How to Add Guest Users in Microsoft 365 and Grant Access to the Application
Prerequisites
- Global admin or user admin can add guest users.
- Global admin or SharePoint admin can execute the PowerShell script.
Step 1 - Add guest users in Microsoft 365
- Please navigate to the "Invite external user" page in Azure by logging in with your credentials via the following URL Invite external user - Microsoft Azure.
- Enter the external user details. If you prefer not to send an invitation message, you can uncheck the "send invite message" checkbox.
- After entering the required details, please click the 'Invite' button to add users to your Microsoft 365
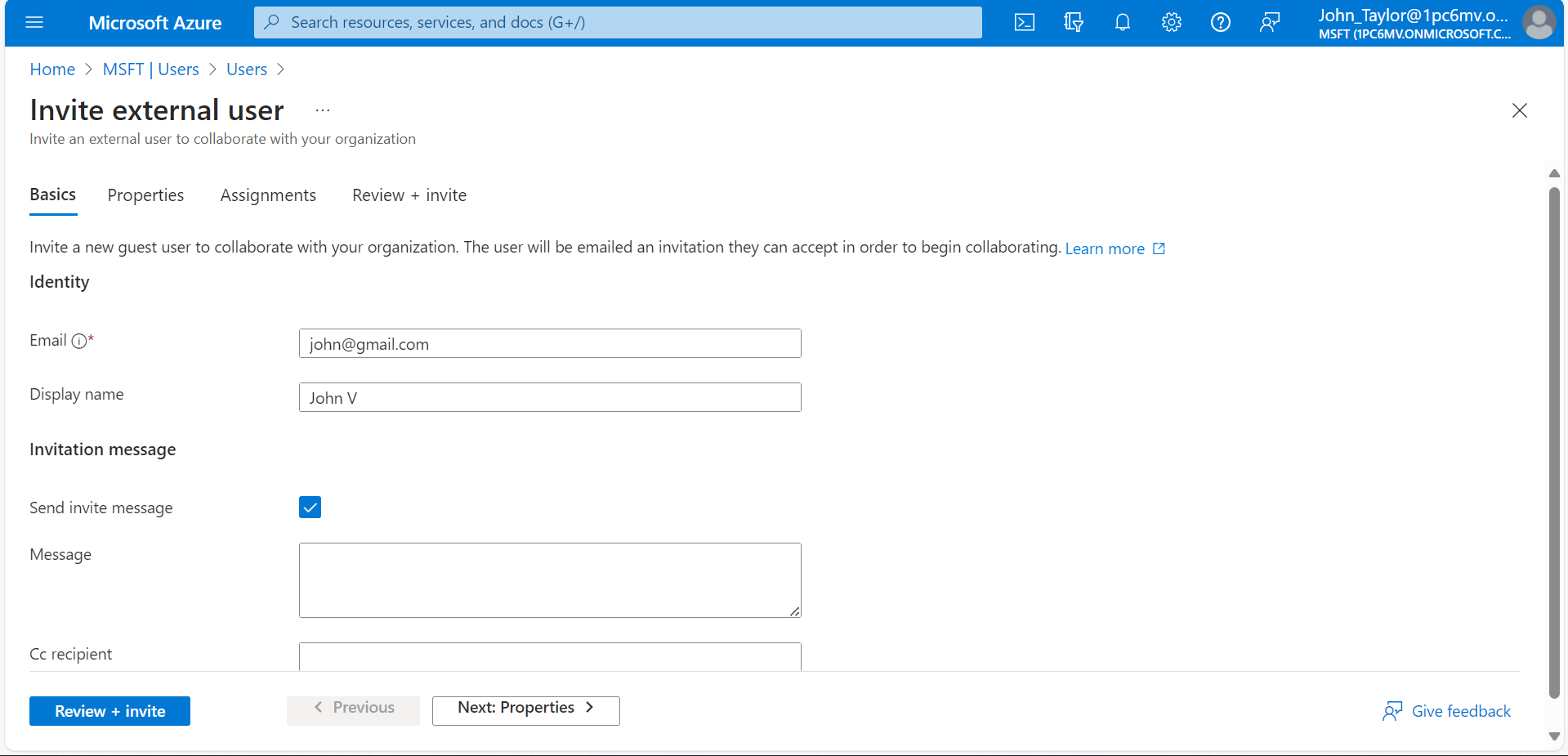
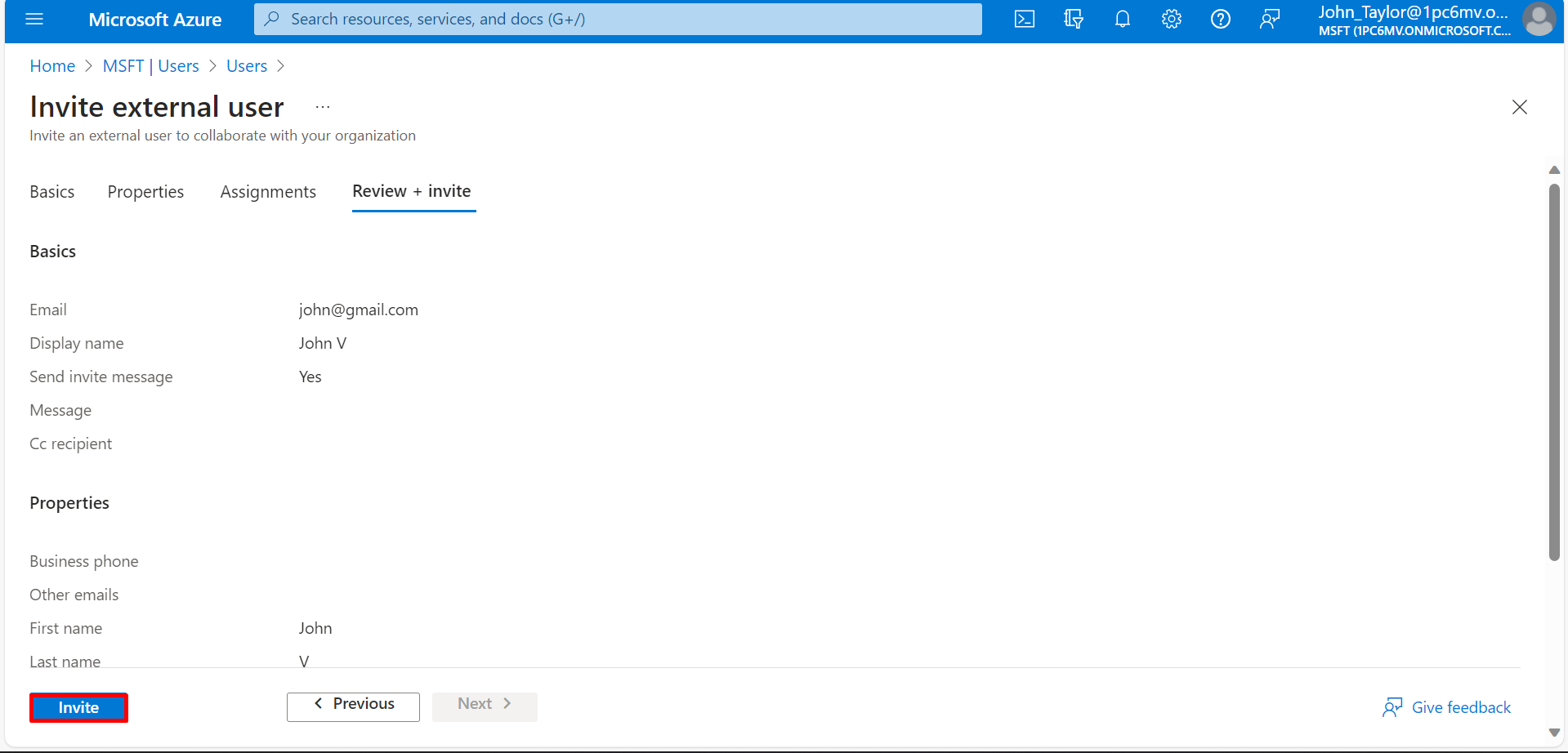
Step2- Enable guest user access for the SharePoint site
- Navigate to the SharePoint admin center, activate sites, and select the site where the application is installed (e.g., HR365 App site).
- Afterward, navigate to the settings and choose 'New and existing guest' from the dropdown menu, then save the changes
- Clicking on the site name will open the site. Grant site member permission to guest users by entering their email addresses.
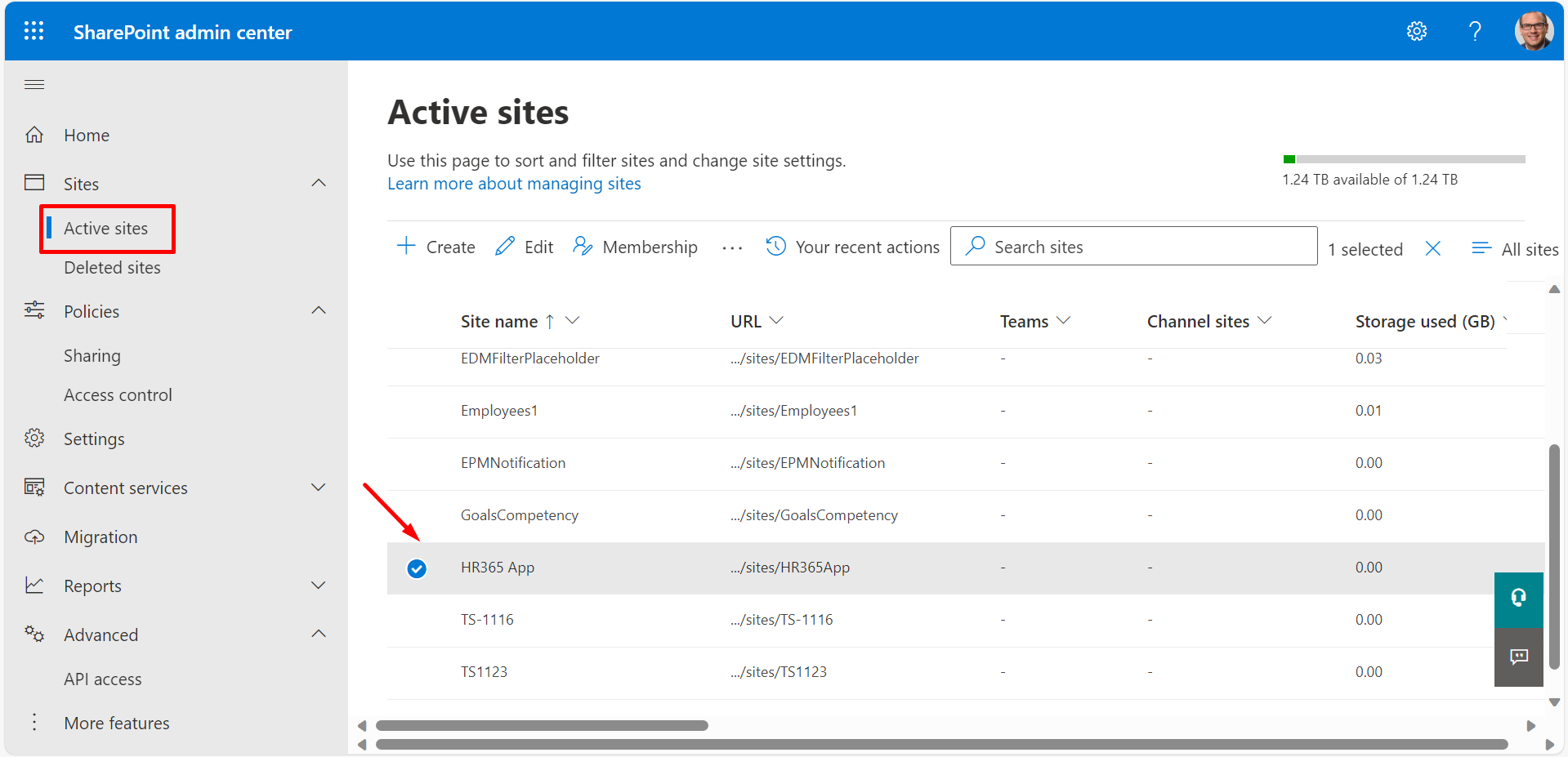
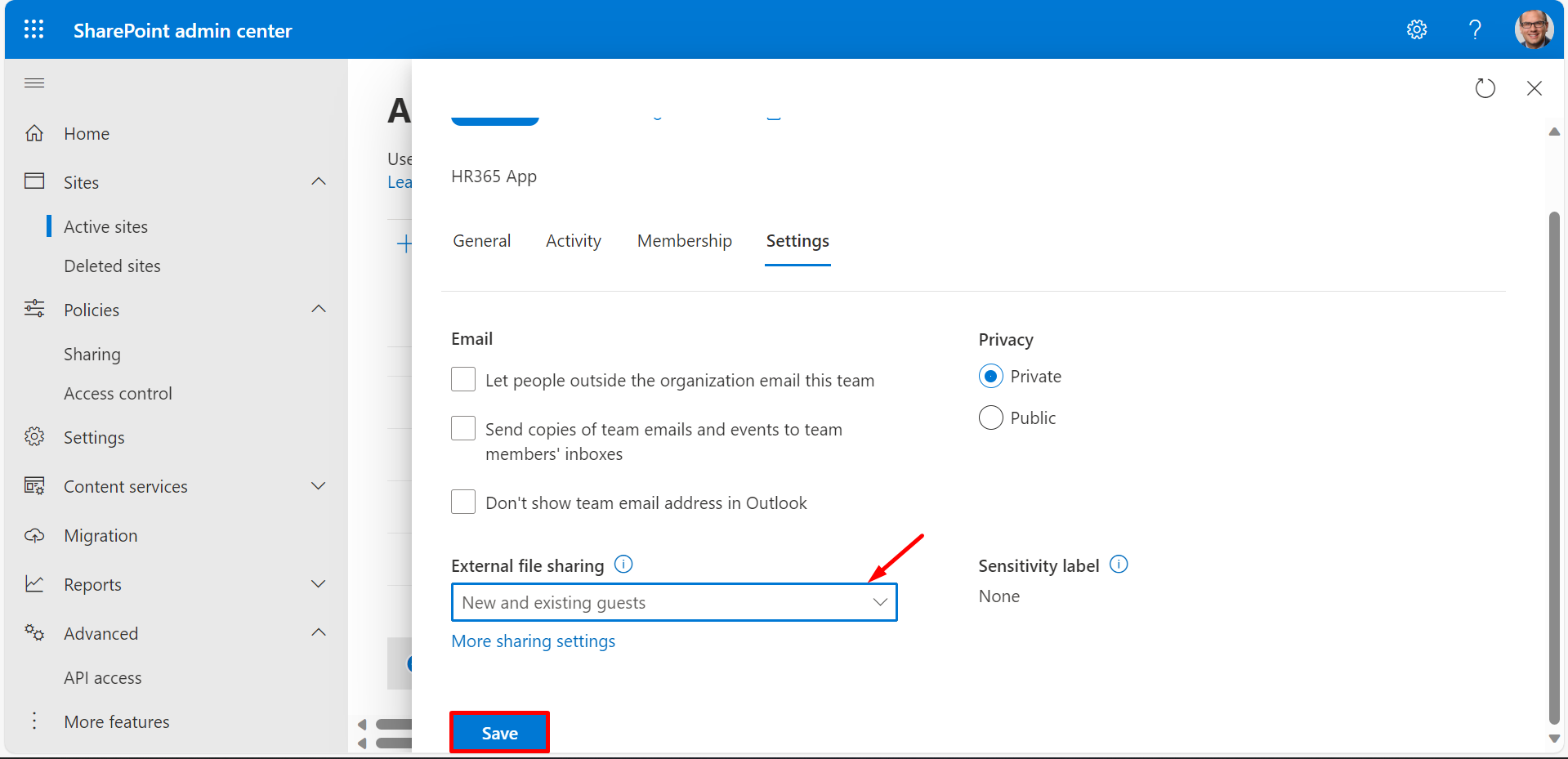

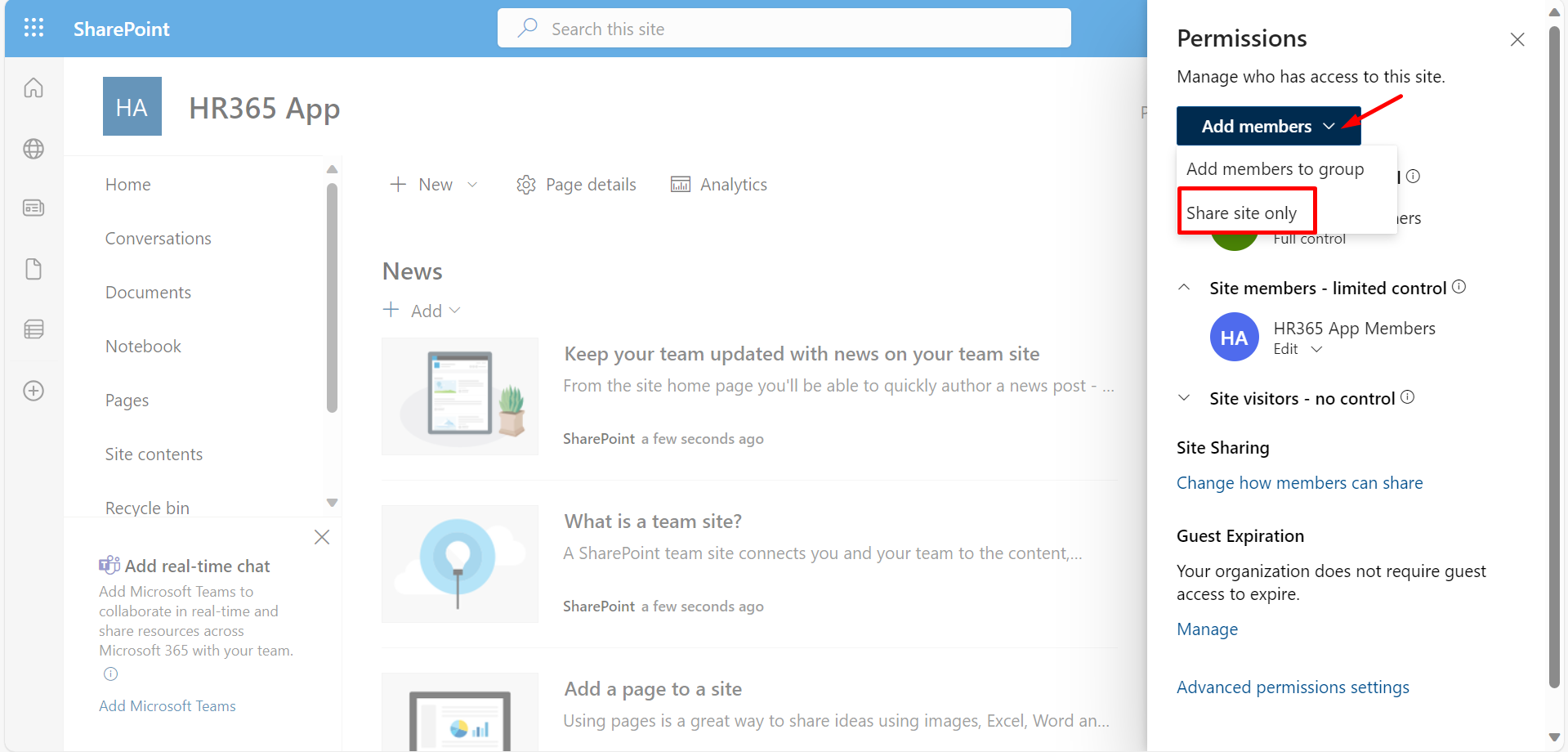
Step3: Providing appcatalog site access:
- Go to the SharePoint admin center.
- Search for "appcatalog" and navigate to the website.
- Click "Settings" followed by "Site settings."
- Select "Site permissions."
- Provide permissions to the external user by entering their email.
- Make sure to grant read access to the user.
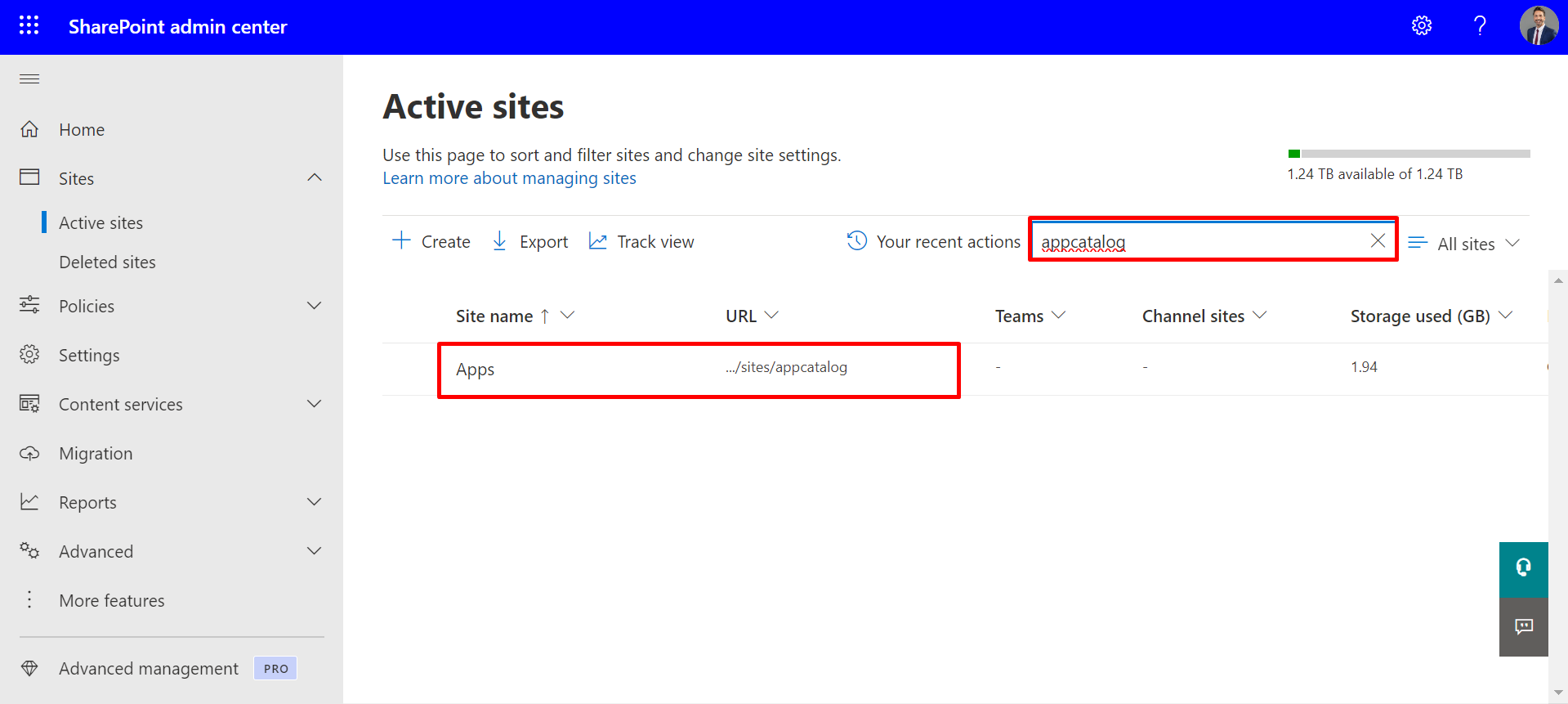
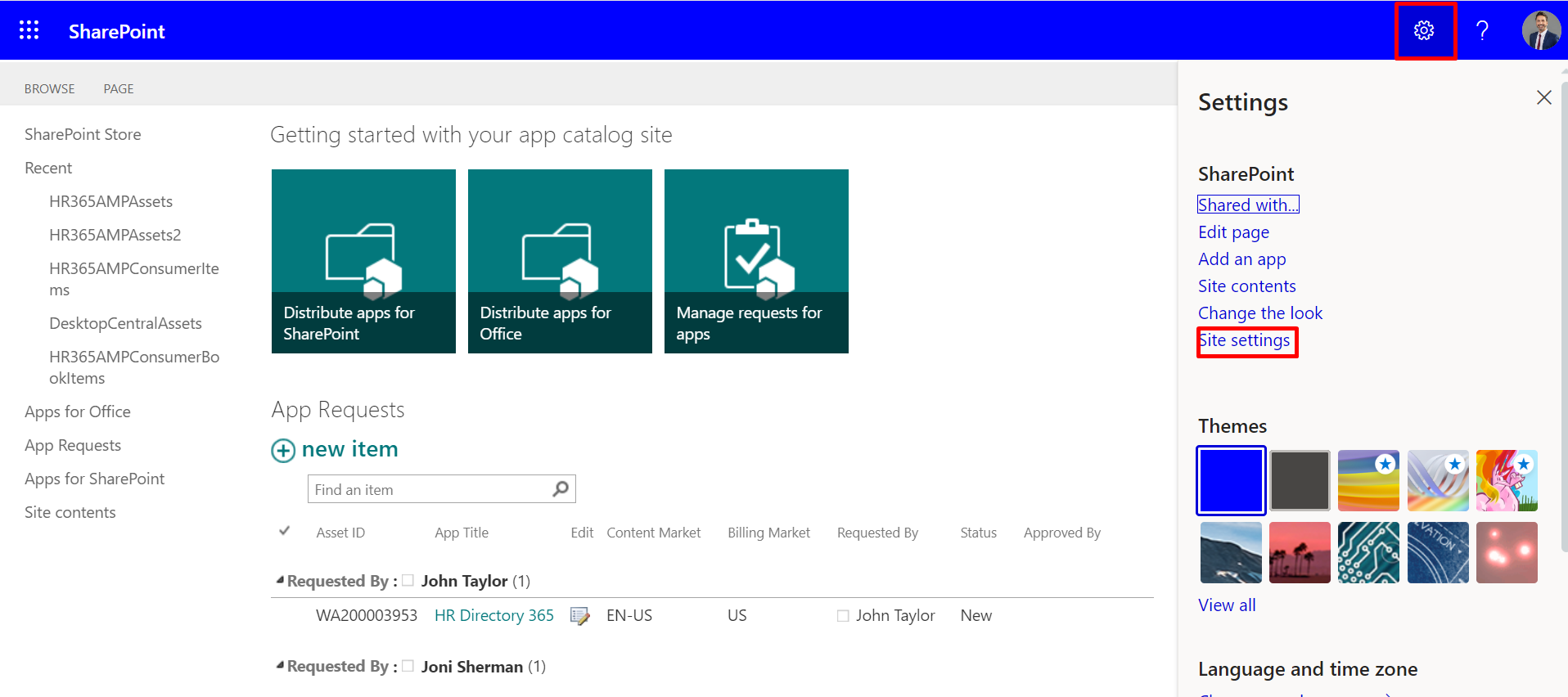
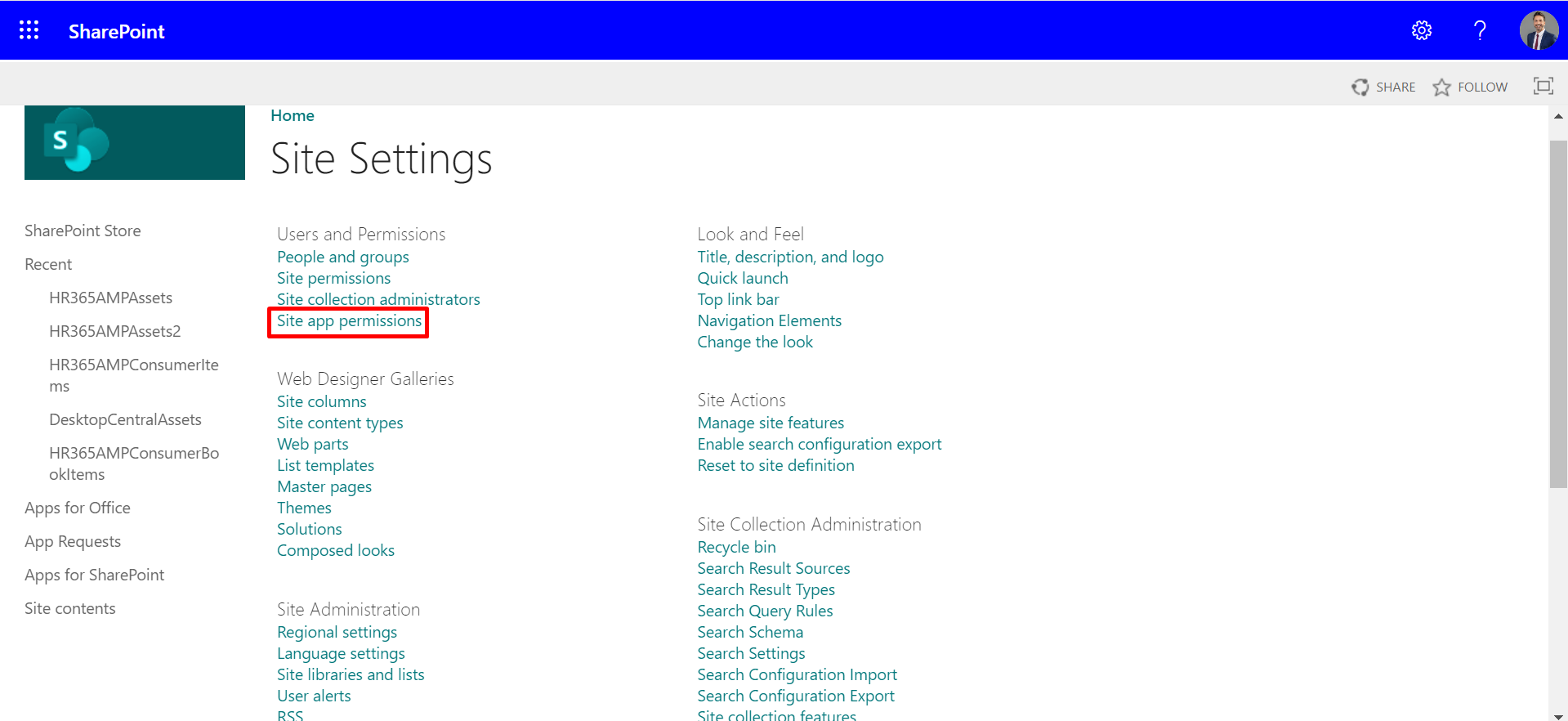
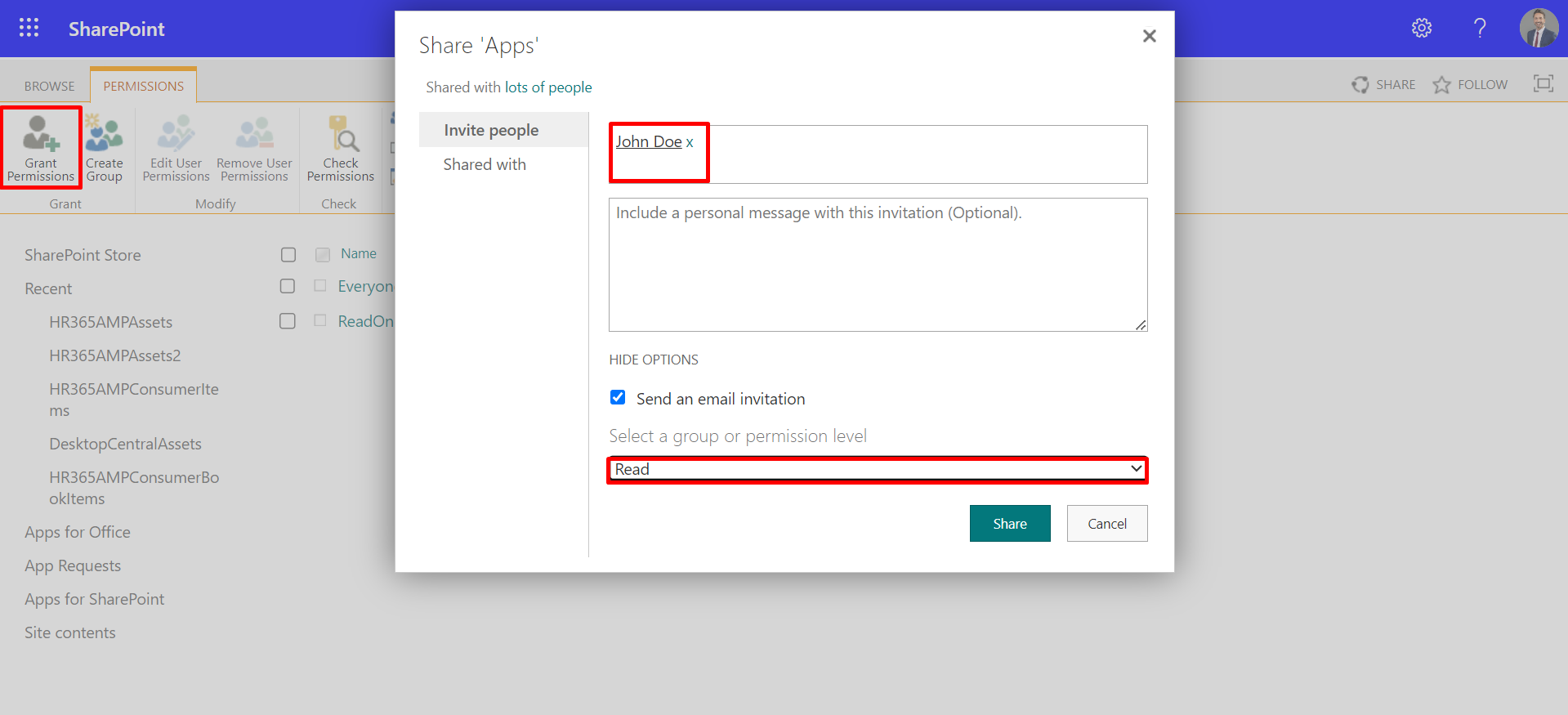
Step4- Execute the PowerShell script to enable external users to operate within HR365 applications
- Open the SharePoint Online Management Shell by running it as an administrator. If you don't have it, download it from the following link Download SharePoint Online Management Shell from Official Microsoft Download Center
- In the second line of the script, replace your tenant's name in the URL and your email address.
- Install-Module -Name Microsoft.Online.SharePoint.PowerShell -RequiredVersion
16.0.8029.0
Connect-SPOService https://YourTenantName-admin.sharepoint.com/ -credential User@contoso.com Set-SPOTenant -ShowAllUsersClaim $true. - Copy and paste the script into PowerShell, press Enter, and a credential box will pop up. Enter your password and click 'OK.'
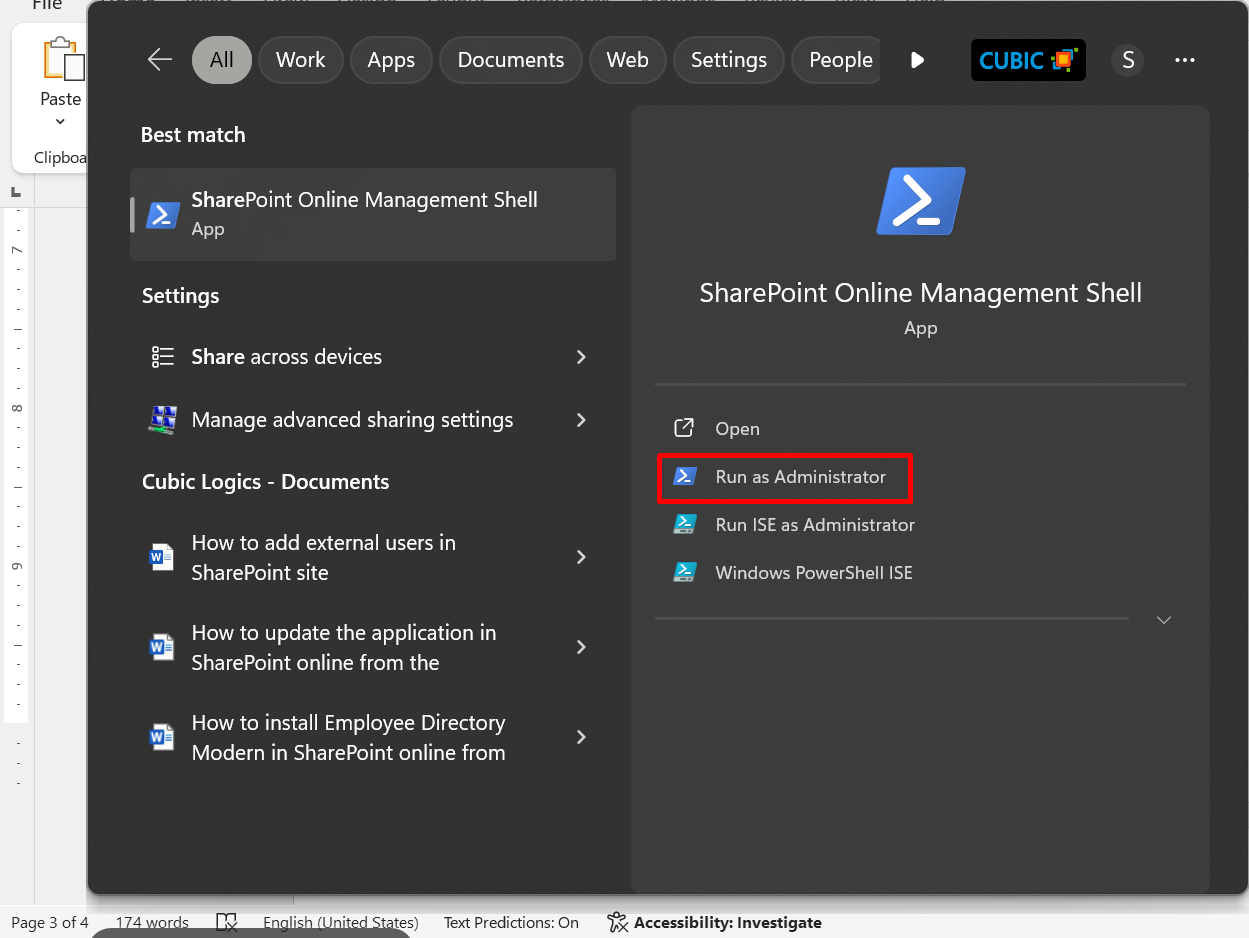
For example, if your tenant's name is 'Bright' and your email address is
john_Taylor@bright.onmicrosoft.com, the line should be
Connect-SPOService https://Bright-admin.sharepoint.com/ -credential
john_Taylor@bright.onmicrosoft.com
The complete script:
Install-Module -Name Microsoft.Online.SharePoint.PowerShell -RequiredVersion
16.0.8029.0
Connect-SPOService https://Bright-admin.sharepoint.com/ -credential
john_Taylor@bright.onmicrosoft.com
Set-SPOTenant -ShowAllUsersClaim $true.
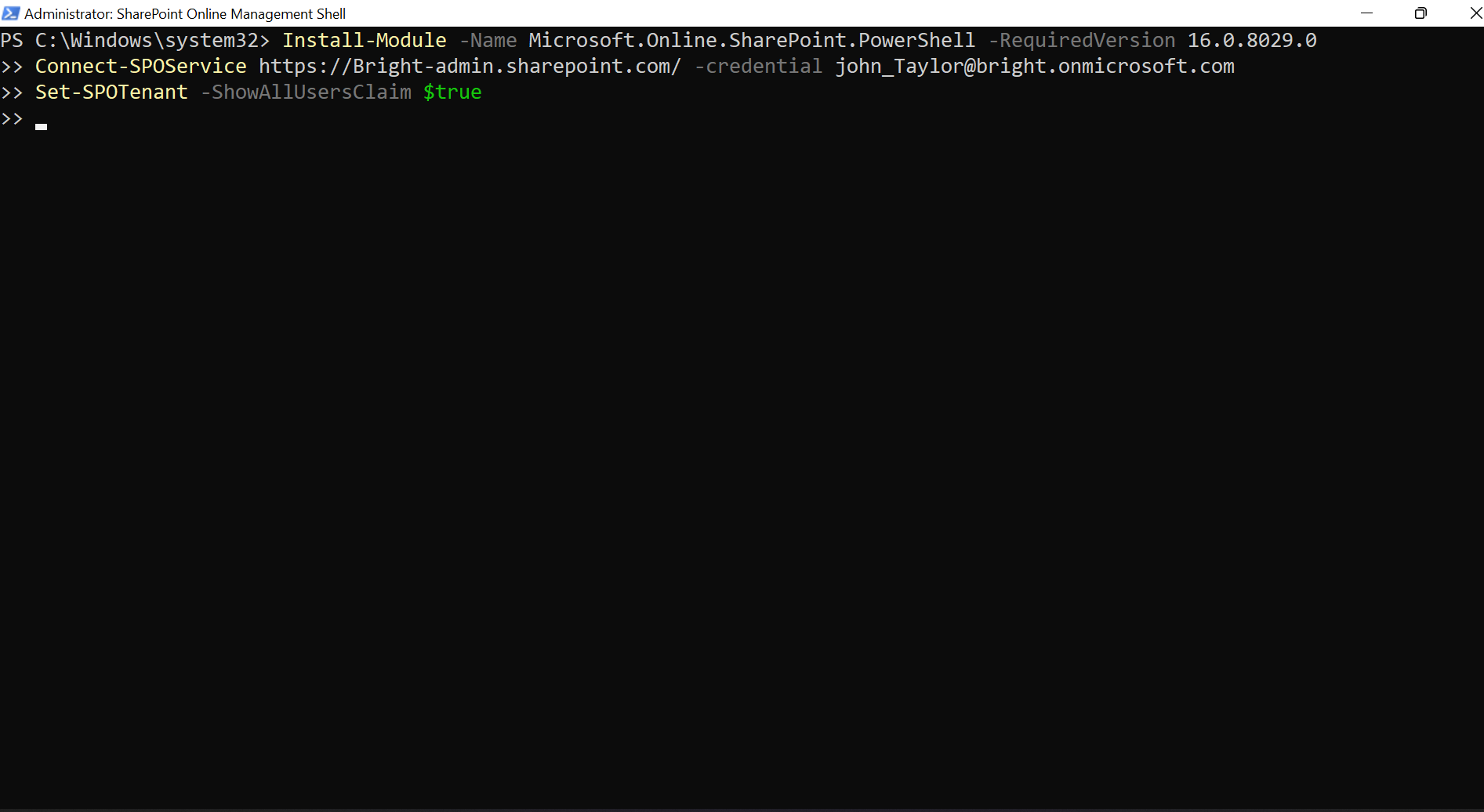
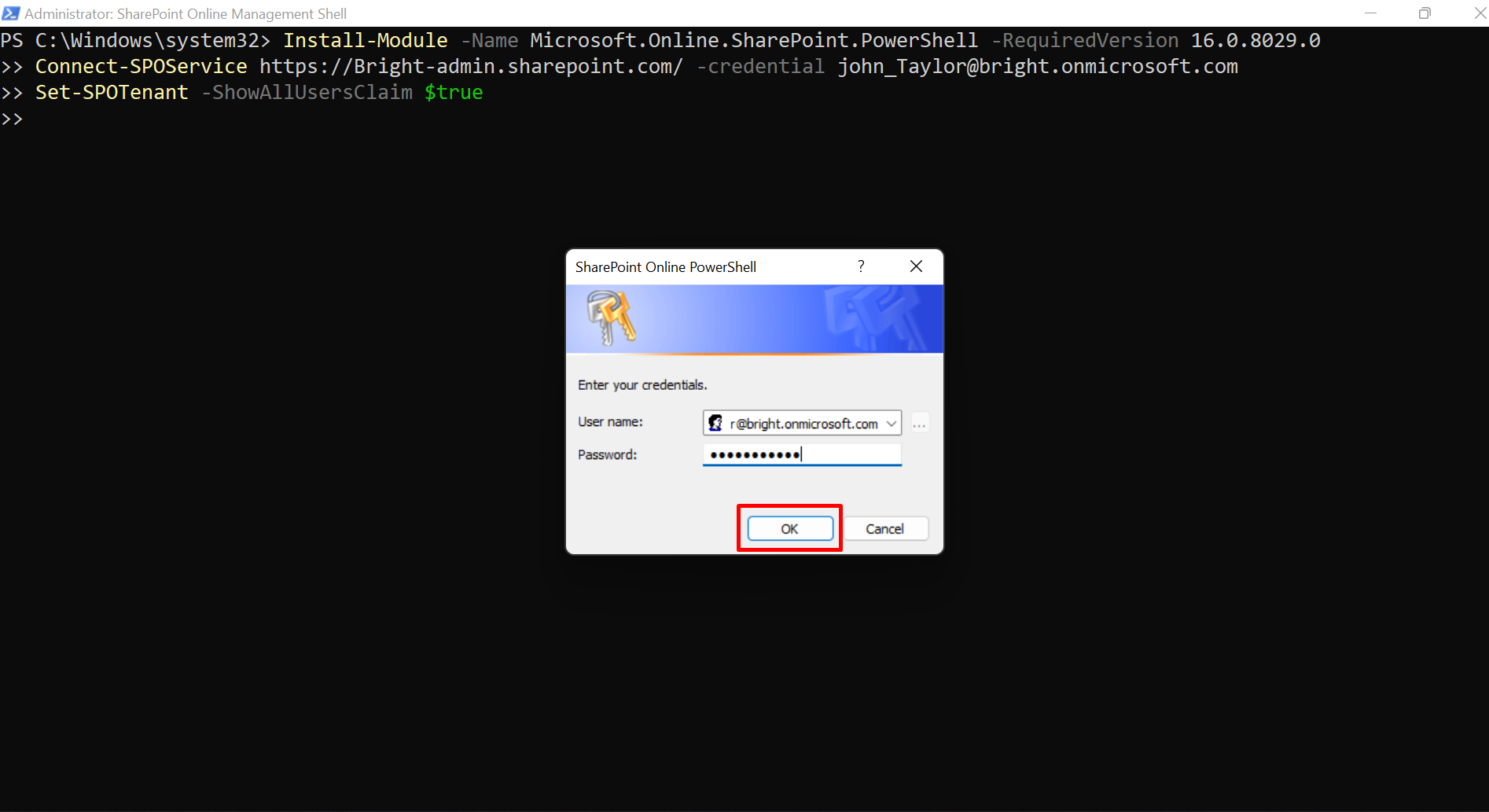
After running the script, it takes 4 to 8 hours to set up. Afterward, you can share the application URL with guest users, allowing them to access the application. Run the script only once.