Assessments
This section allows you to Create your own question,sections and assessments according to your preferences.
Question
This section allows you to Create your own question according to your preferences.

- Click on Configure to process Further.
- A new screen will be displayed.
- Click on + Question Button to create new Question.
- In the "Add Question" panel, fill all the required fields.
- Enter the First question of your choice
- Select the question Section.
- Specify the time limit you wish to allocate for each question.
- After entering the first option, click on the button to input the second option, and continue this process for subsequent options.
- Select the Option Type.
- If you want to add an image, please enter the file name here.
- Next, select the answer type.
- Here, you can define the number of options for this question. If zero is selected, the user can then choose any number of options.
- Complete all the fields in the 'Add Question' section, ensuring that all necessary details are filled out accurately. Once done, click 'Save' to store the information.
- In this section, you have the option to perform a bulk import. You can also add attachments, including zip folders. Additionally, you can download a sample file and then upload your data by following the provided instructions.
- You can delete items by clicking on the delete icon in the action column or by using the delete option in the tab above.
- This section allows you to Create your own section according to your preferences.
- Click on Configure to process Further.
- A new screen will be displayed.
- Click on + Section Button to create new Section.
- Complete all the fields in the 'Add Section' , ensuring that all necessary details are filled out accurately. Once done, click 'Save' to store the information.
- You can delete items by clicking on the delete icon in the action column or by using the delete option in the tab above.
- This section allows you to Create your own assessment according to your preferences.
- Click on Configure to process Further.
- A new screen will be displayed.
- Click on + Assessment Button to create new Section.
- After entering the assessment title, description, selecting the activity type, and adding a thumbnail, you can proceed to the next steps.
- Here, you can add the assessment content and then proceed to the next step by clicking on the 'Continue' button.
- You can create your assessment by clicking the "Create" button after filling in all the required fields.
- You can delete items by clicking on the delete icon in the action column or by using the delete option in the tab above.
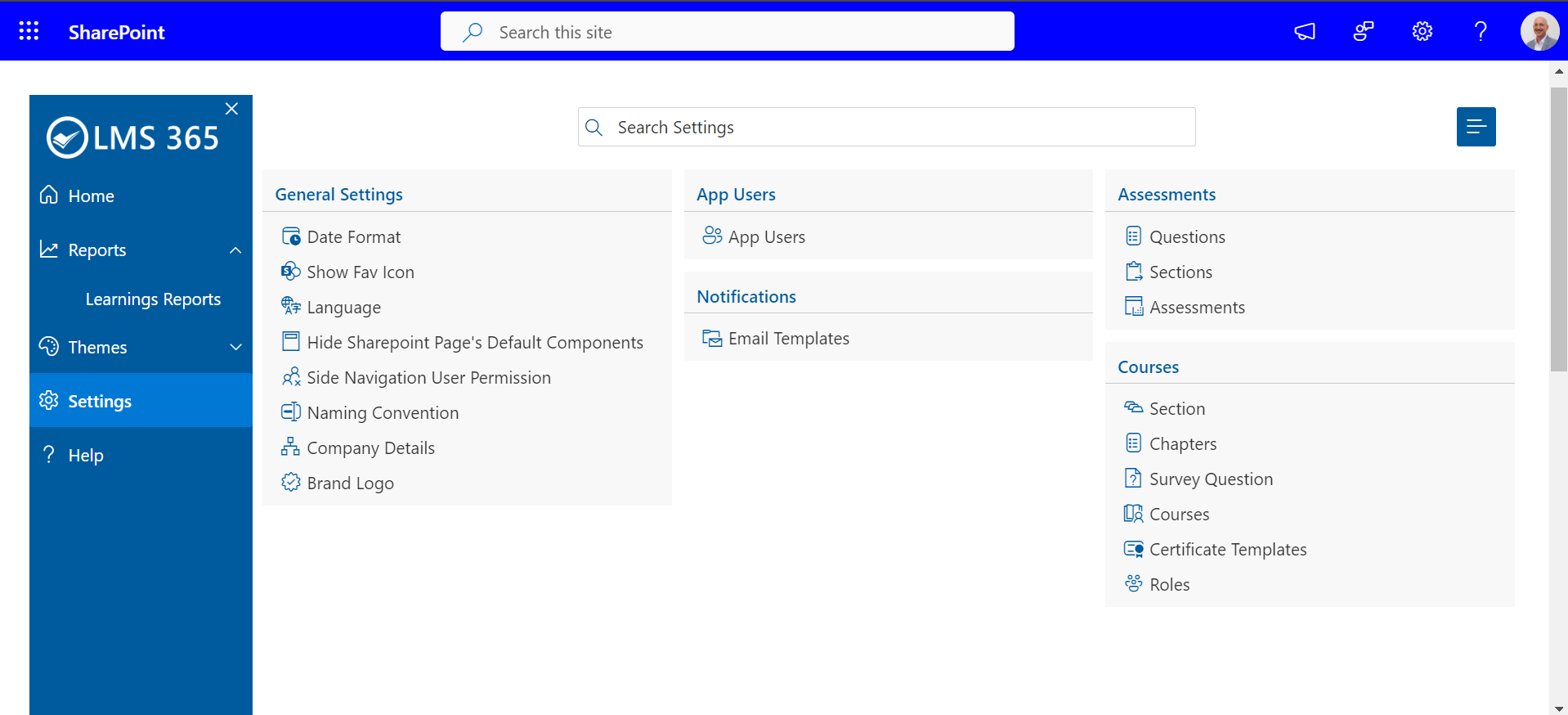














Section






Assessment







