Home Page
My leaves
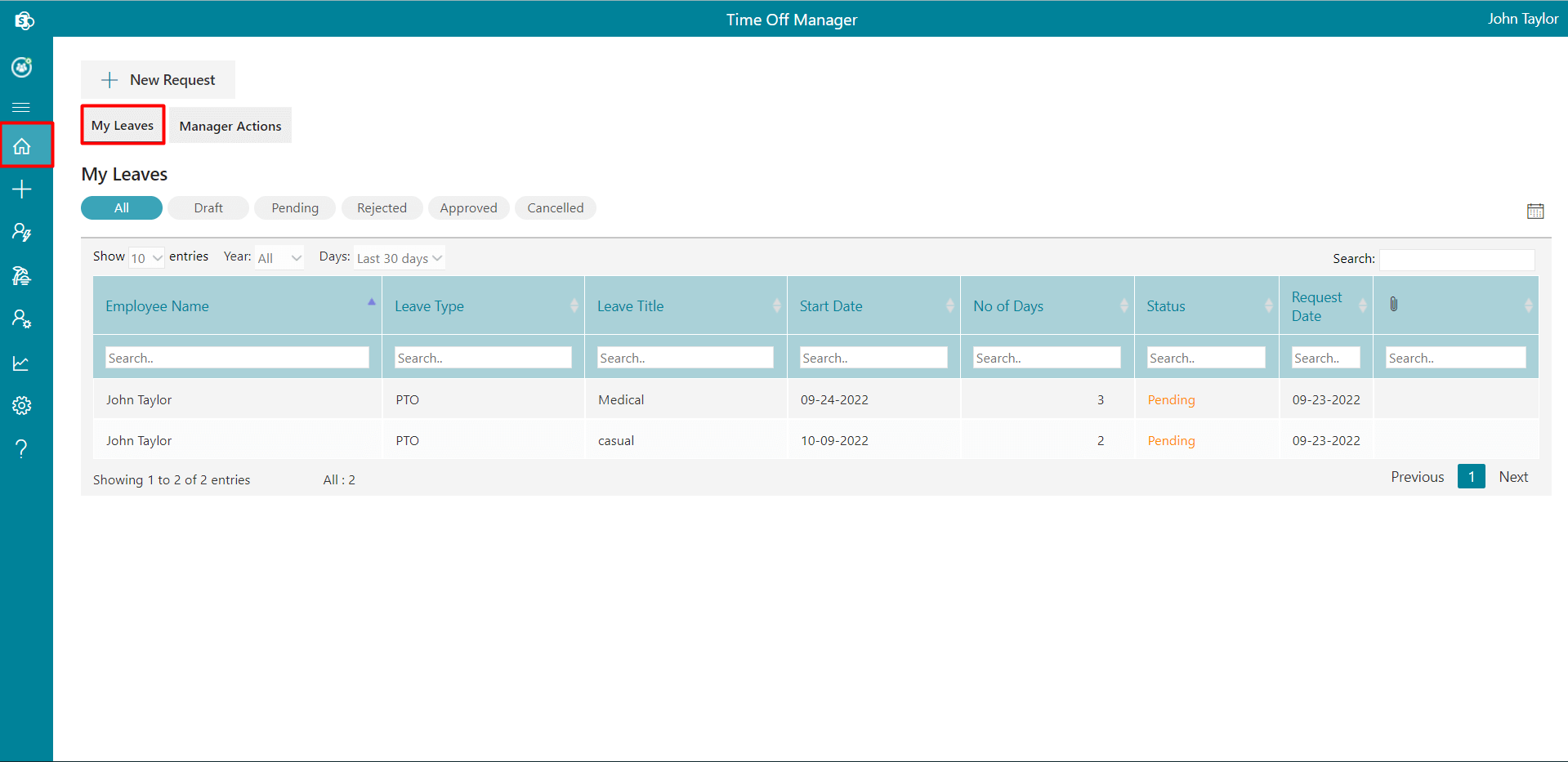
- New Request tab: Click on this tab, it takes you to apply leave, from where you can raise a leave request.
- Leave Status: : Leave status reflects the remaining leaves of the user. Admin or HR can enable leave status for particular type of leaves in Leave settings from navigation panel.
- All: Here, the status of all leaves is displayed.
- Draft: This shows the leaves that are saved by the user and can be edited before submitting.
- Pending: Here user can view all leaves that are in pending status.
- Rejected: Here user can see the leaves that have been rejected.
- Approved: Here user can view their approved leaves.
- Cancelled: Here user can see their cancelled leaves.
Manger actions
This section is visible only for admins and managers, from where leave can be approved or rejected.
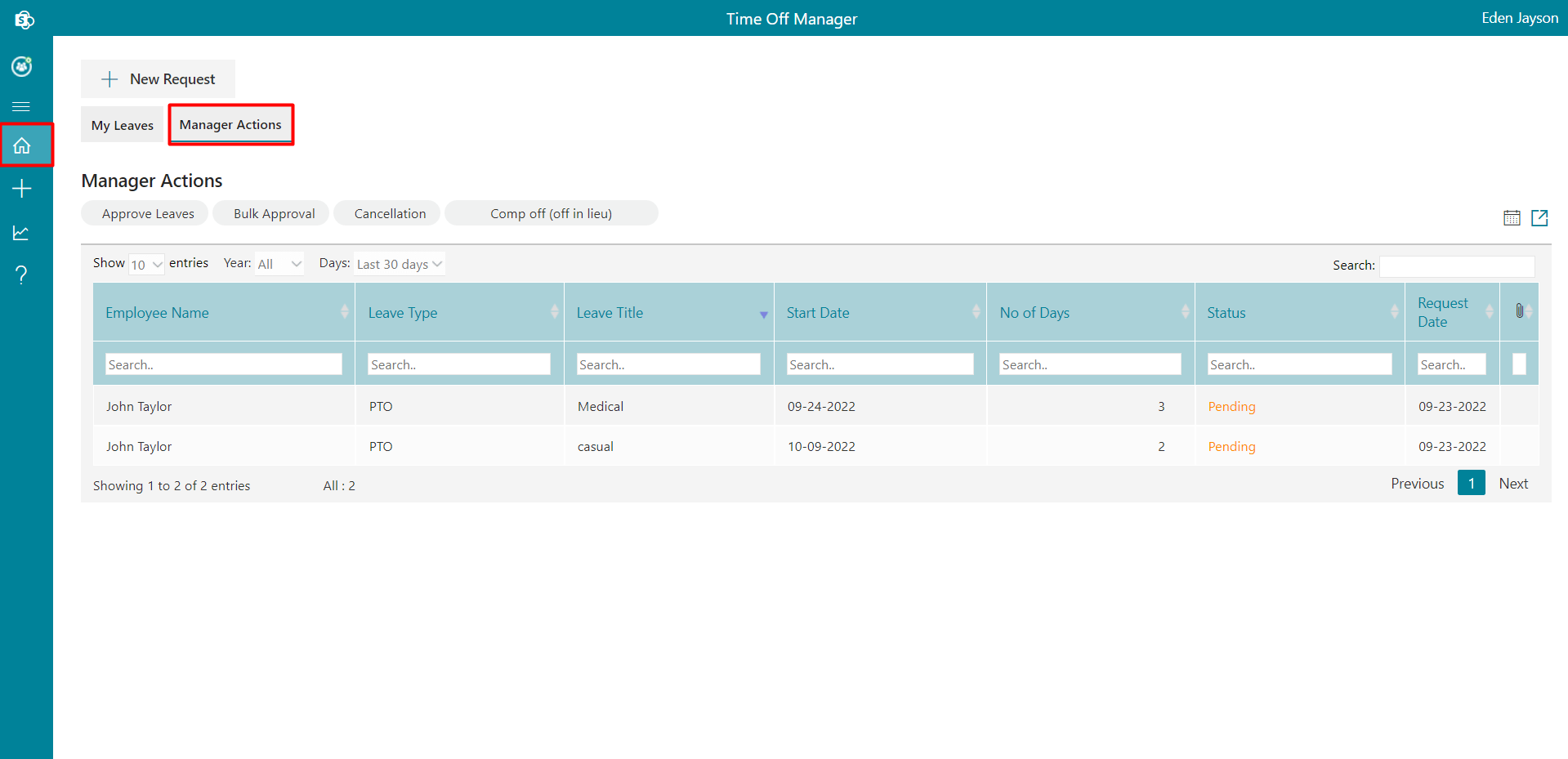
- Leave Status: On top, you can see the number of leaves that are remaining.
- Approve leave: Approve leave shows in Manager action section from where manager can reject or approve leave requests one at a time.
- Bulk Approval: Bulk approval shows in Manager action section from where manager can reject or approve multiple leave requests at a time.
- Cancellation: Here, managers can see all the canceled leave requests of their employees and can approve or reject them.
- Comp off(off in lieu): In this section, managers can see all add comp off requests of their employees and can either approve or reject them.
Bulk approval page
Click on up arrow icon located on extreme right top corner for the table will redirect to bulk approval page.
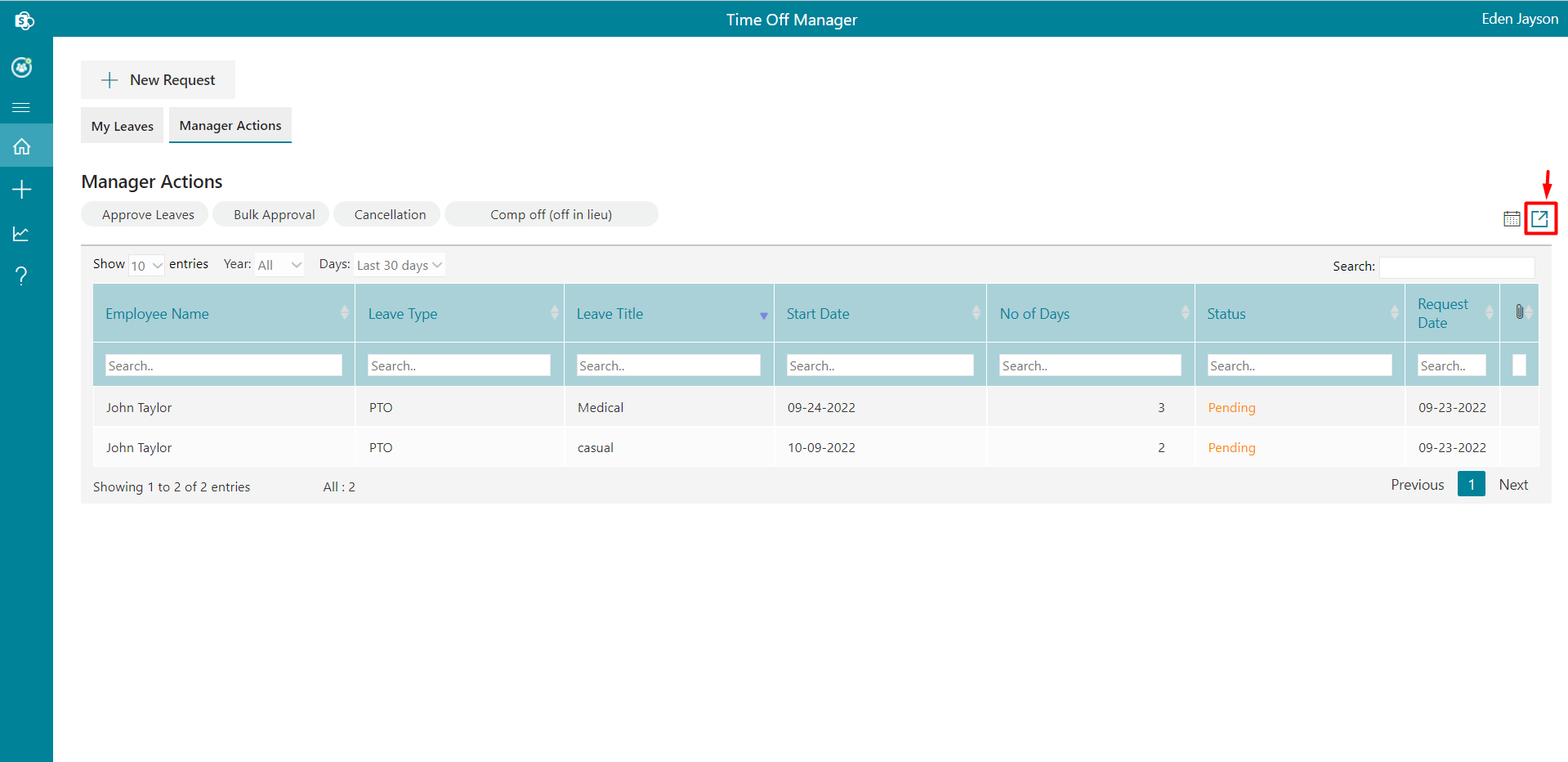
Leave Request:
All the leaves that are pending will be displayed here until you approve them.
Manager can also take action for multiple types of leaves.
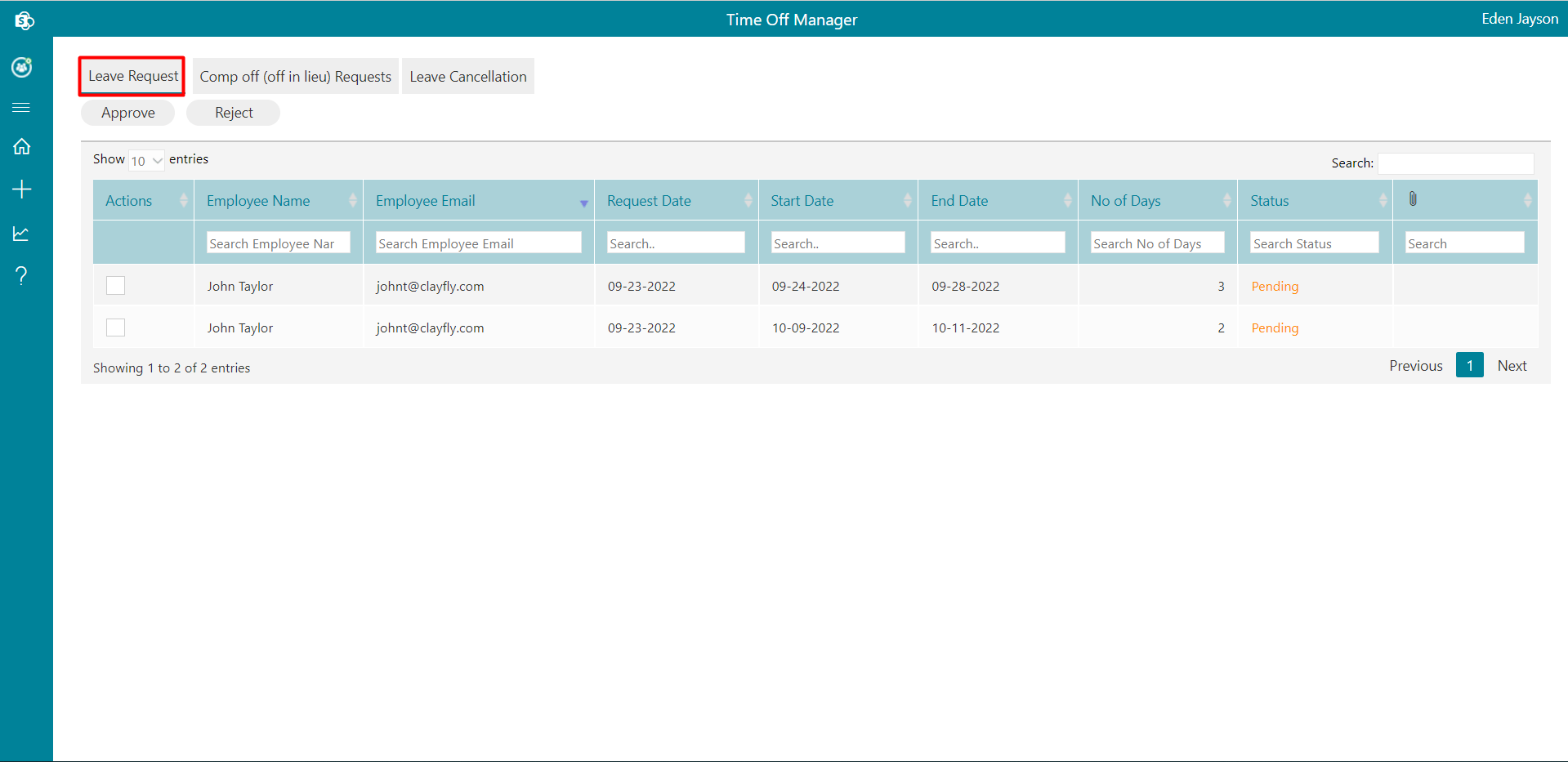
Comp Off Request:
In this section, all add comp off leave requests made by the user are displayed to the manager and from here the manager can bulk approve or reject them.
Once add comp leave request is approved, user will gain the comp off in lieu and they can utilise it later. Add comp off leave is only one level approval.
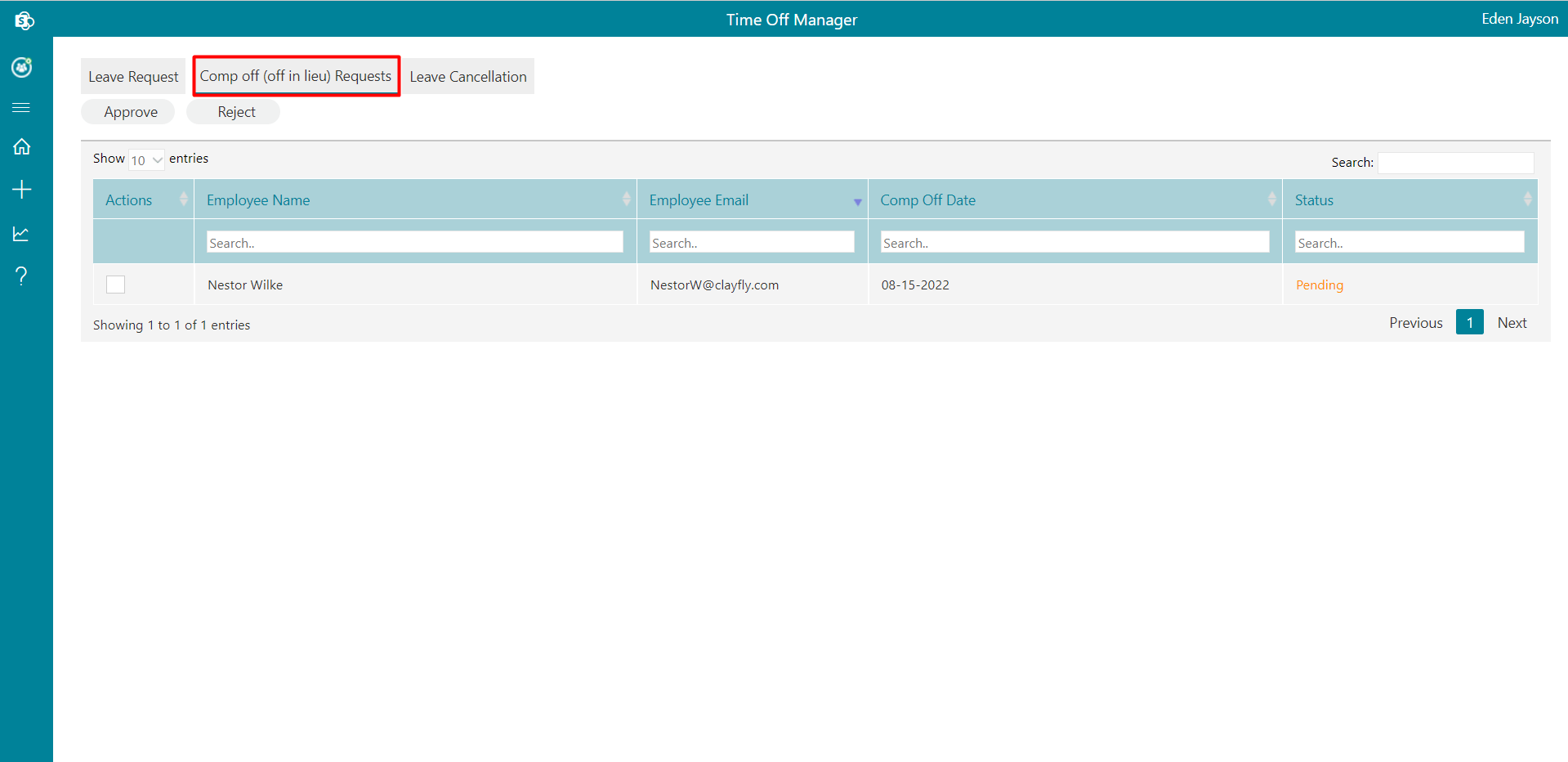
Leave cancellation:
In this section, the manager can view leave cancellation requests of their employees and can approve or reject them. The employee can request the leave cancellation for approved leave dates that are passed.
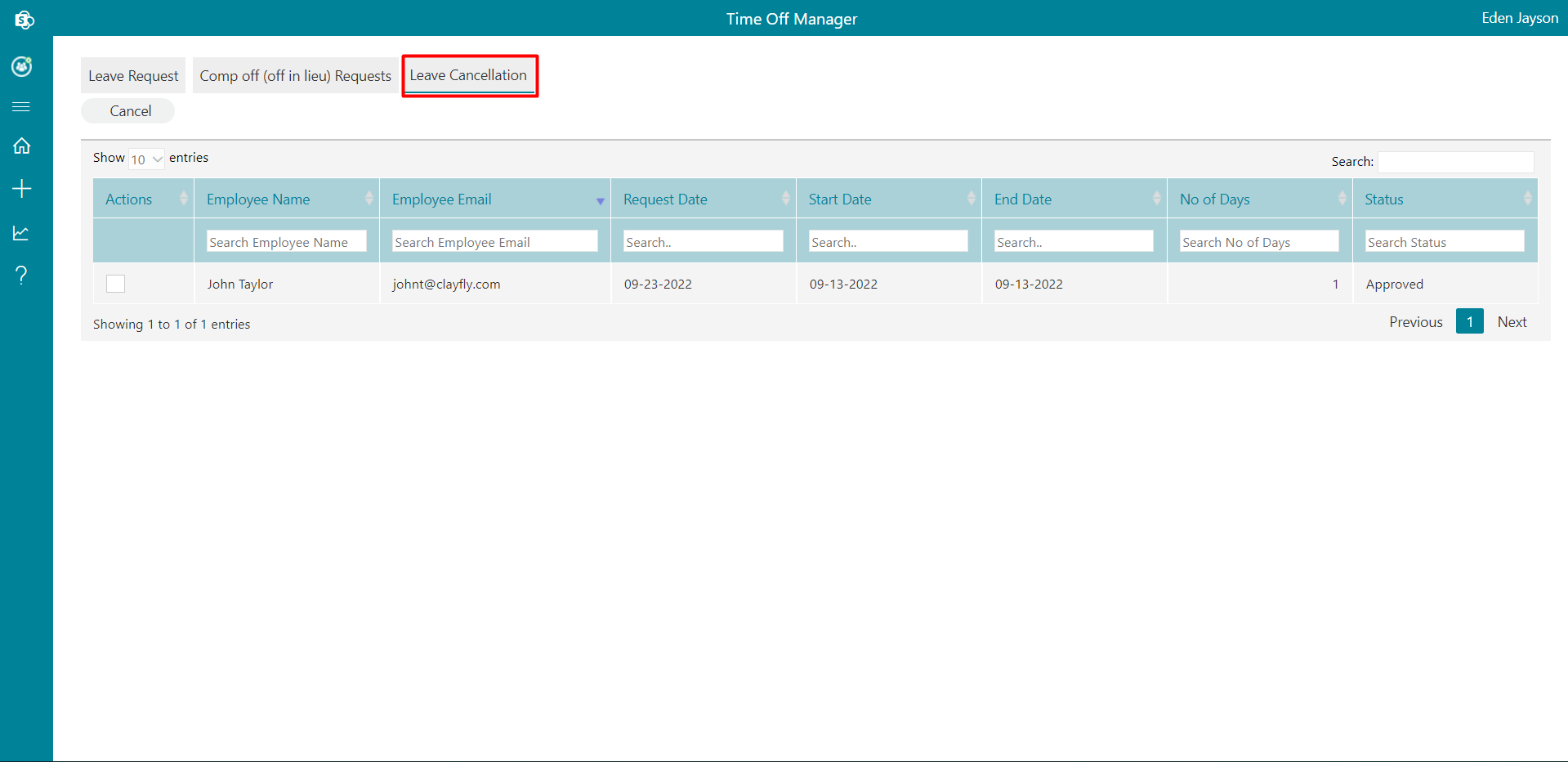
New Request:
One can apply for a leave by clicking on new request button.
Calendar:
In this calendar, leaves are displayed. Weekends in green color, public holidays in orange color, and your and other users of your department leaves(applied and approved leaves) in blue color.
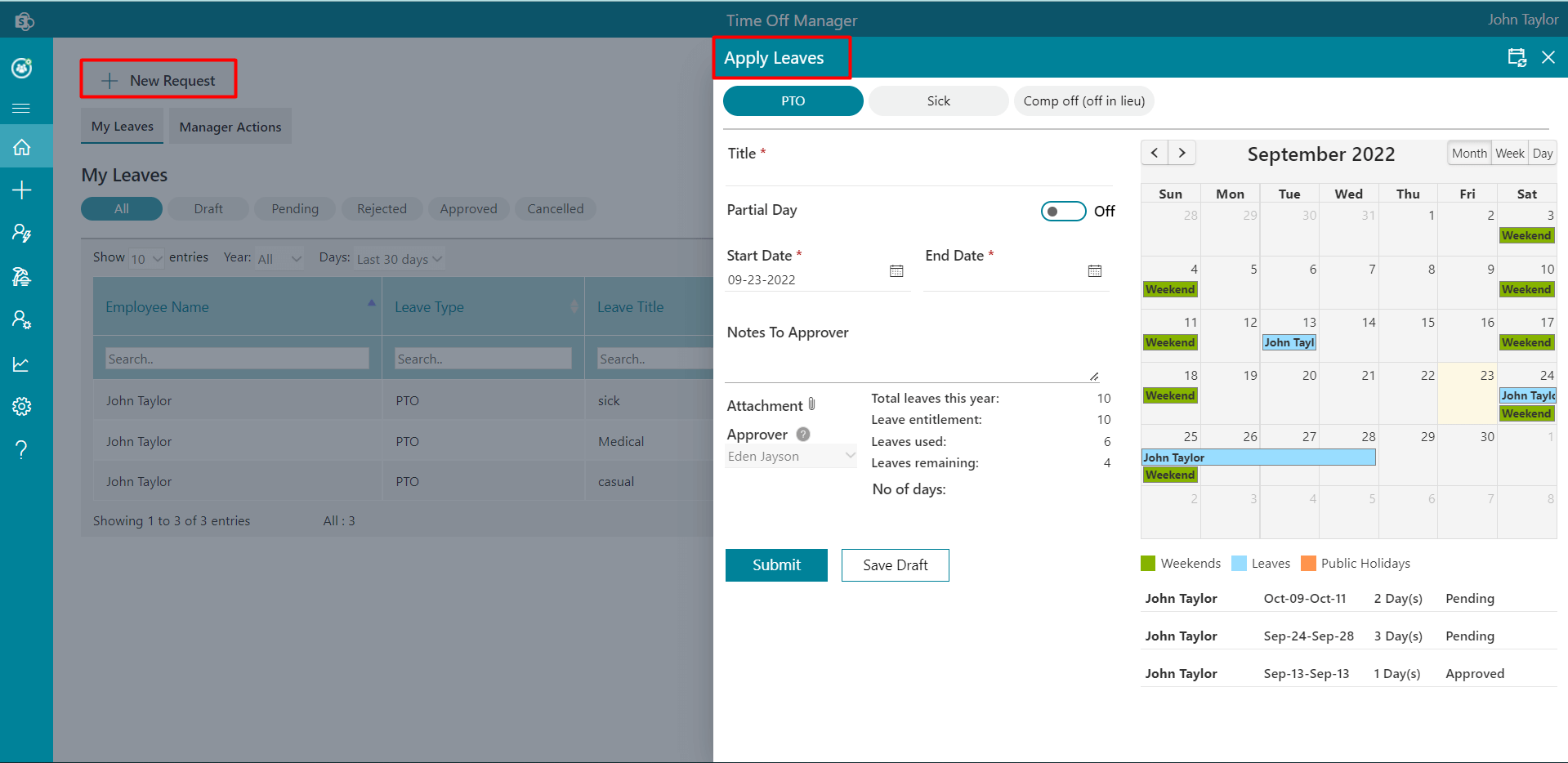
- Leave tabs: Select the leave type and enter the required details like the title of the leave, start date, end date, and notes to the approver.
- You can also view information like total leaves this year, leave entitlement, leaves used, leaves remaining, and the number of days you are applying for leave.
- Additional Approvers: This will display when admin enable it from advance settings. User can add additional approver (in additional approvers dropdown all managers roles persons show).
Comp Off Leave:
You can specify the number of days between Comp off leaves that may be taken after the date you choose by using the Avail Comp off (off in lieu) Policy (in Days) option. Implement the Comp off (off in lieu) Policy (in Days).
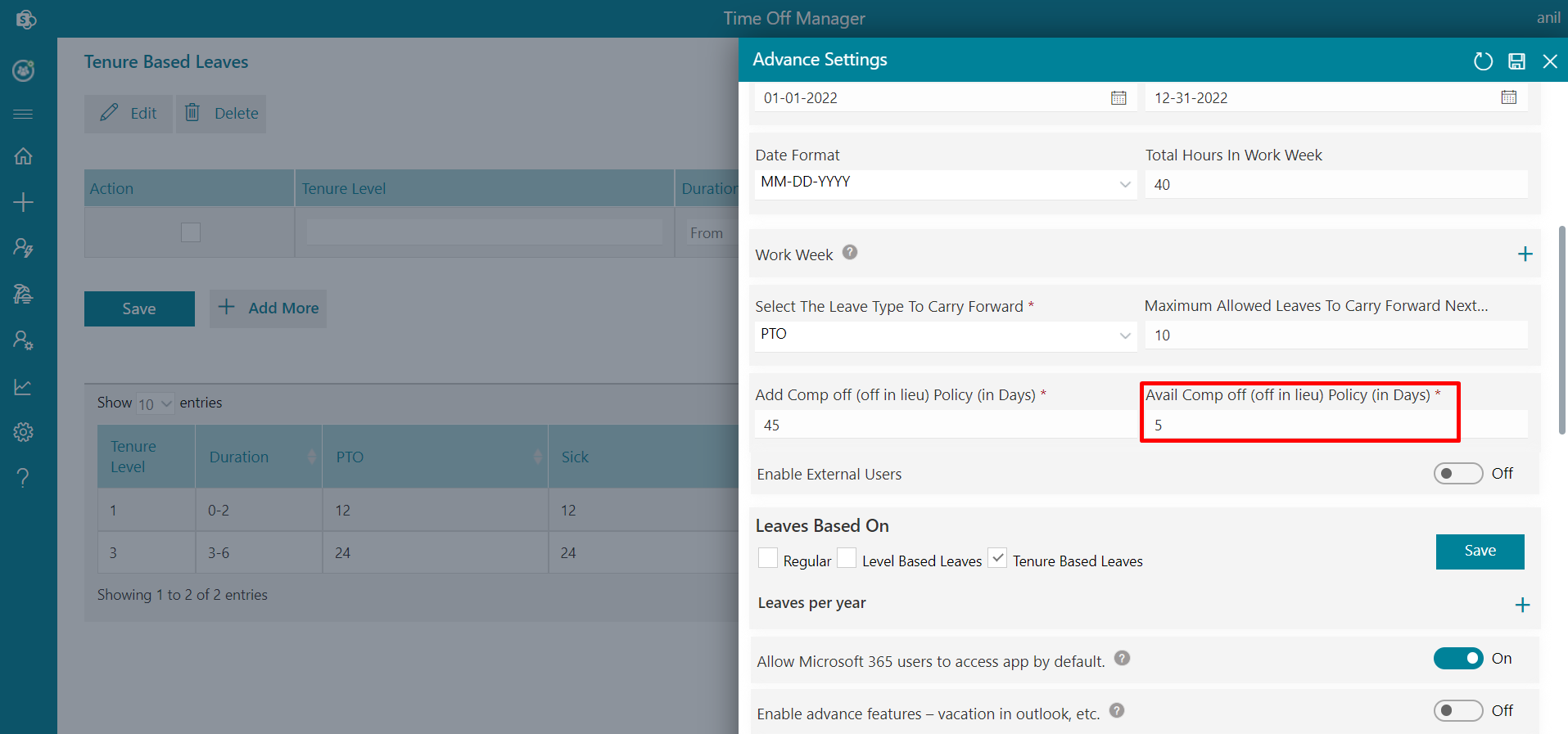
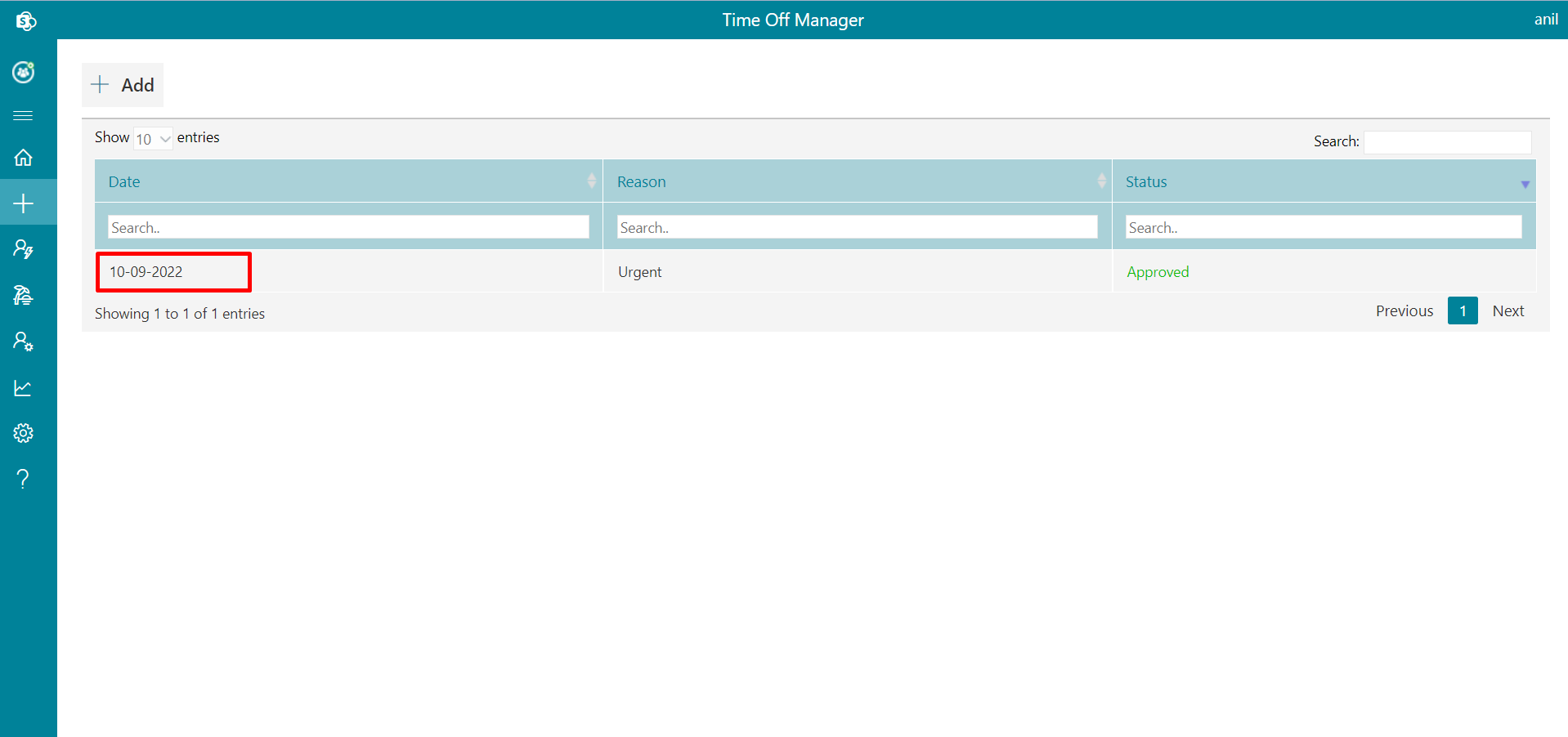
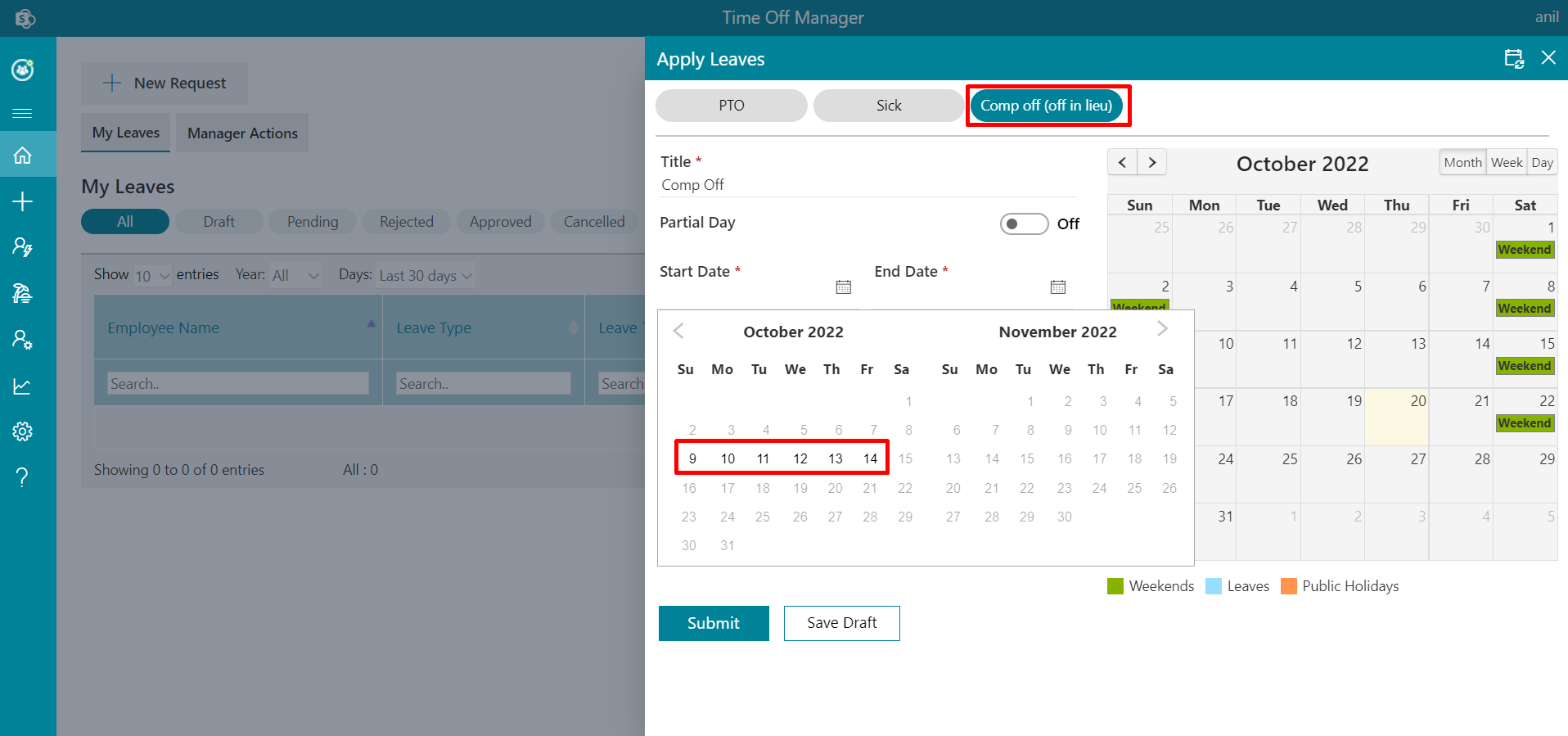
Leave Recurrence:
Leave Recurrence icon will appear in the top right corner of the Apply Leaves panel . Now click on that icon.
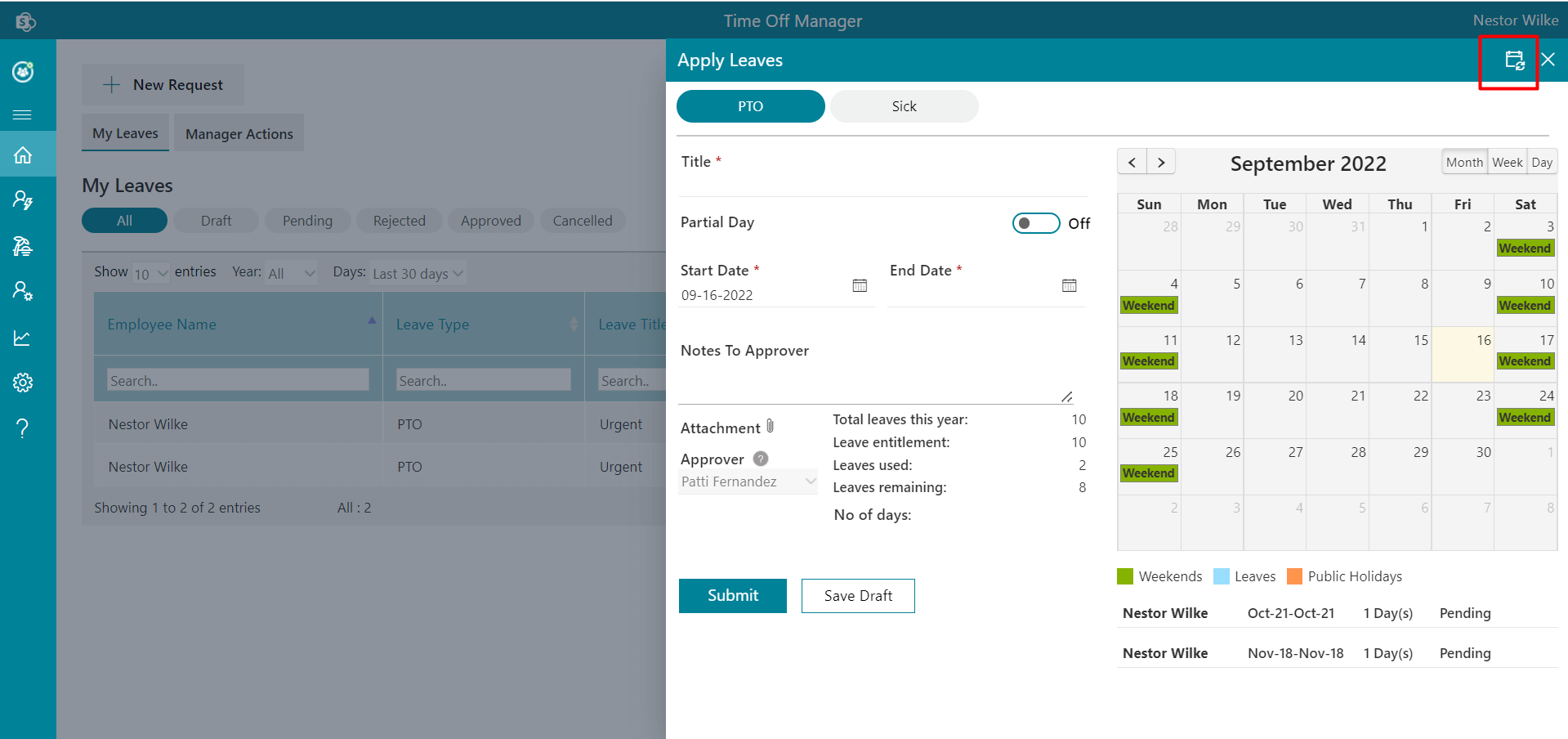
-
There will be two choices displayed: Recurrence and One Time . Choose Recurrence from the available options .
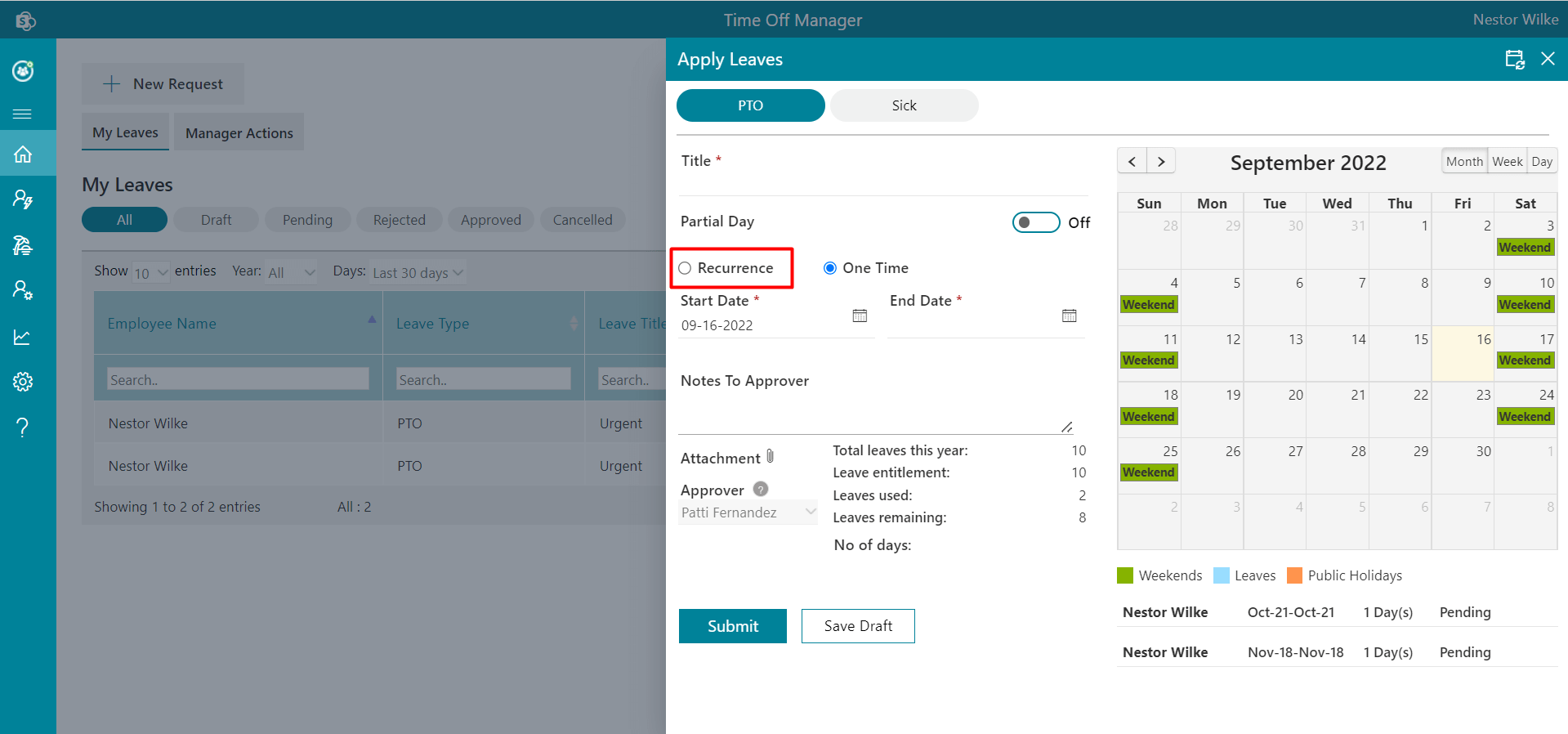
- There are two types of recurrence leave you can apply for when you click on the Recurrence choice under Recurrence option :
- Weekly recurrence leave.
- Monthly recurrence leave.
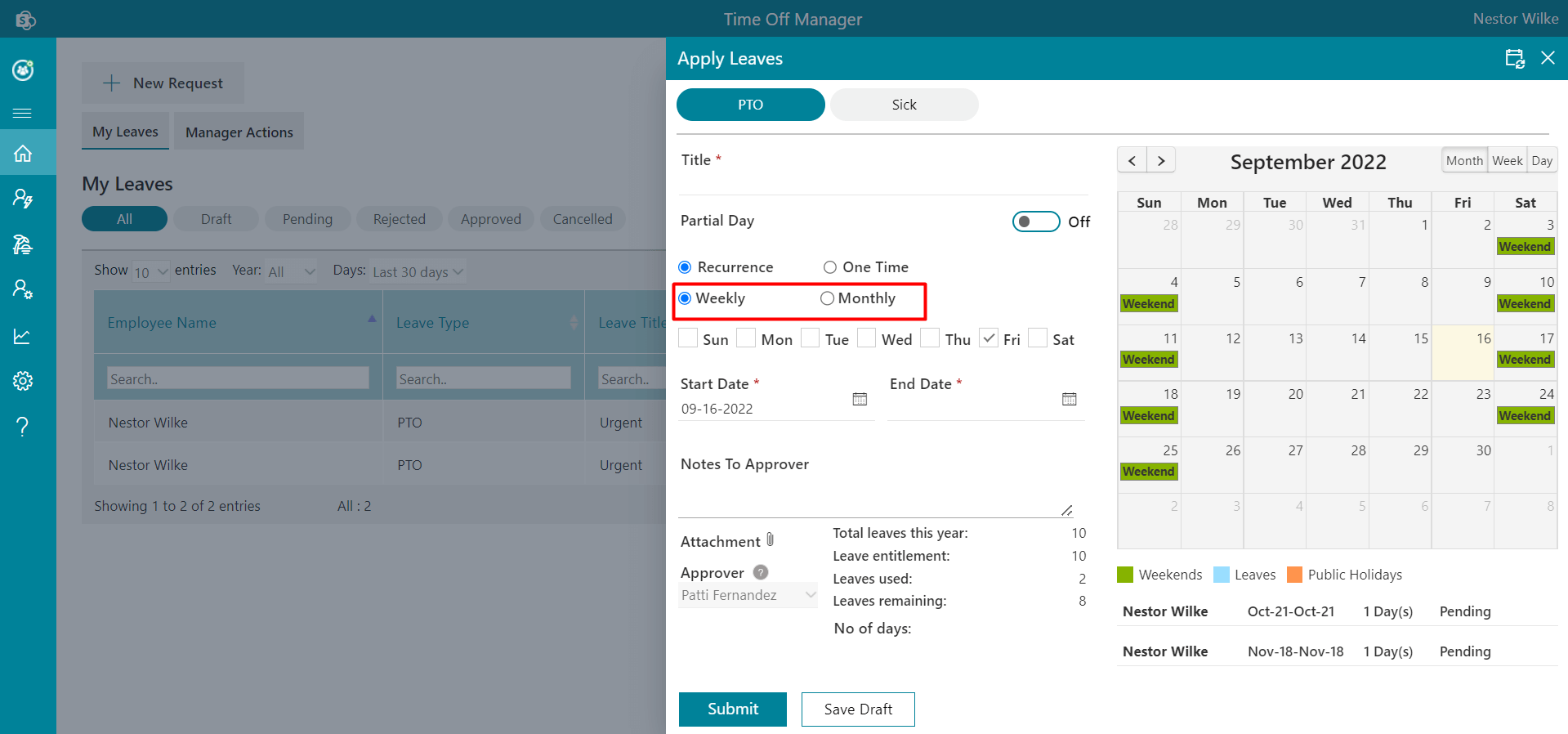
- Weekly : Every week, on the day he chooses from the checkbox selections, the user can take a leave .
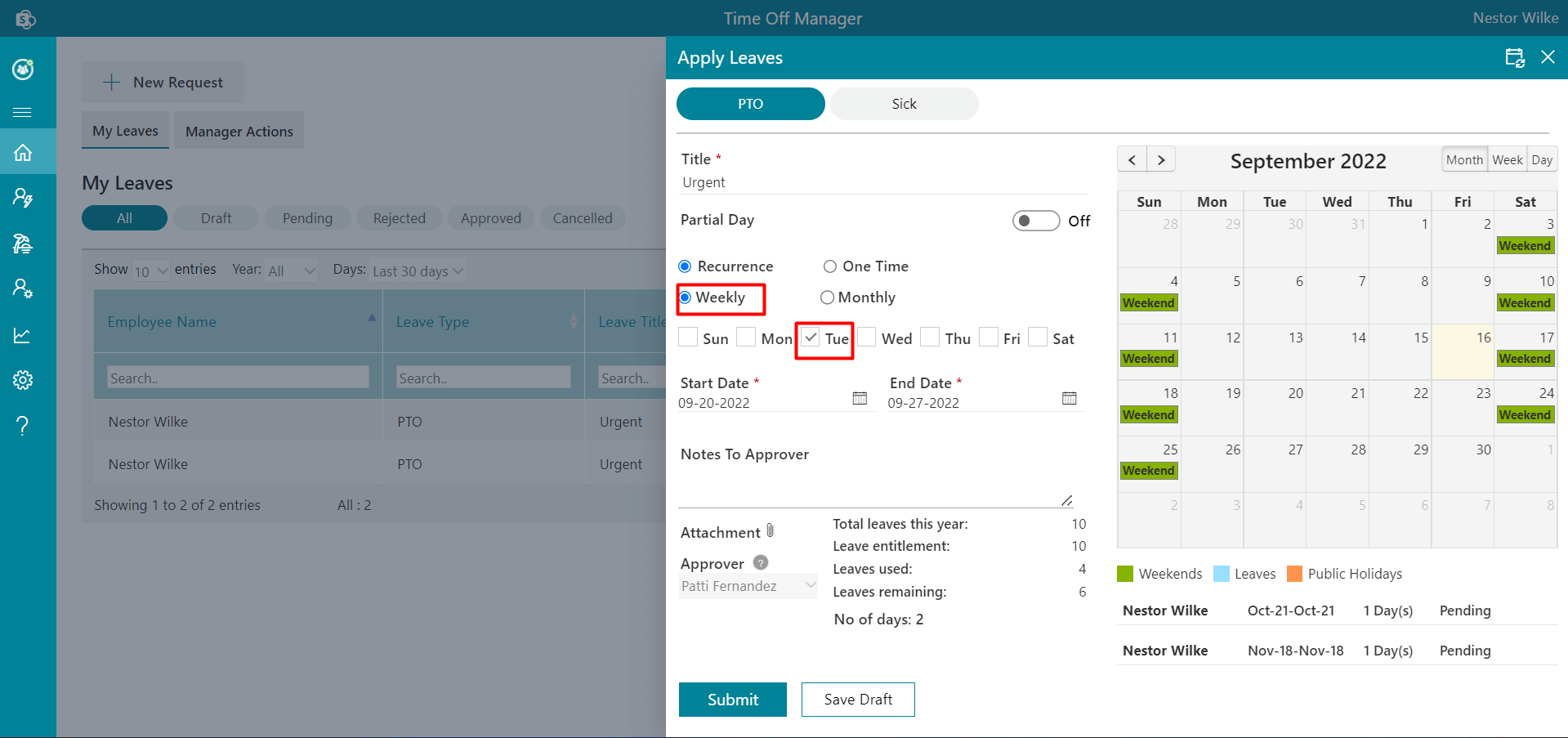
Click the Submit button after choosing the Start Date and End Date .
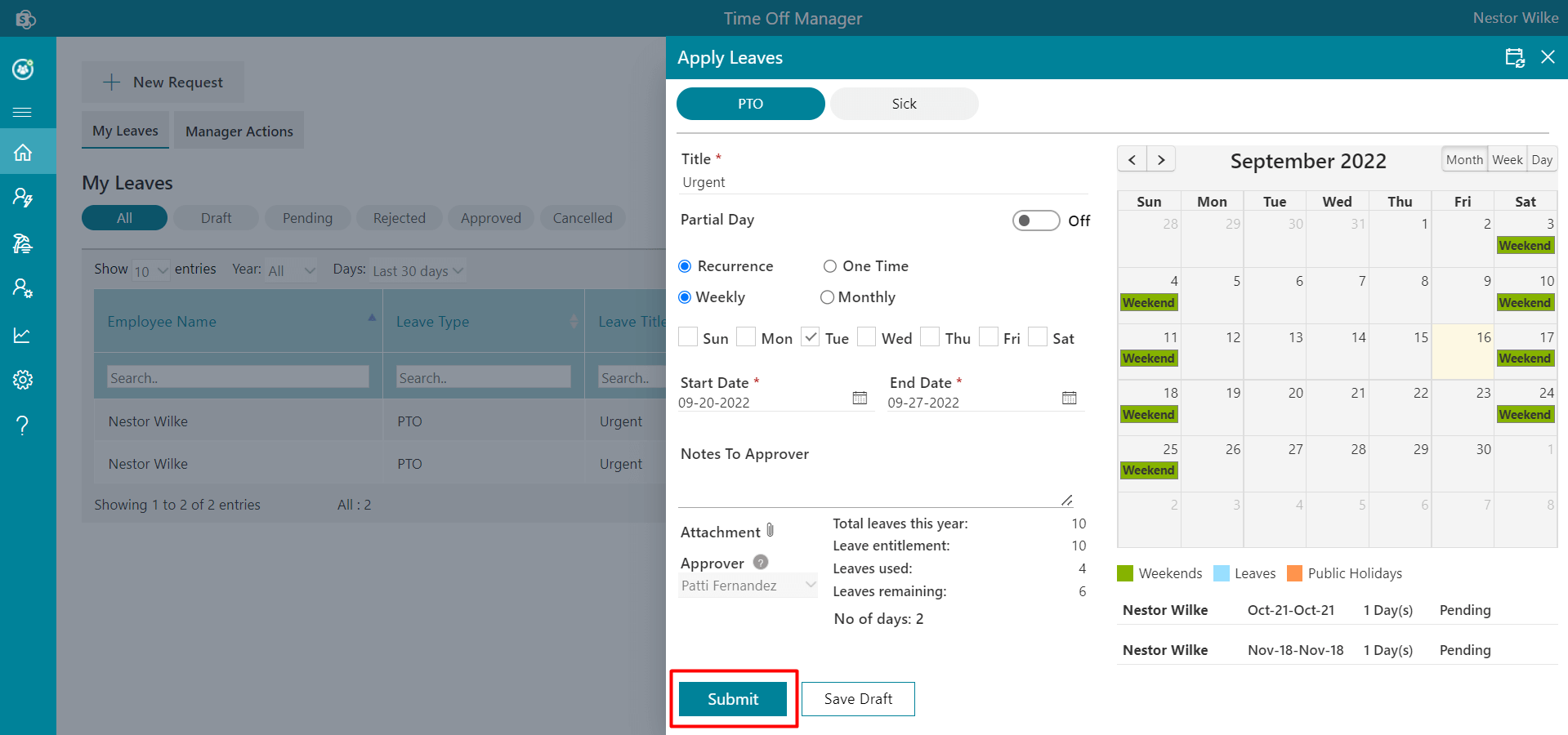
- Monthly : The user is permitted to take a leave every month on a day that he chooses within a year.
As illustrated below, there are two types of day selection:As illustrated below, there are two types of day selection:
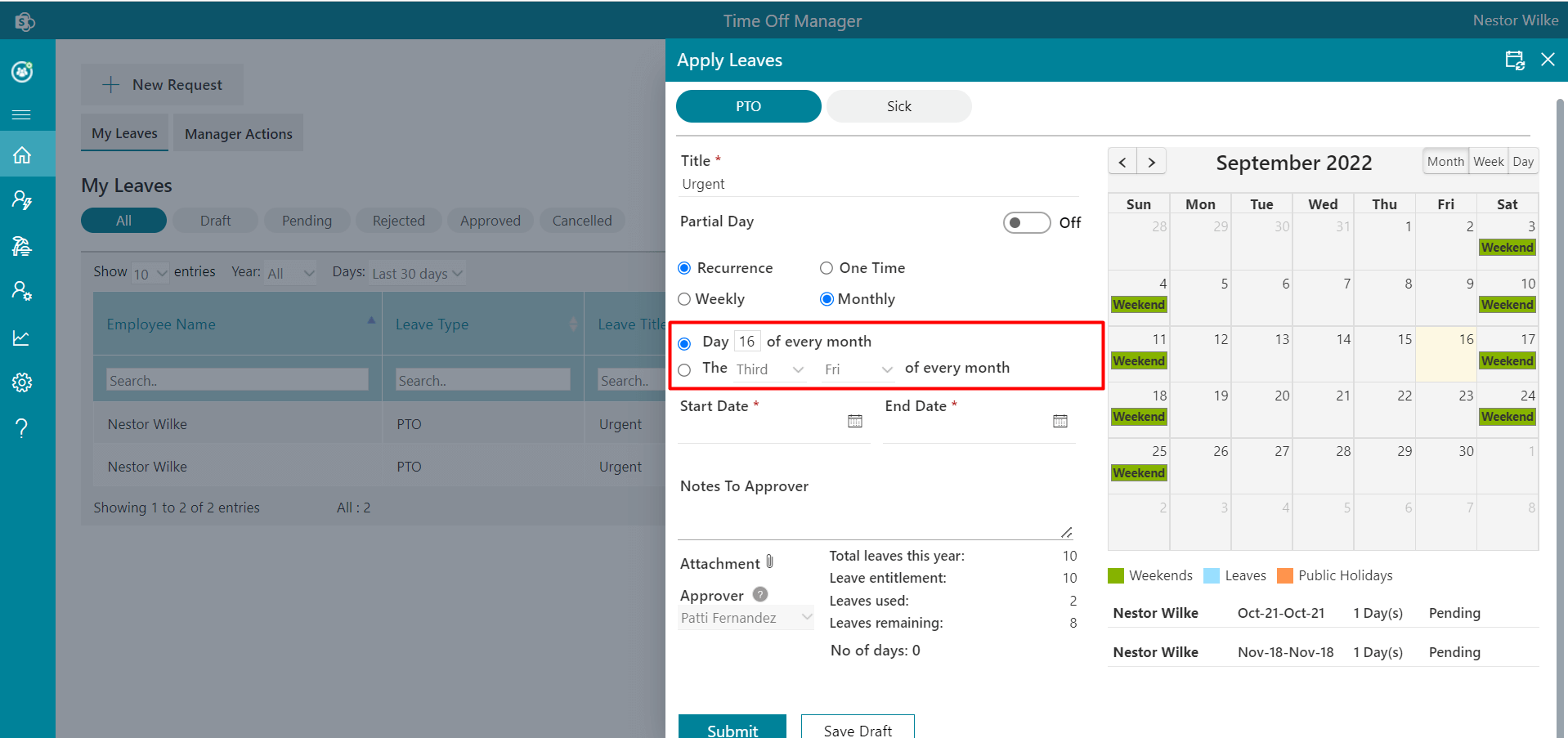
-
Select the first alternative from those listed below:
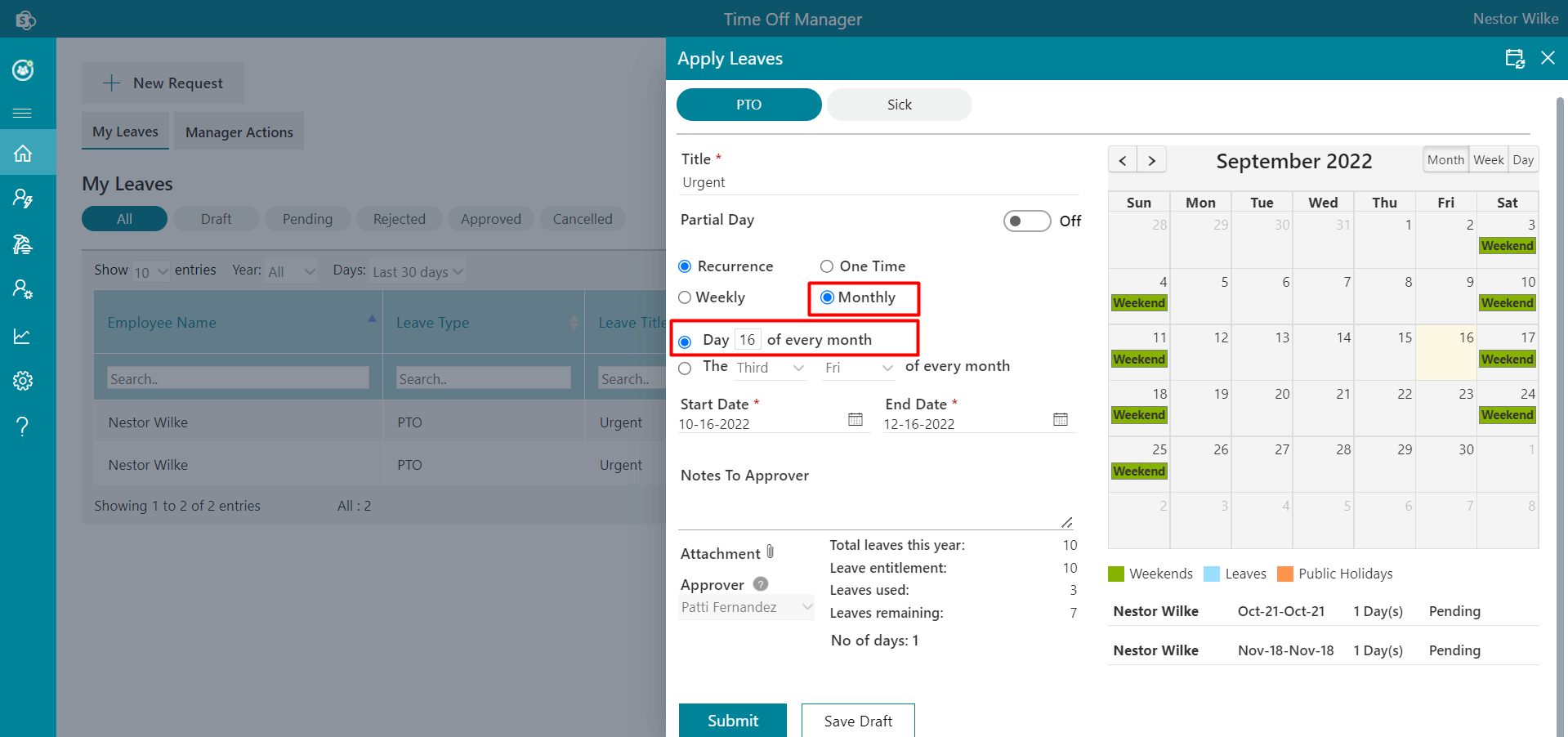
Click the Submit button after choosing the Start Date and End Date .
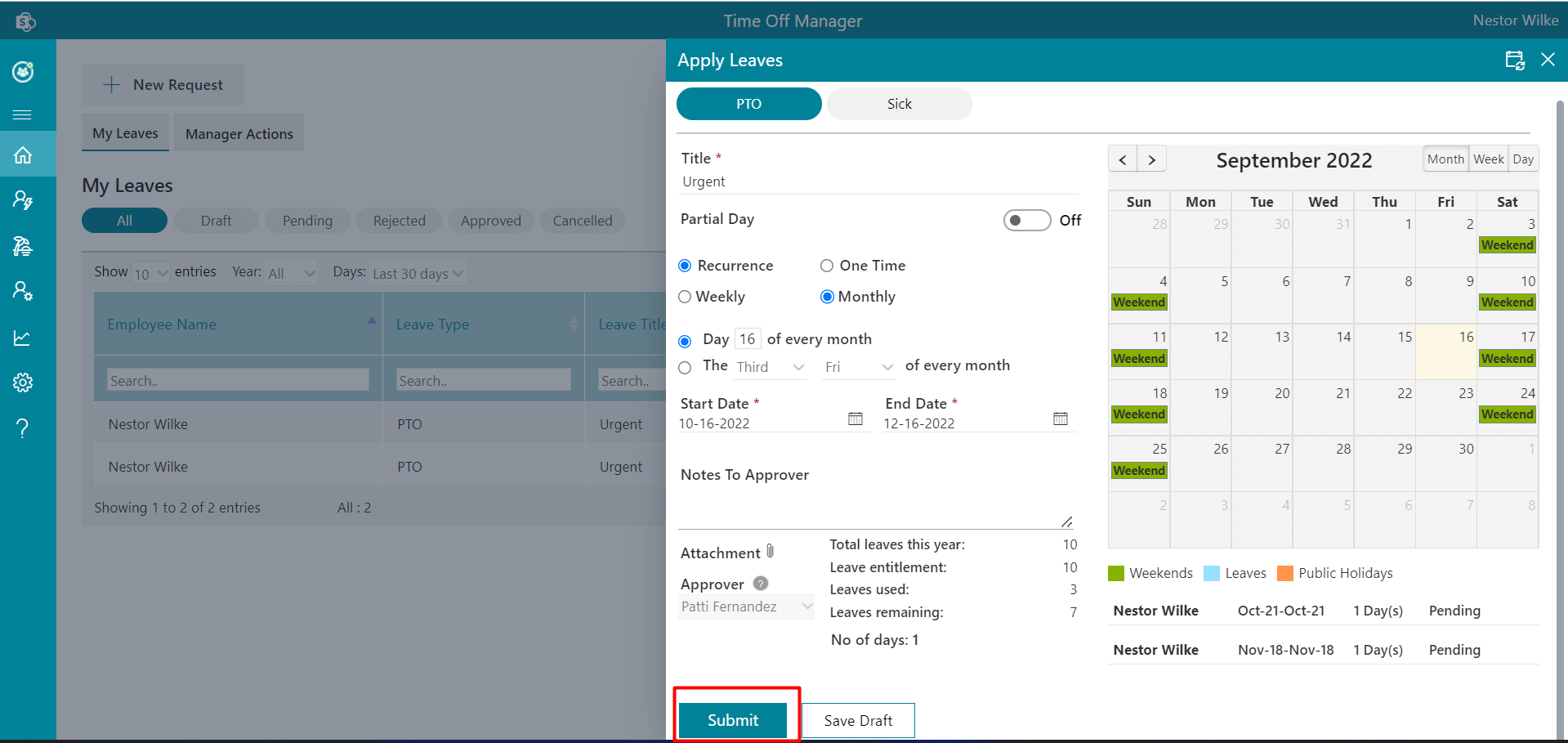
-
Select the secomd alternative from those listed below:
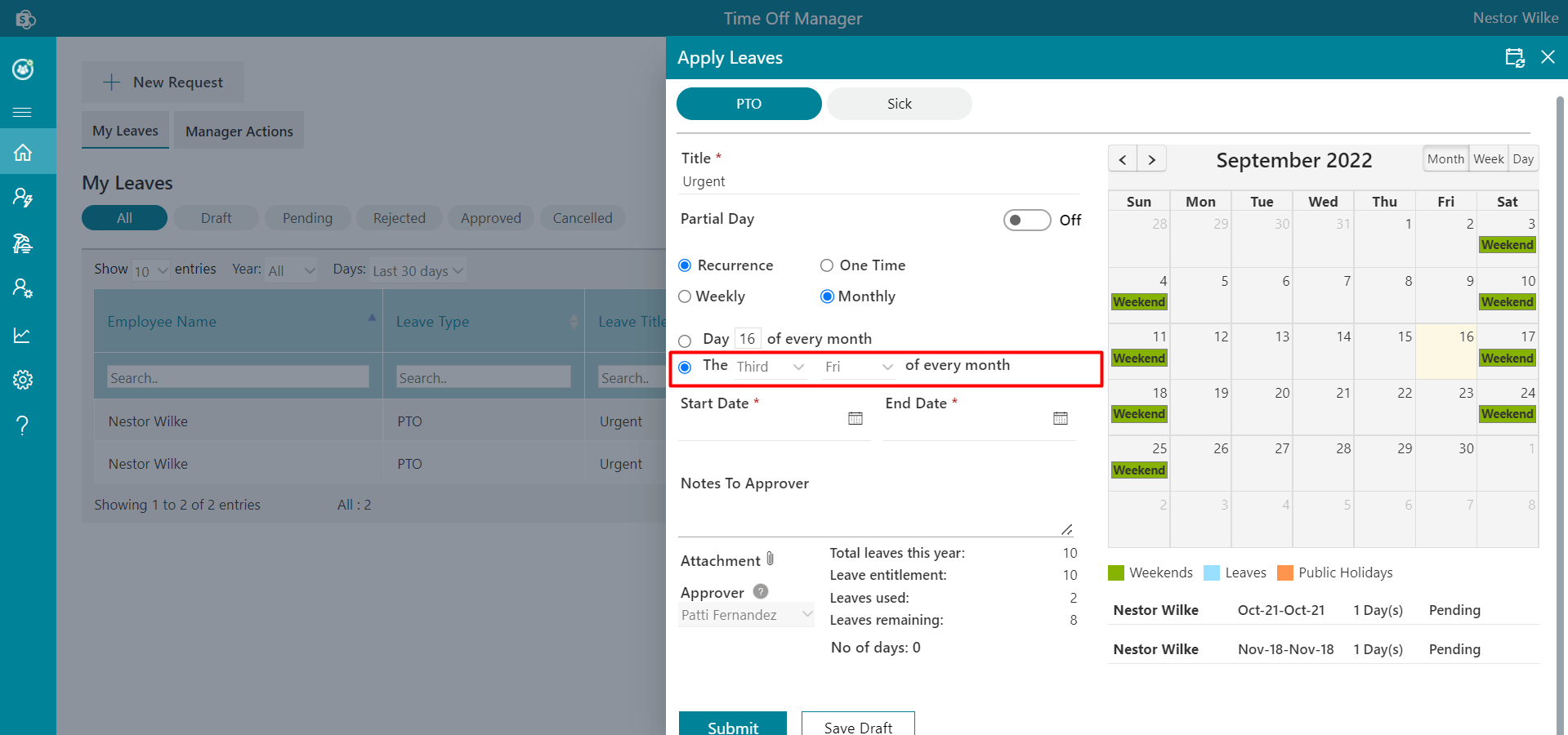
Choose an option from the dropdown menu below, such as First, Second, Third etc.
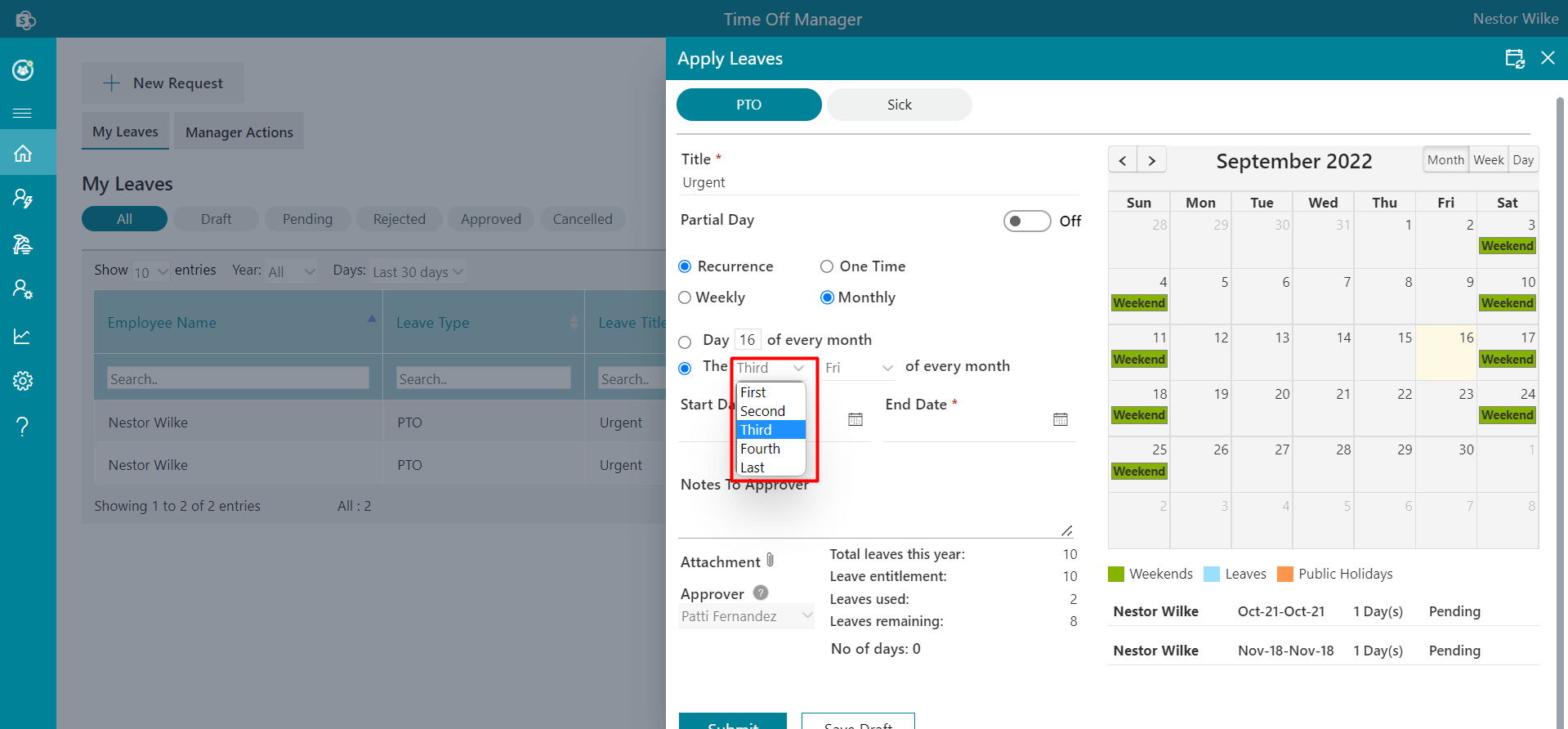
Choose an option from the dropdown menu below, such as Mon, Tue, Wed etc.
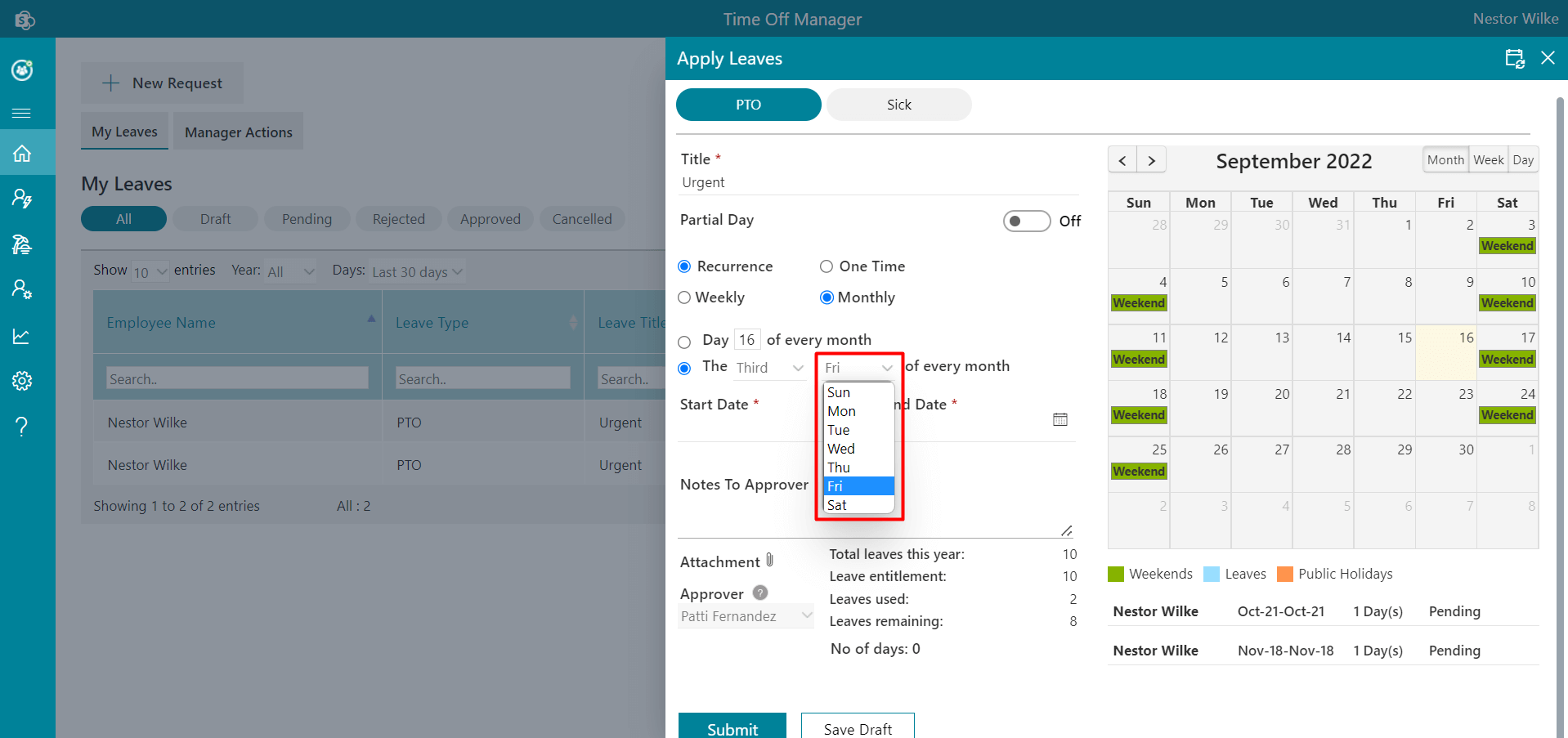
Click the Submit button after choosing the Start Date and End Date .
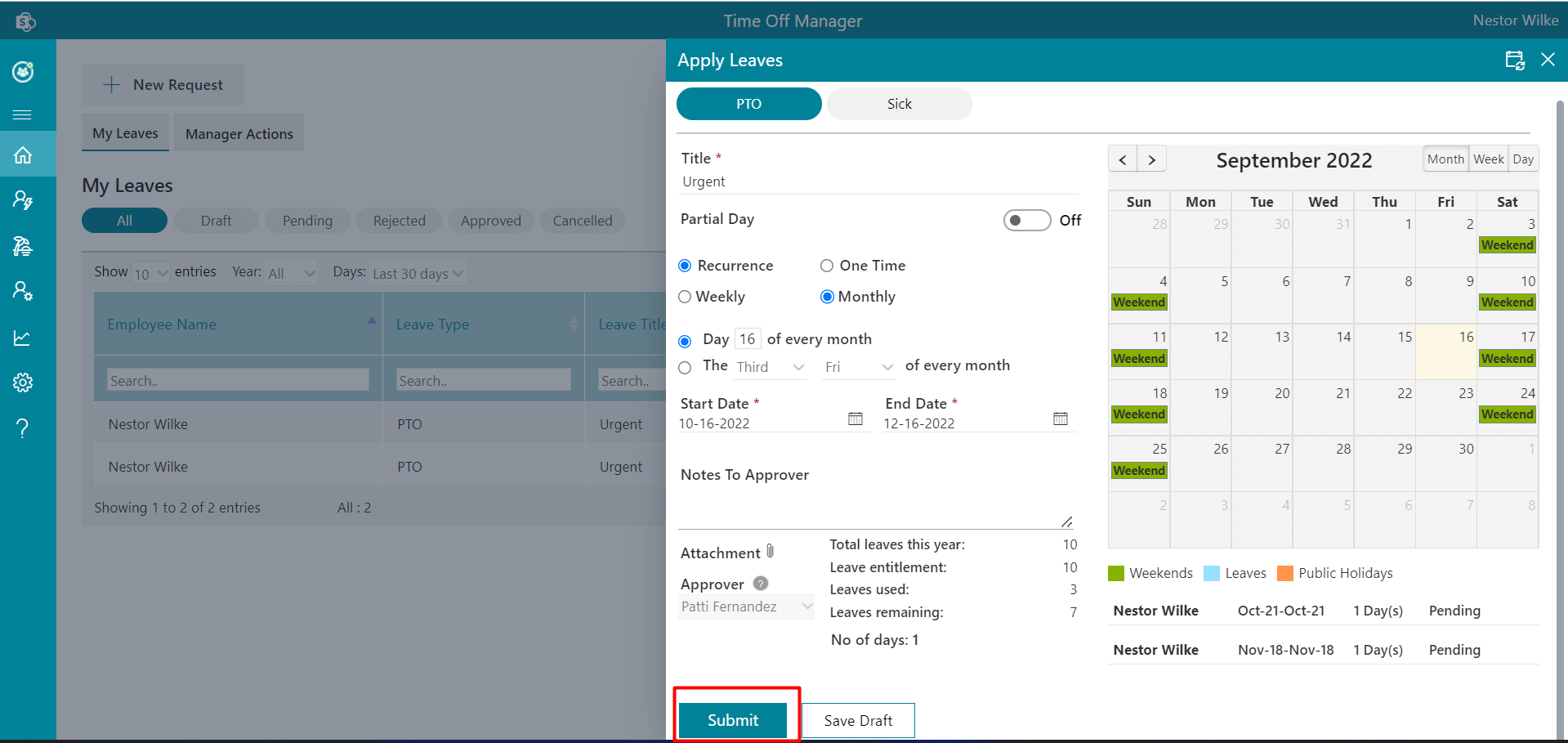
-