Home Page
Apply Leave: Click on + Apply Leave, it would open an apply leave from, users could request the leave.
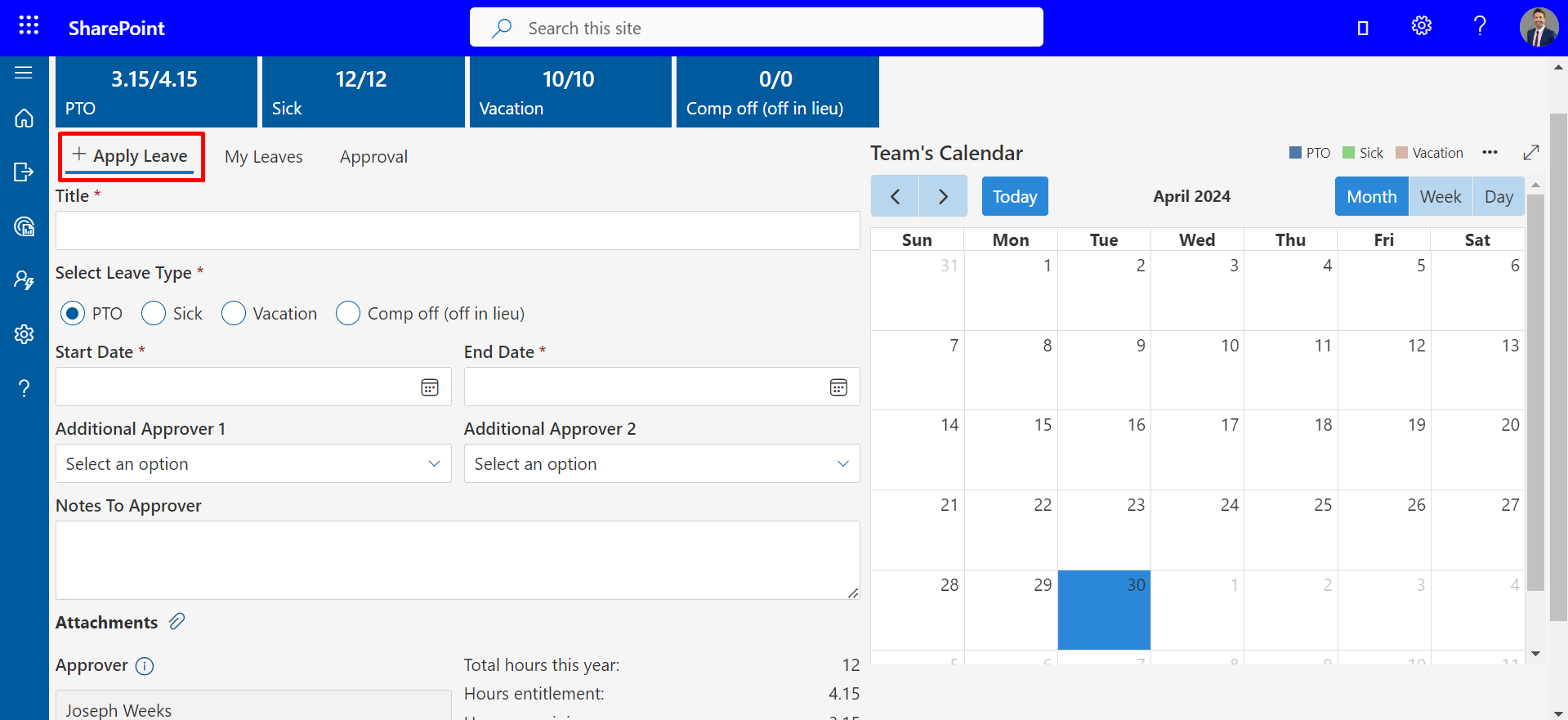
Fill in the information as needed.
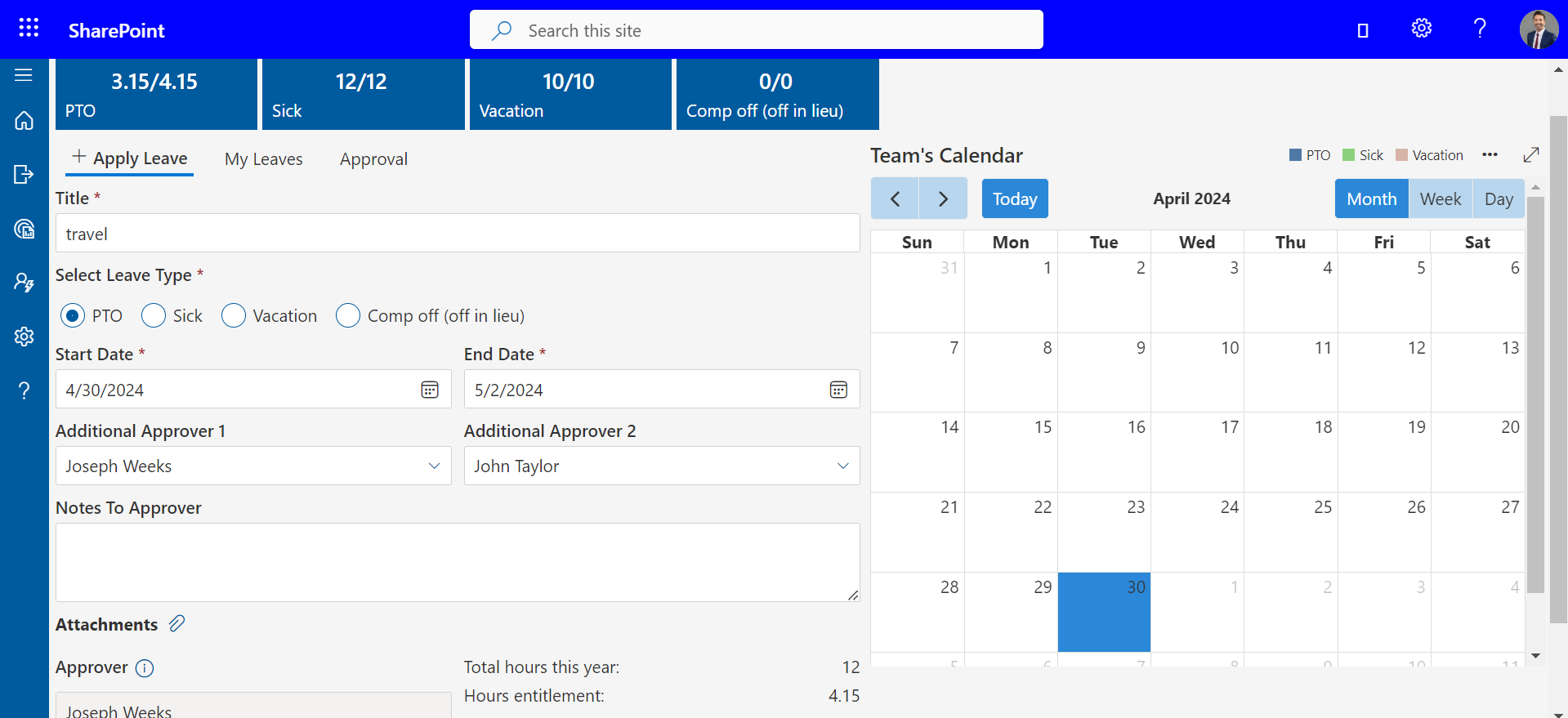
Click on Submit button for apply to leave.
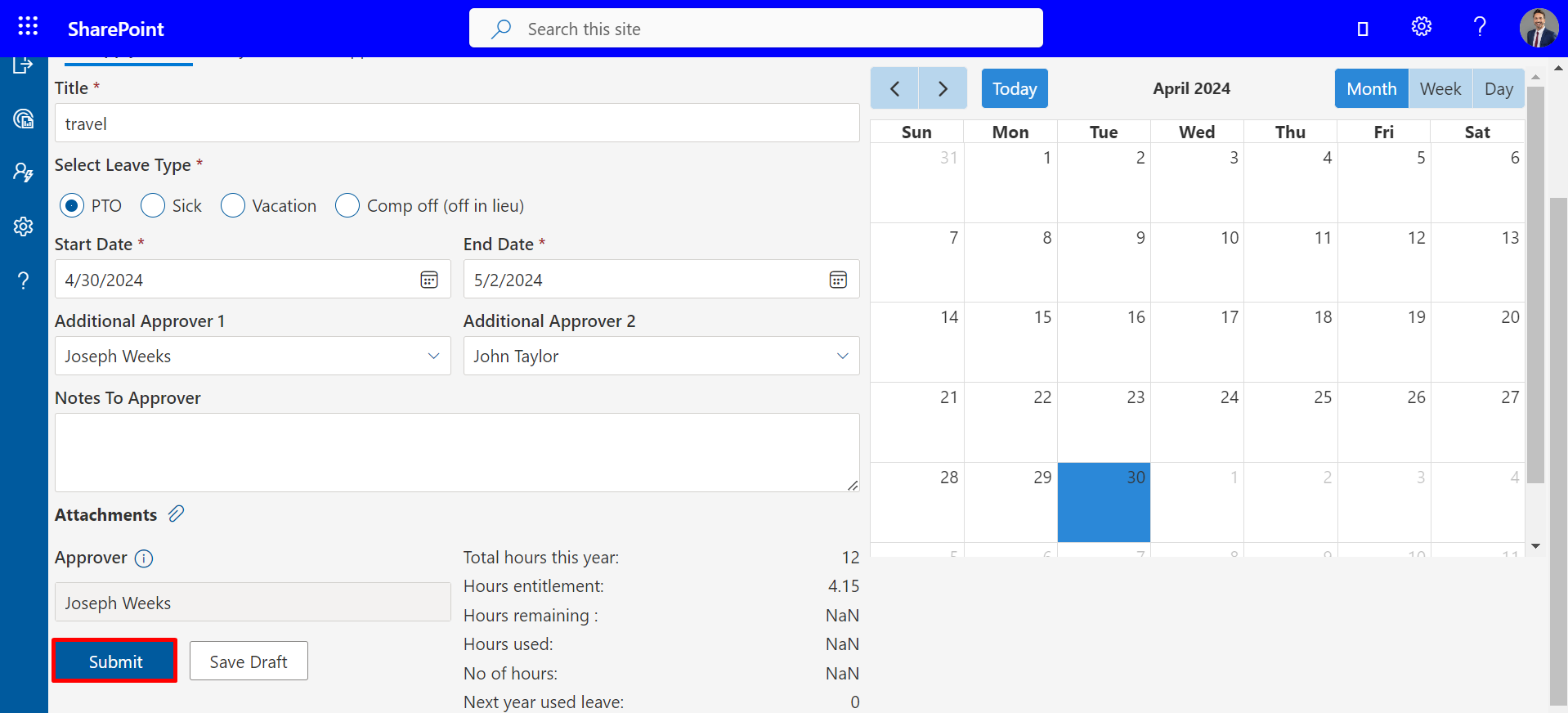
My leaves
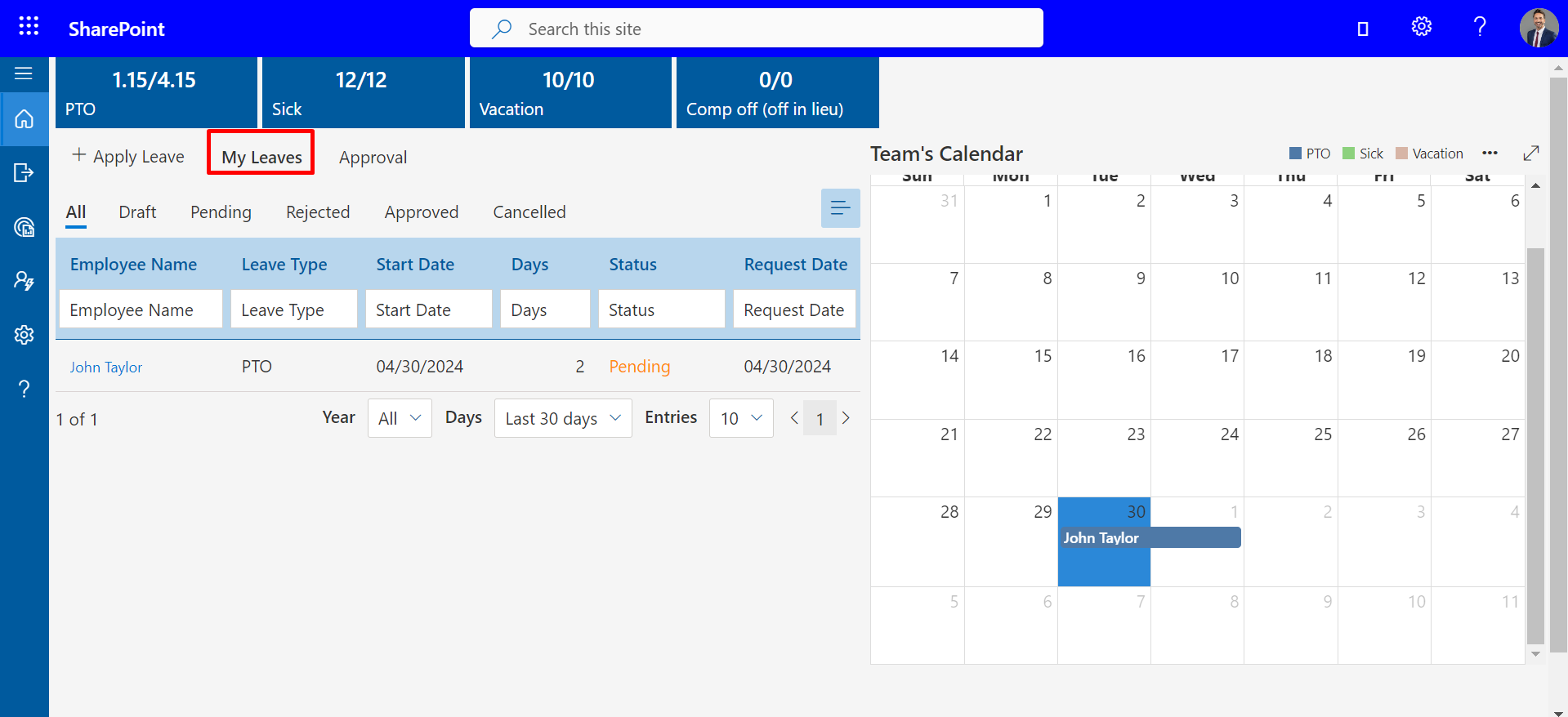
- Leave Status: Leave status show remaining leaves. Admin or HR can enable leave status for leaves from Leave settings through navigation panel.
- All: Status of all leaves are displayed.
- Draft: Saved leaves would be displayed; users could edit and submit in future.
- Pending: Users pending leaves are displayed.
- Rejected: User would be able to see their rejected leaves.
- Approved: User can view their approved leaves.
- Cancelled: User can view their cancelled leaves.
Approval
This section is visible only for admins , managers and user (who had Pending Leaves for Approve or Reject), from where leave can be approved or rejected.
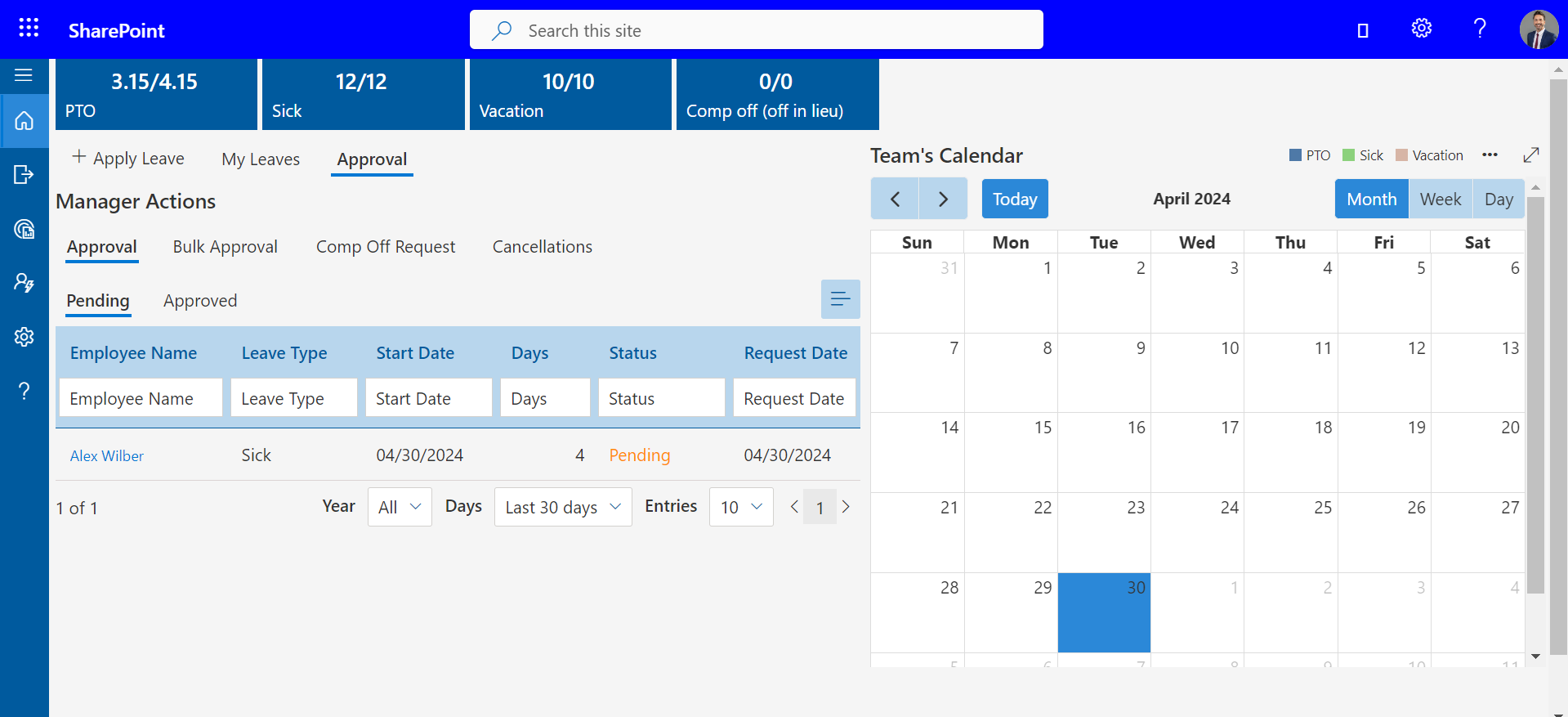
- Leave Status: On top, you could see the number of leaves that are remaining.
- Approve leave: Approve leave shows in manager action section from where manager can reject or approve leave requests (one at go).
- Bulk Approval: Bulk approval shows in manager action section, manager may reject or approve multiple leave requests at a time.
- Cancellation: Managers would be able to see all the cancelled leave requests of their employees and could approve or reject them.
- Comp off(off in lieu): Managers would be able to see all add comp off requests of their employees and could either approve or reject them.
Bulk approval page
Click on the Bulk Approval tab, it will show all the leaves applied by users. Select the multiple checkboxes and click on Approve or Reject button.
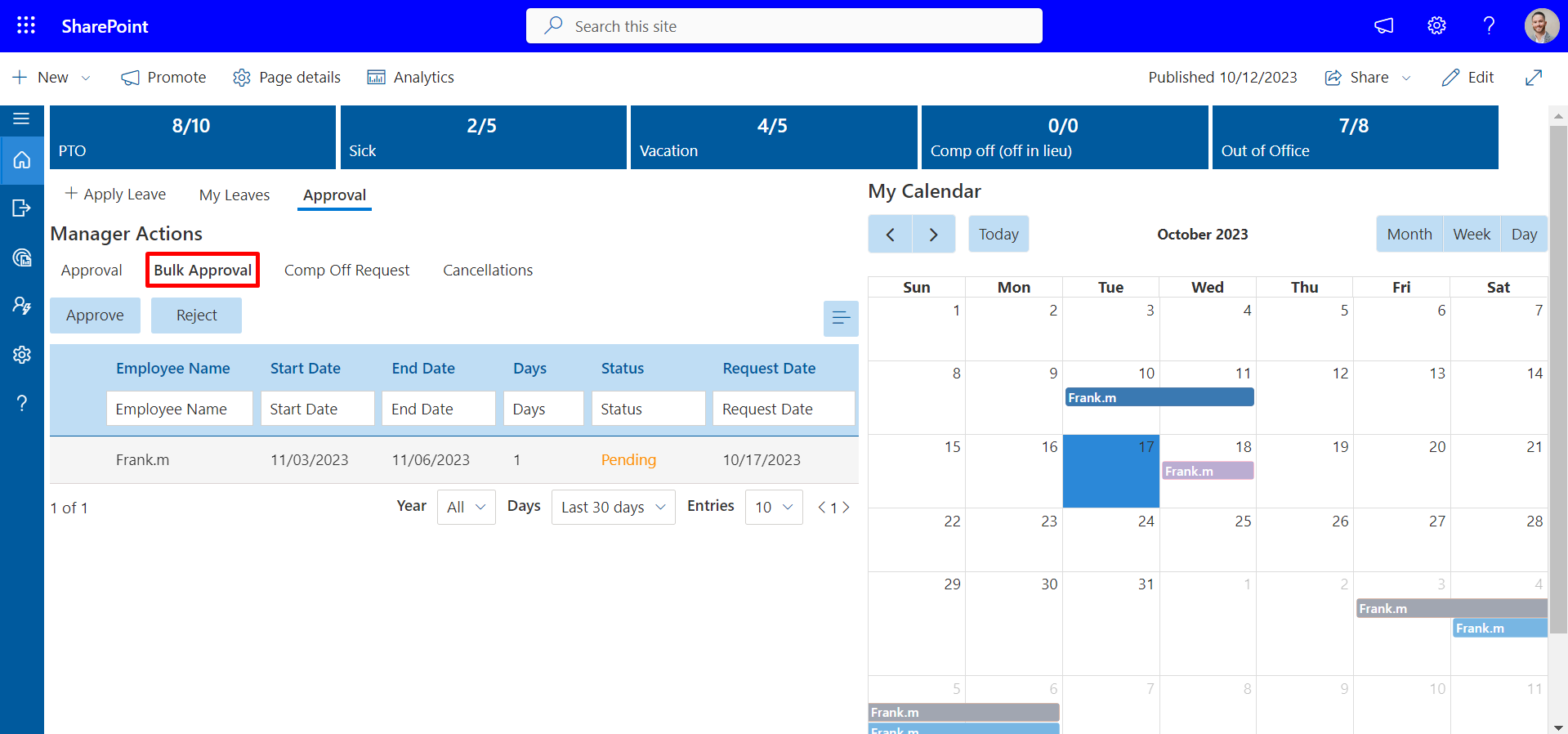
Leave Request:
All the leaves that are pending would be displayed here until they are approve. Manager could also take action for multiple types of leaves.

Comp Off Request:
In this section, all add comp off leave requests made by the user are displayed to the manager and manager could bulk approve or reject them.
Once add comp leave request is approved, user would gain the comp off in lieu and they can utilise them for future. Add comp off leave is only one level approval.

Leave cancellation:
Manager could view leave cancellation requests of their employees and may approve or reject them. The employee can request the leave cancellation for approved leave dates that are passed.

Comp Off Leave:
The user can enable and disable the Compoff from the home page in accordance with his needs.
Go to settings
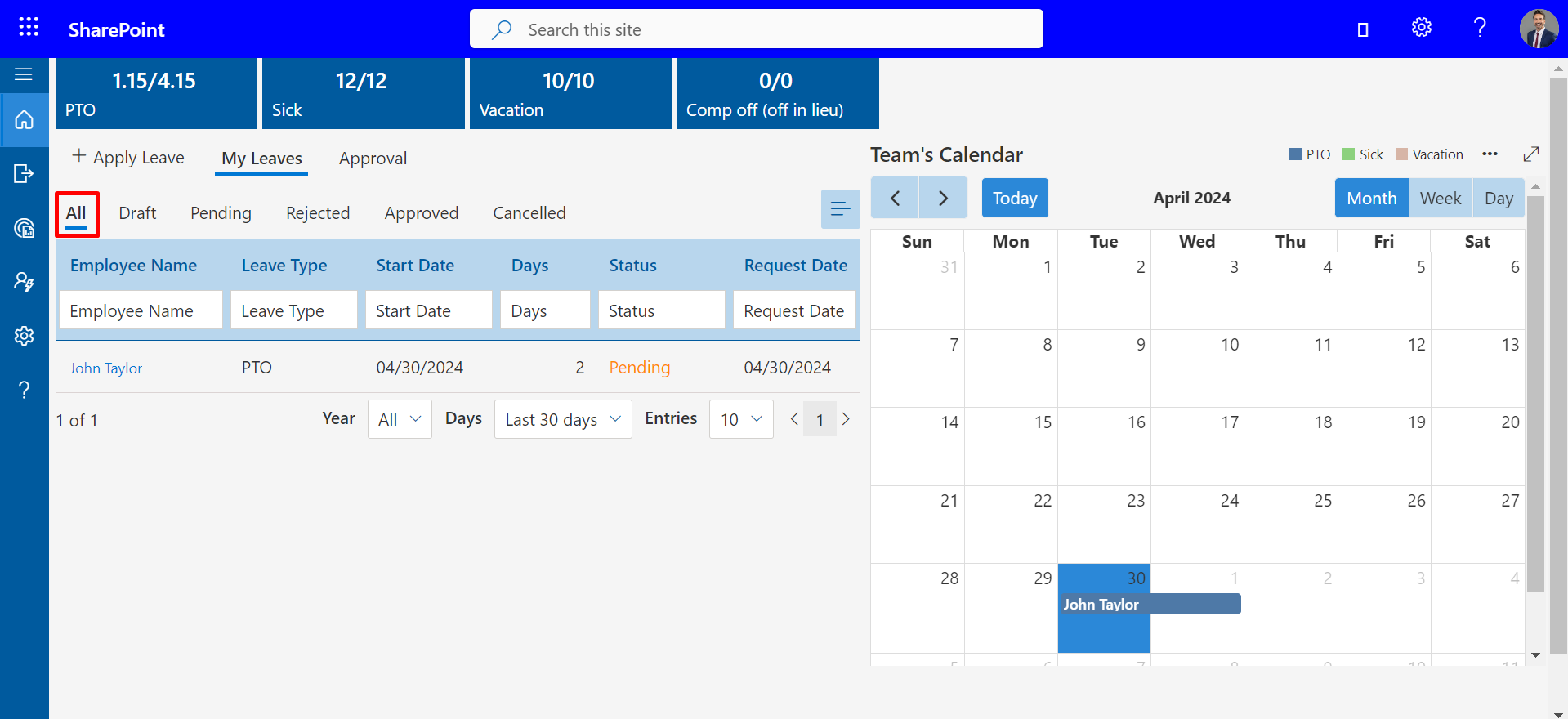
Click on Leaves
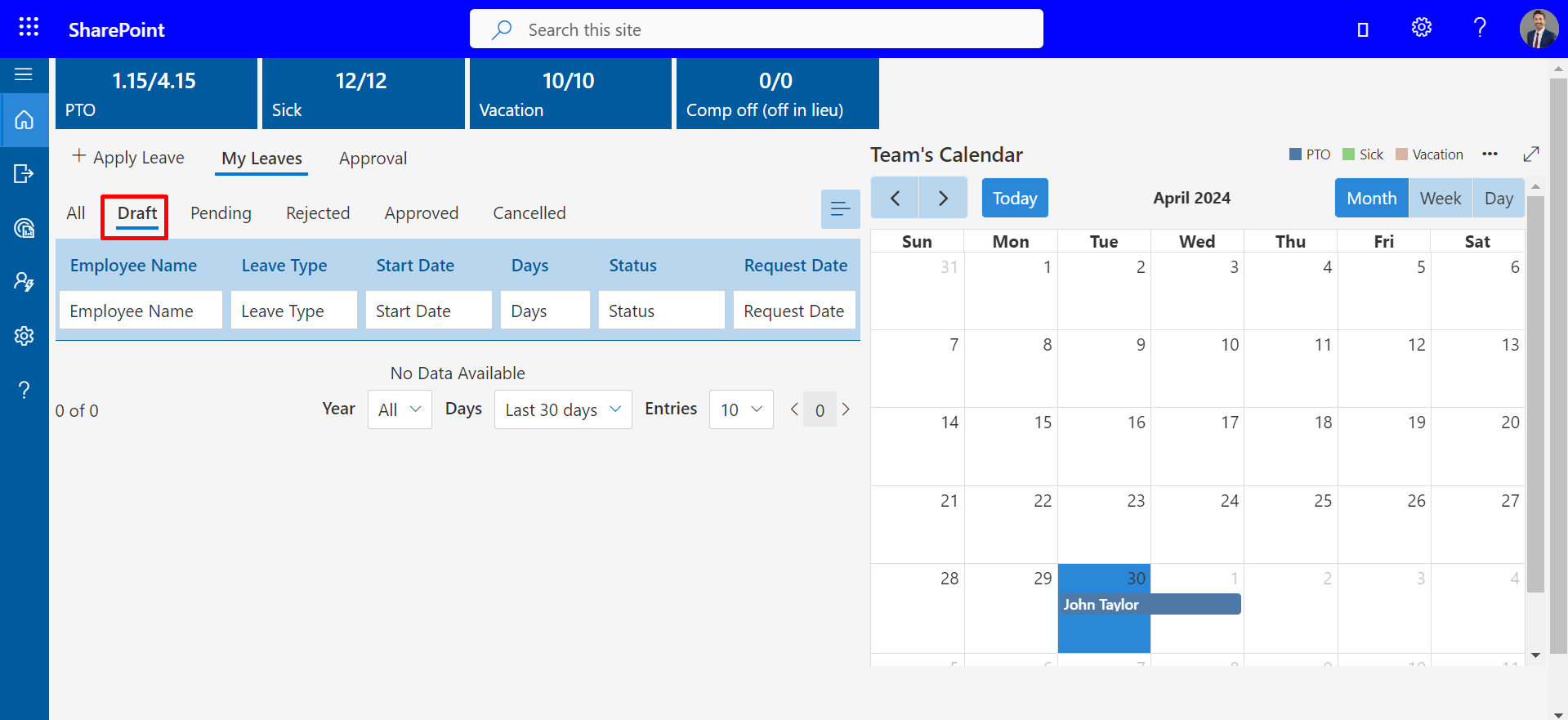
Click on Edit or pencil icon
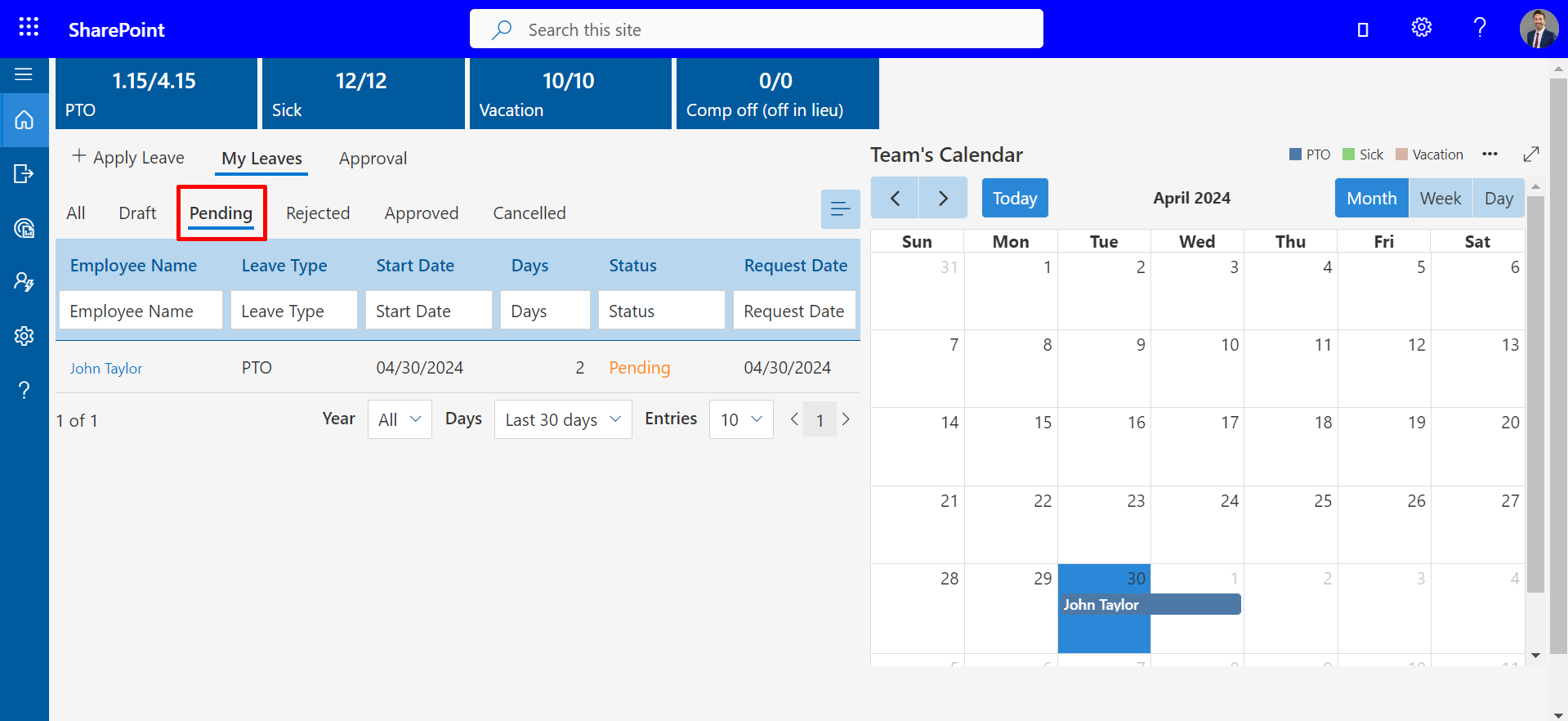
Here you can Enable or disable Compoff from the home page in accordance with his needs.
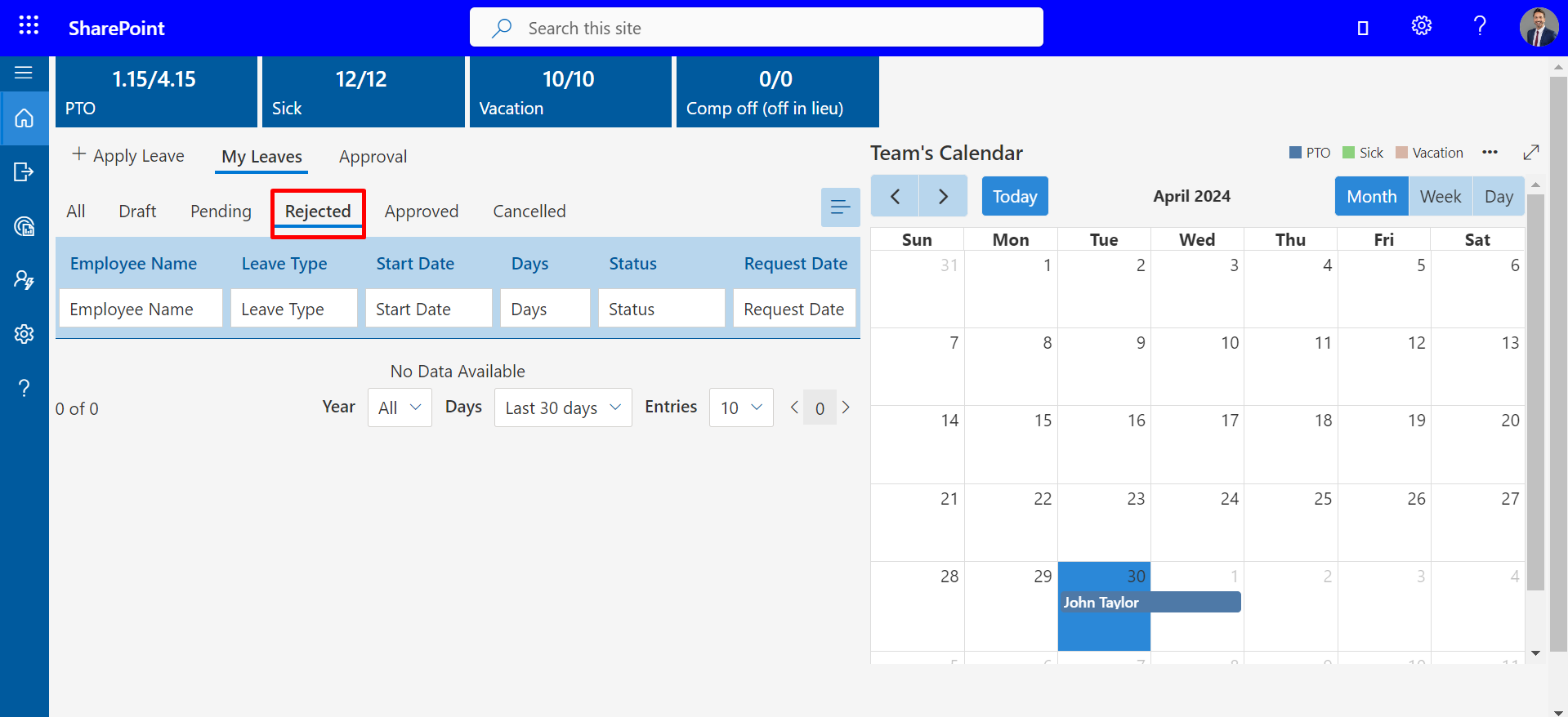
Leave Recurrence:
Leave Recurrence icon will appear in the right corner of the Apply Leaves panel . Now click on that icon.

- There are two types of recurrence leave you could apply for when you click on the Recurrence choice under Recurrence option :
- Weekly recurrence leave.
- Monthly recurrence leave.
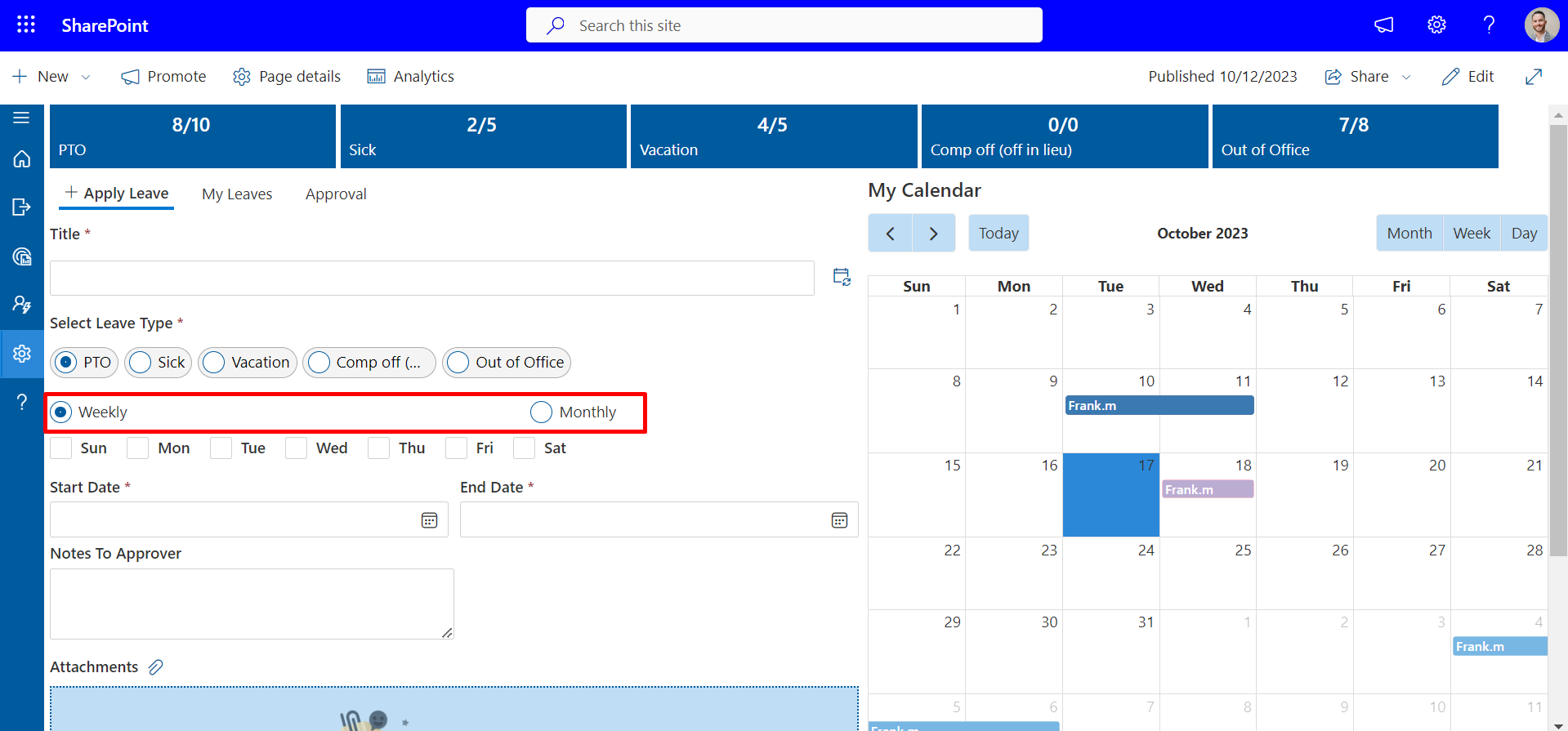
- Weekly: The user can take a leave every week on the day he picks from the checked options.
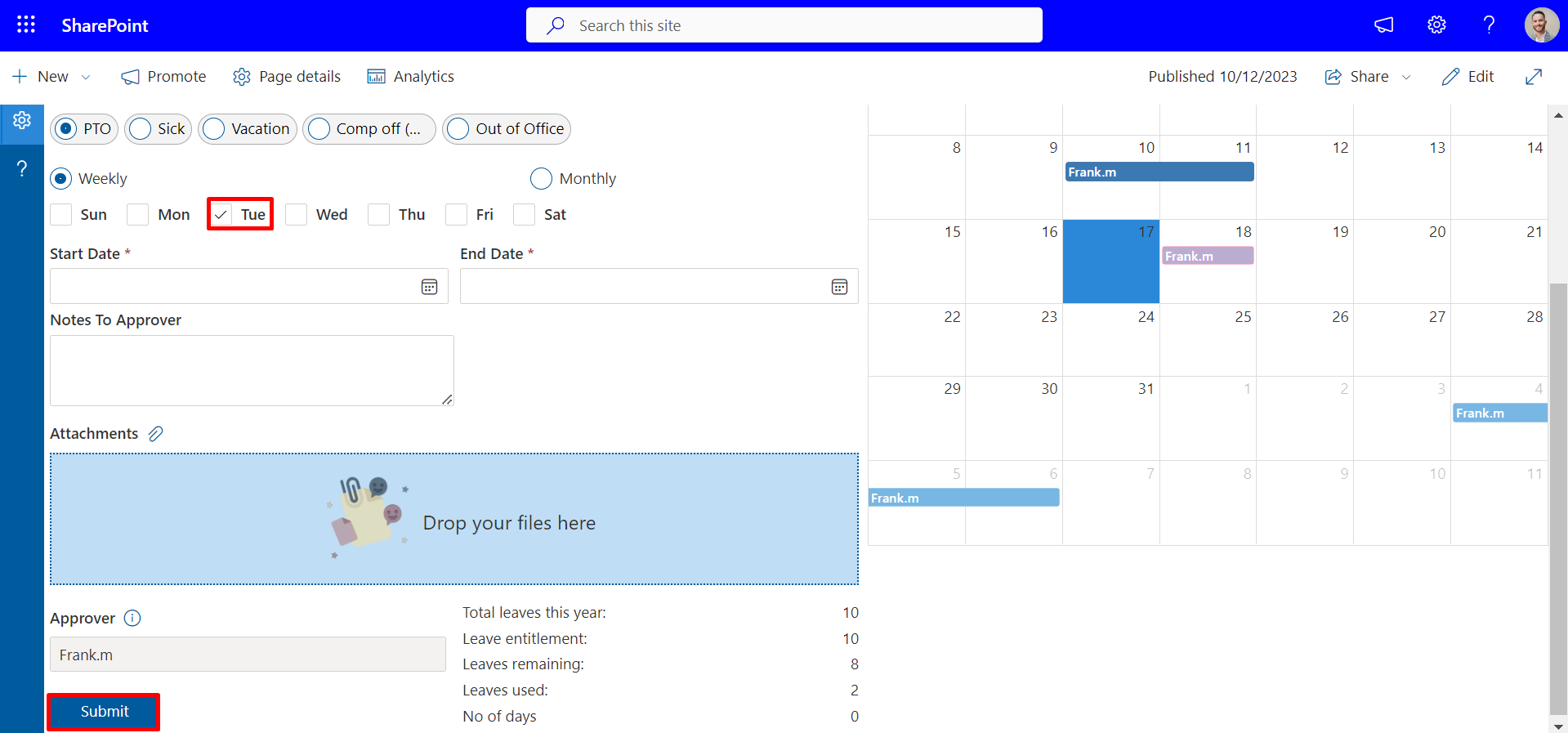
Click the Submit button after choosing the Start Date and End Date .
- Monthly : The user is allowed to take a vacation every month on whatever day they want throughout a calendar year.
As illustrated below, there are two types of day selection:

-
Select the first alternative from those listed below:

Click the Submit button after choosing the Start Date and End Date .

-
Select the second alternative from those listed below:

Choose an option from the dropdown menu below, such as First, Second, Third etc.

Choose an option from the dropdown menu below, such as Mon, Tue, Wed etc.

Click the Submit button after choosing the Start Date and End Date .

-