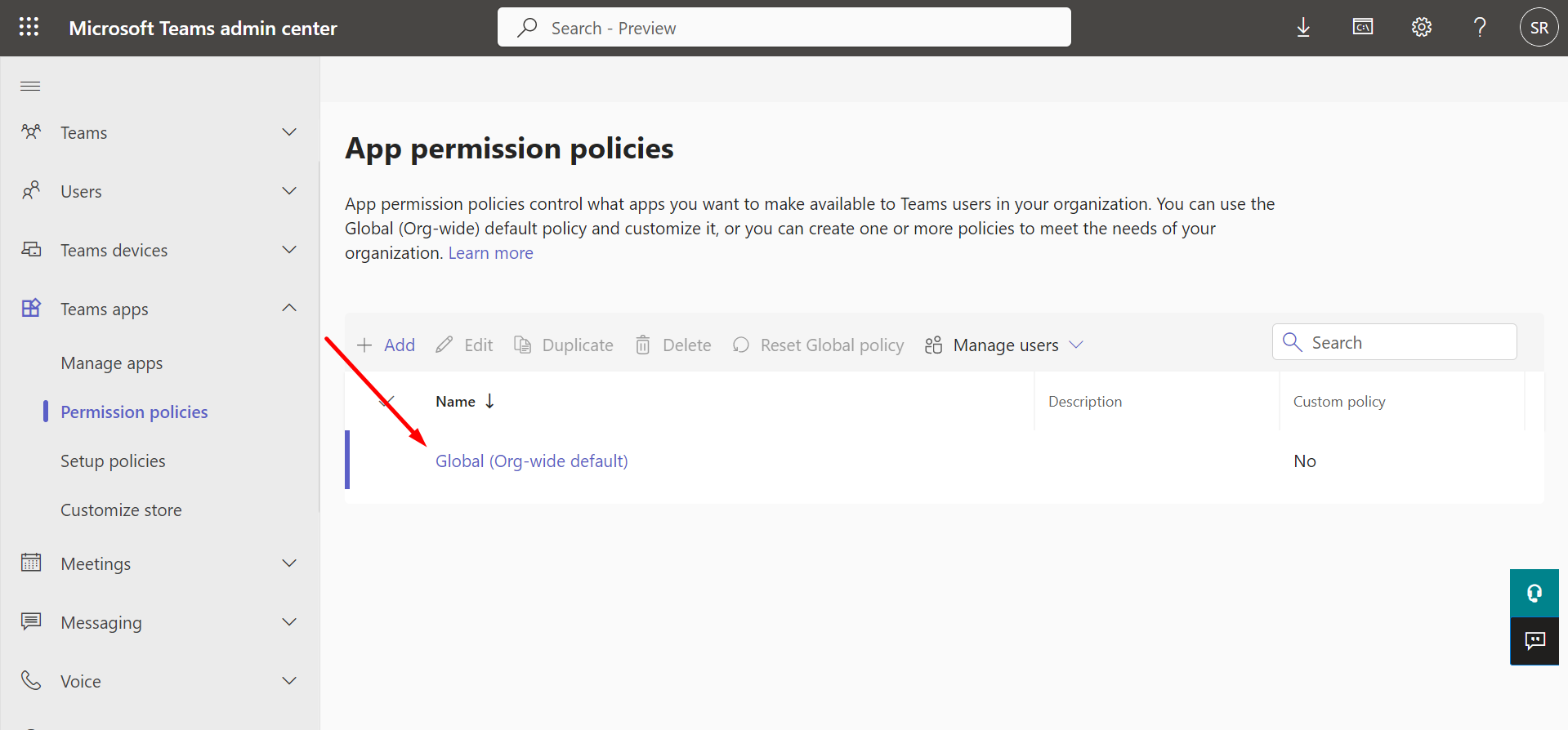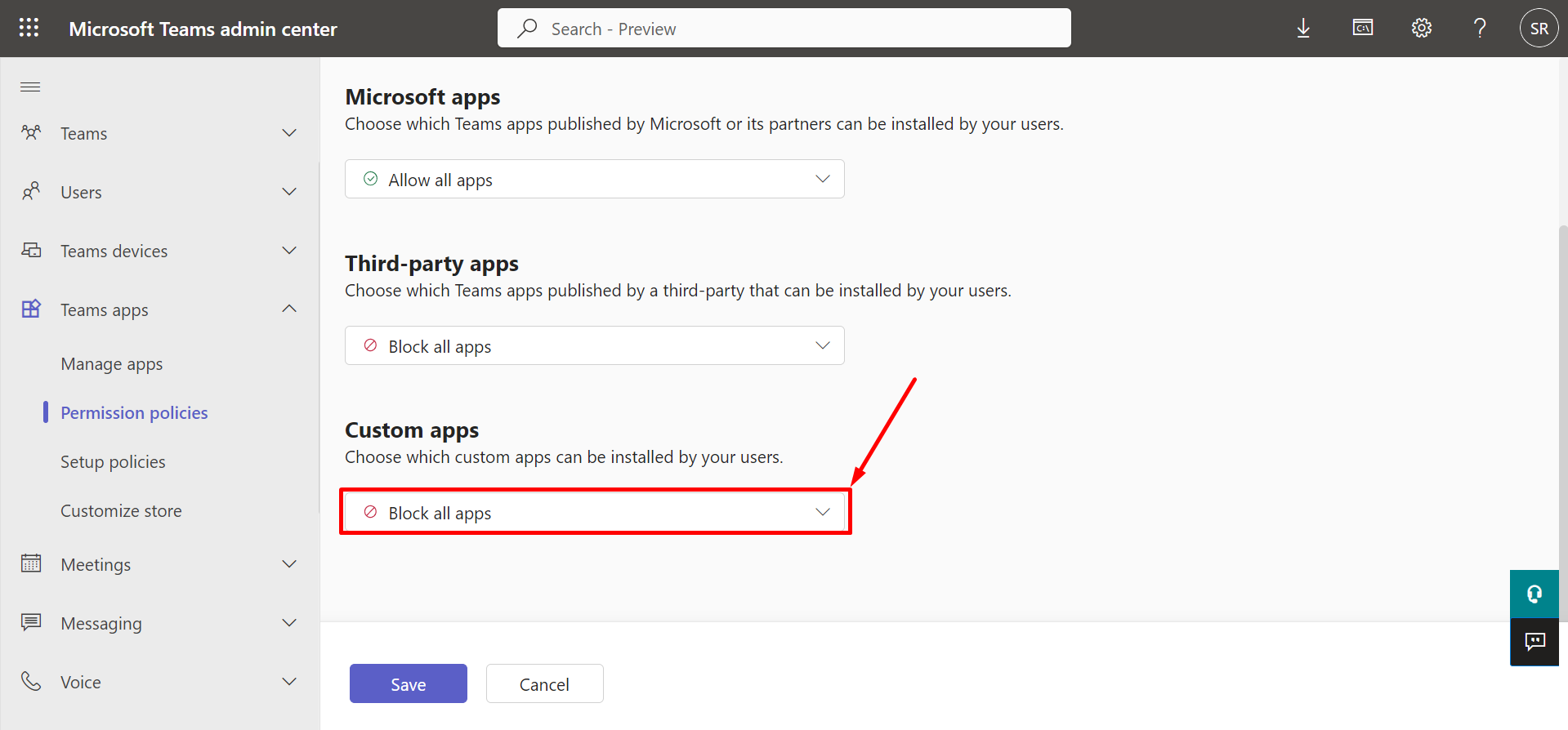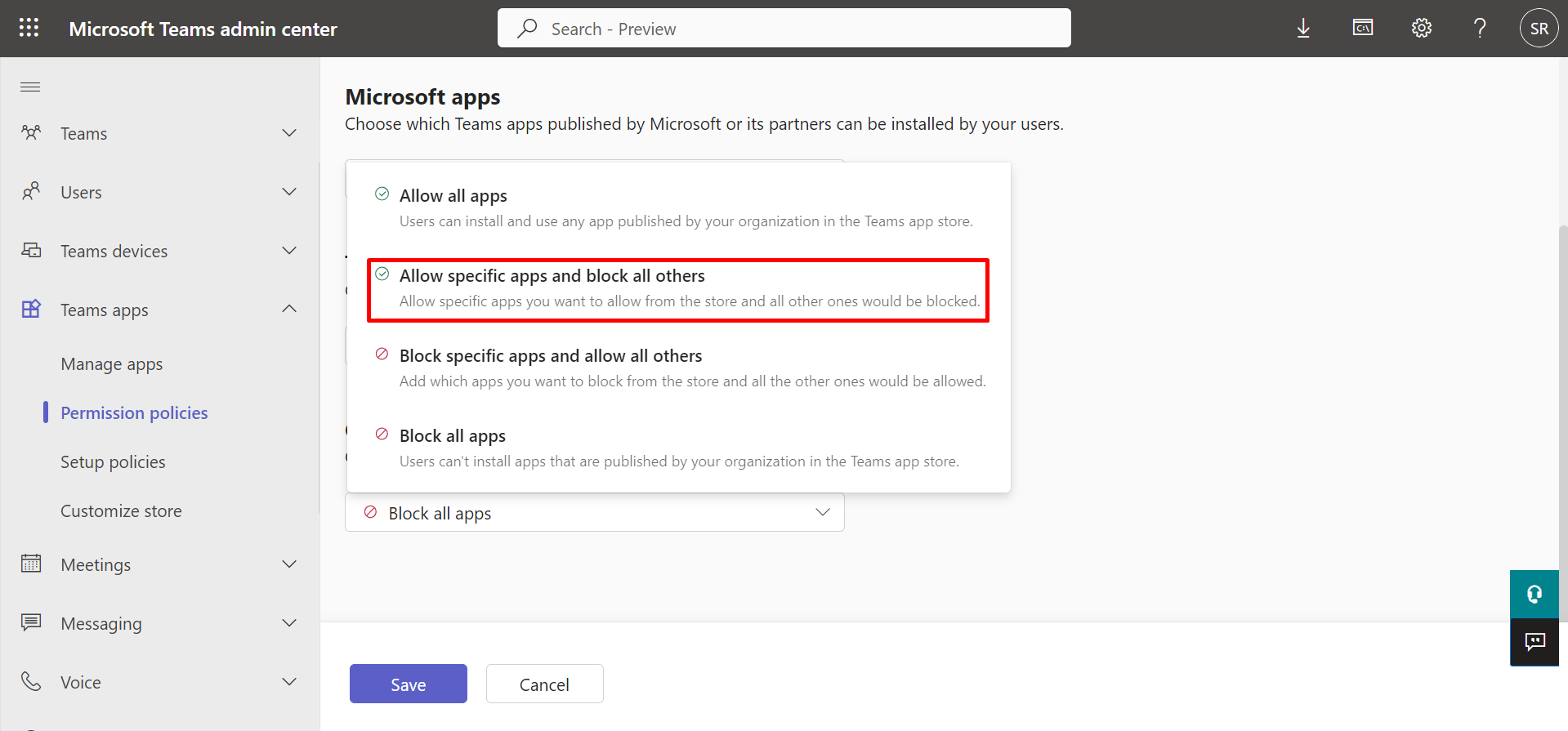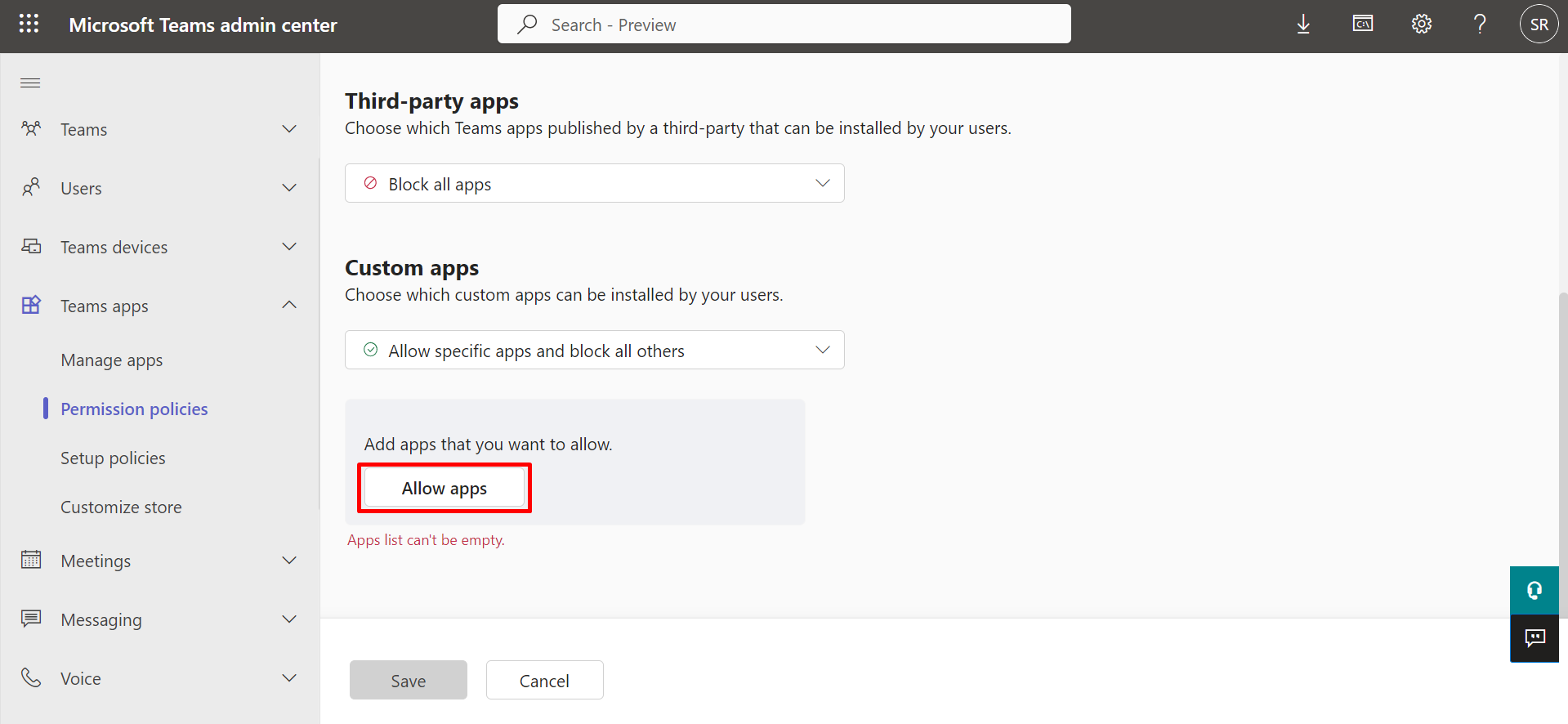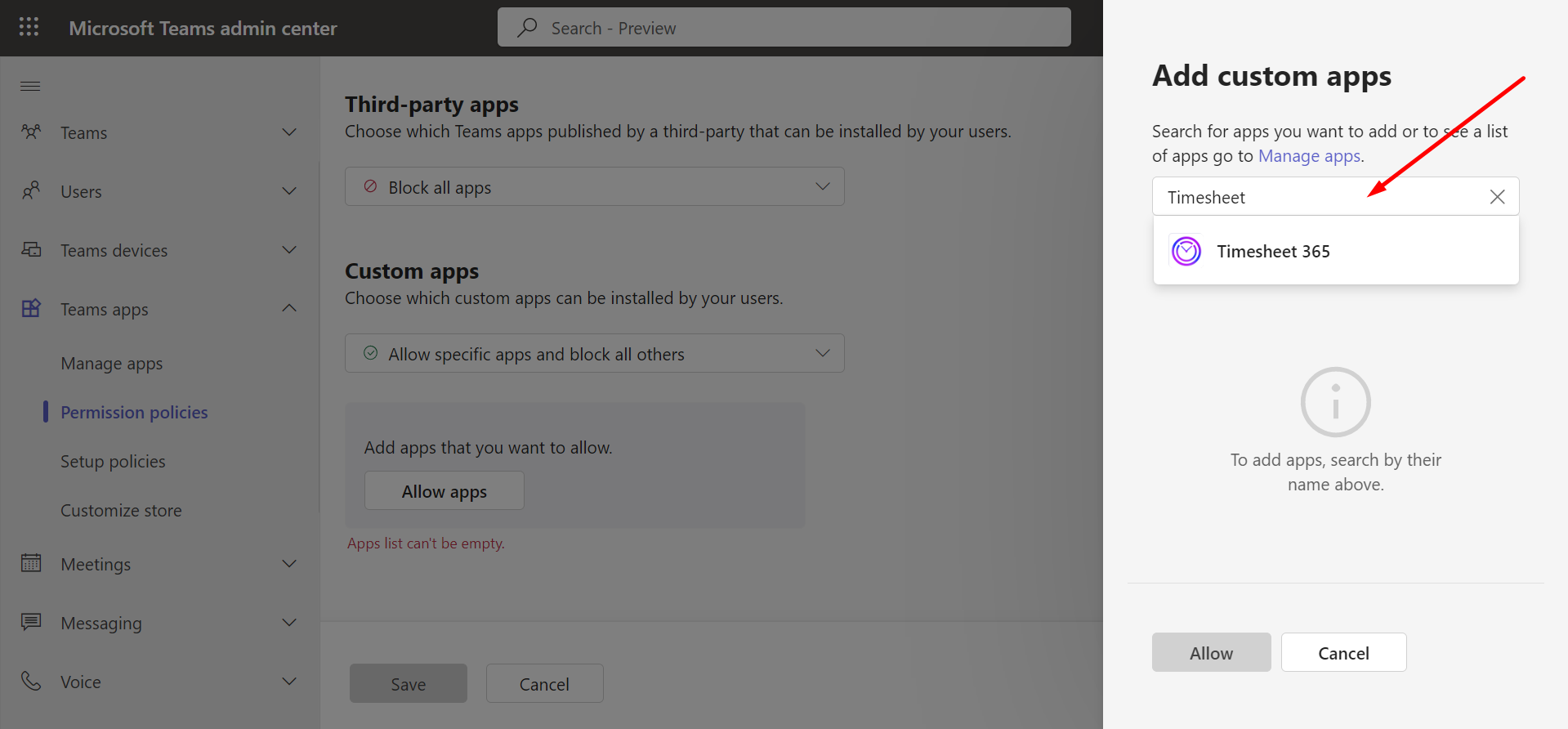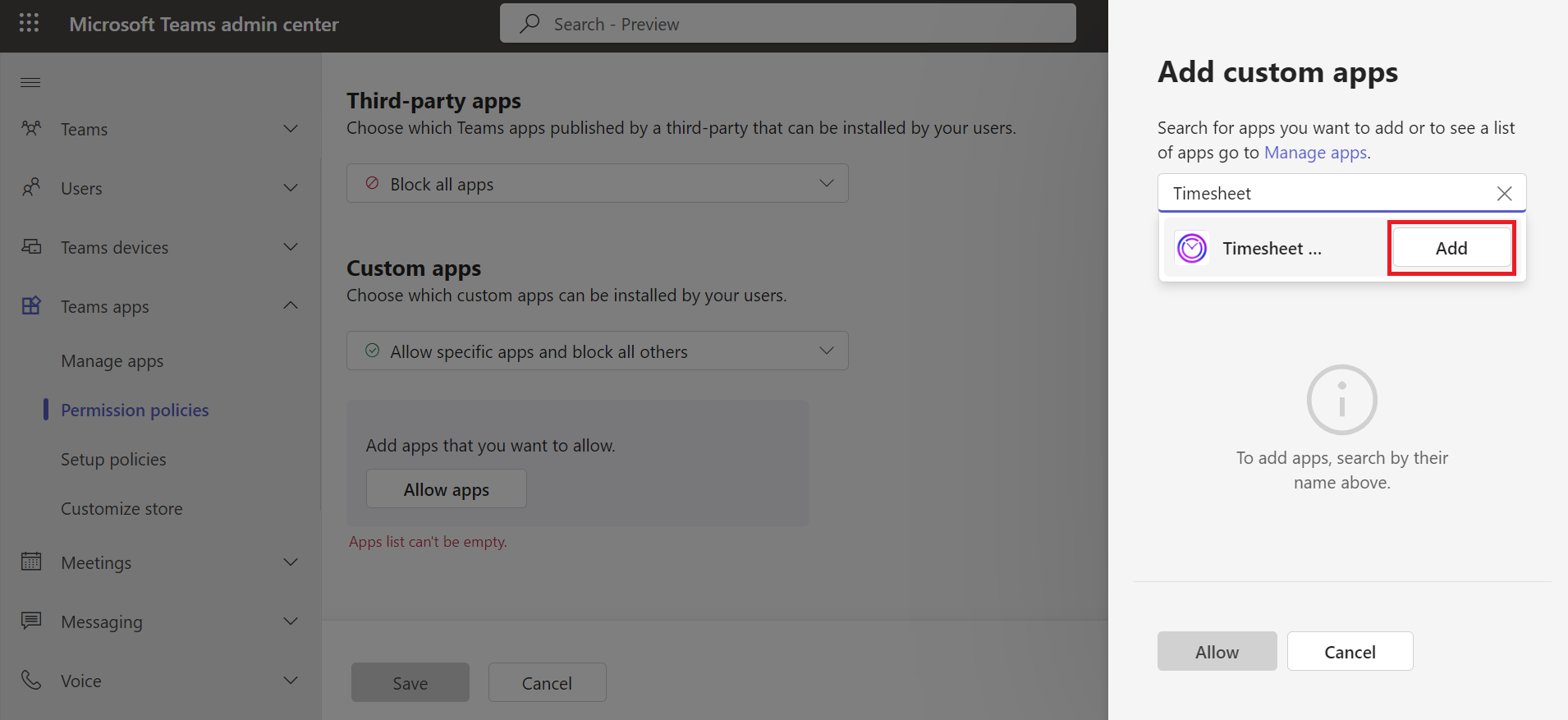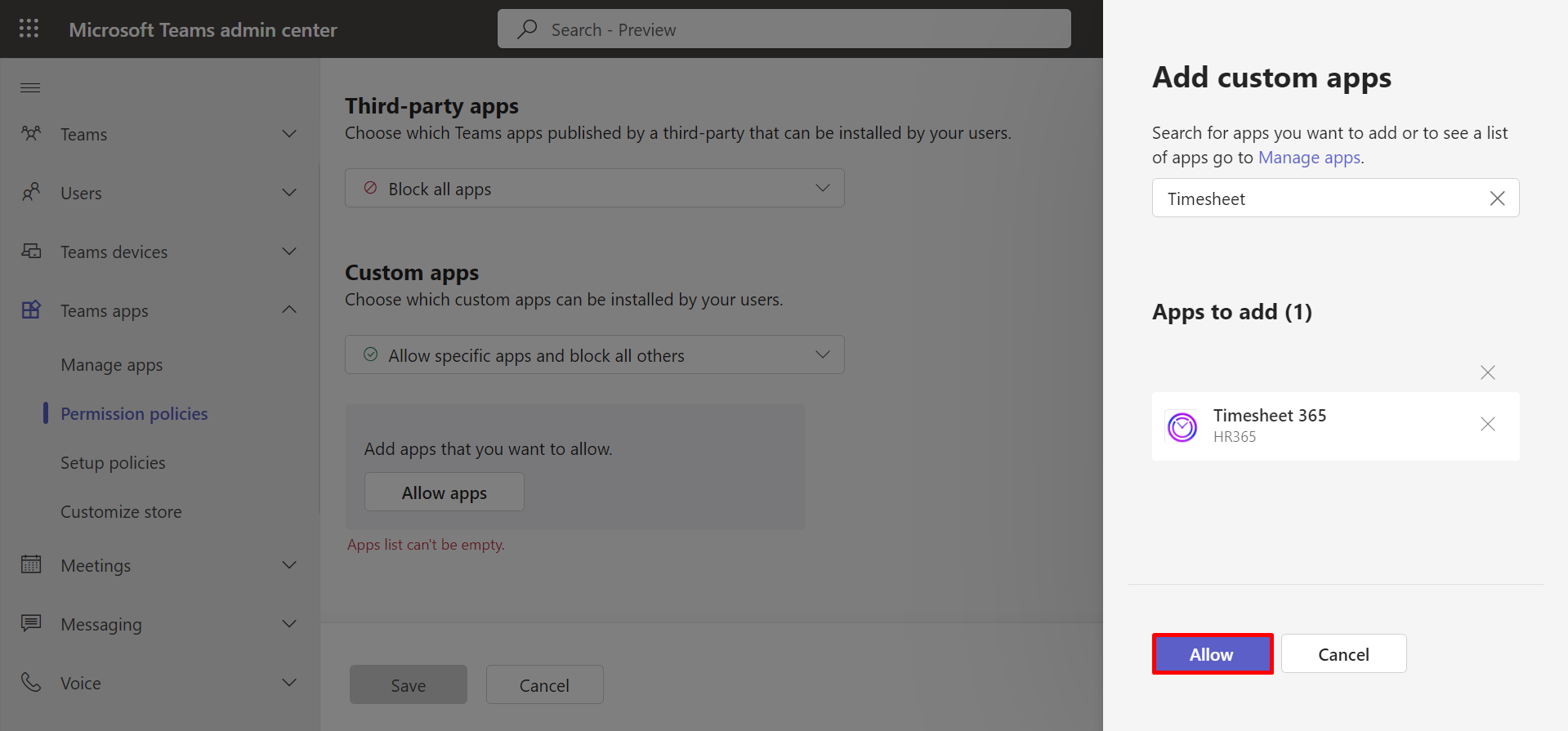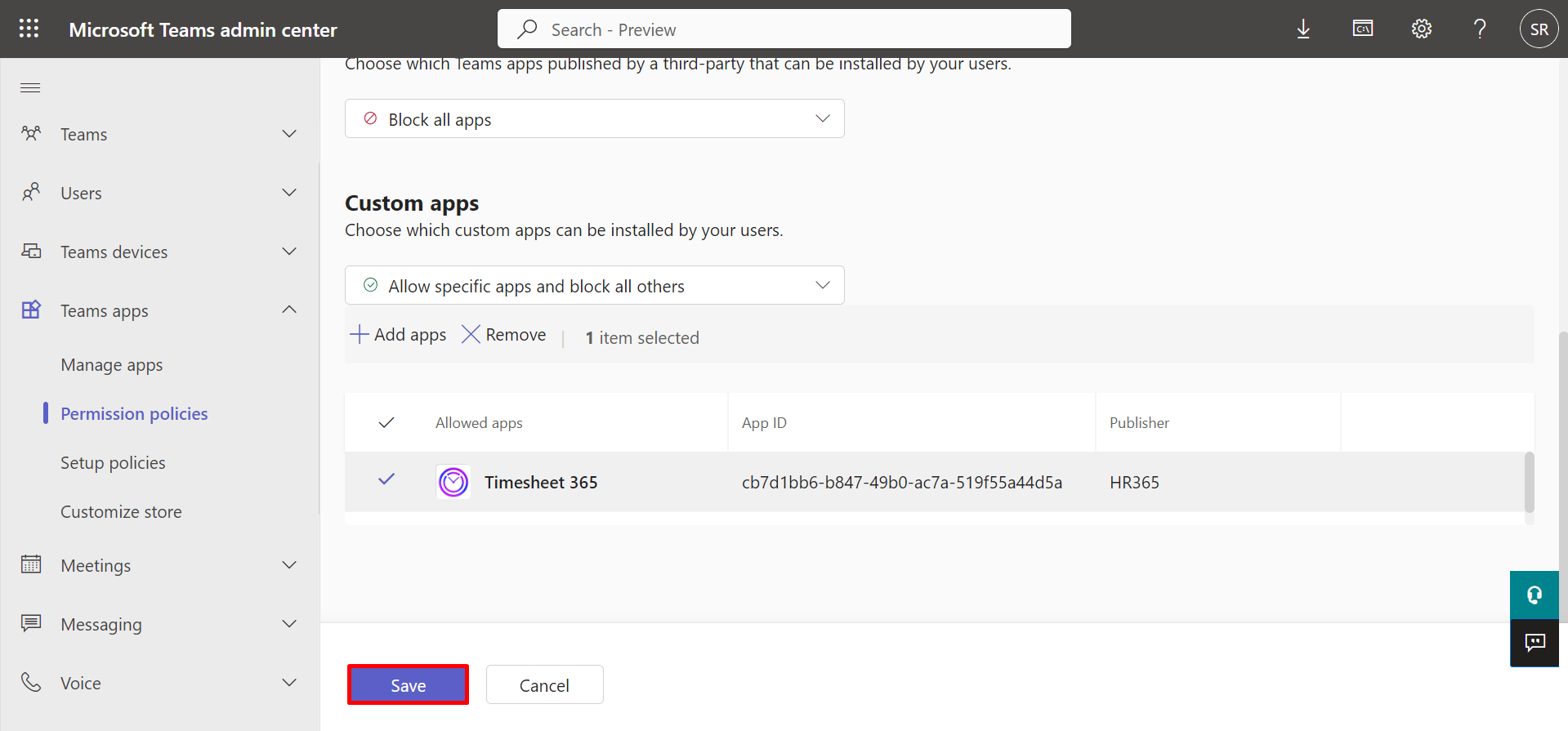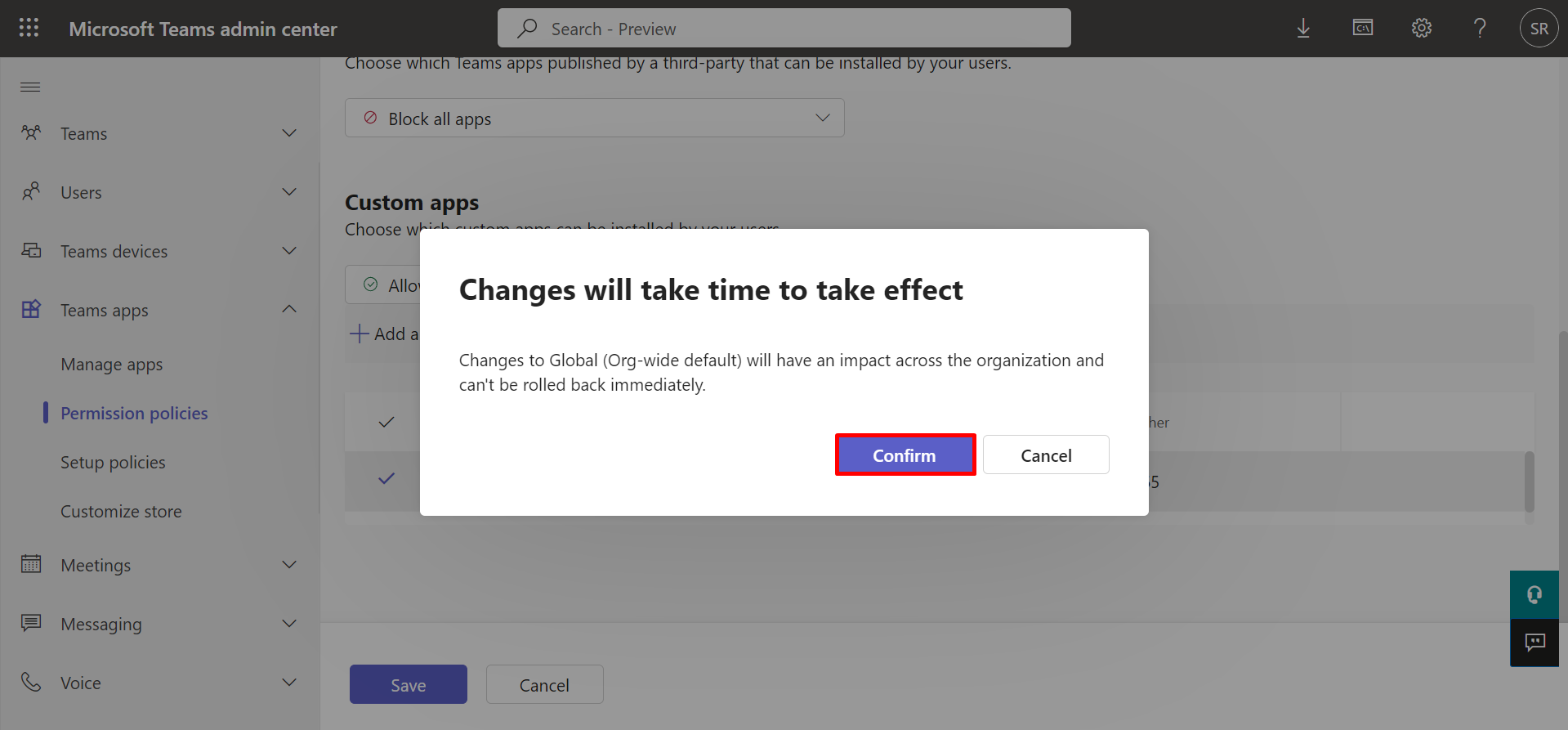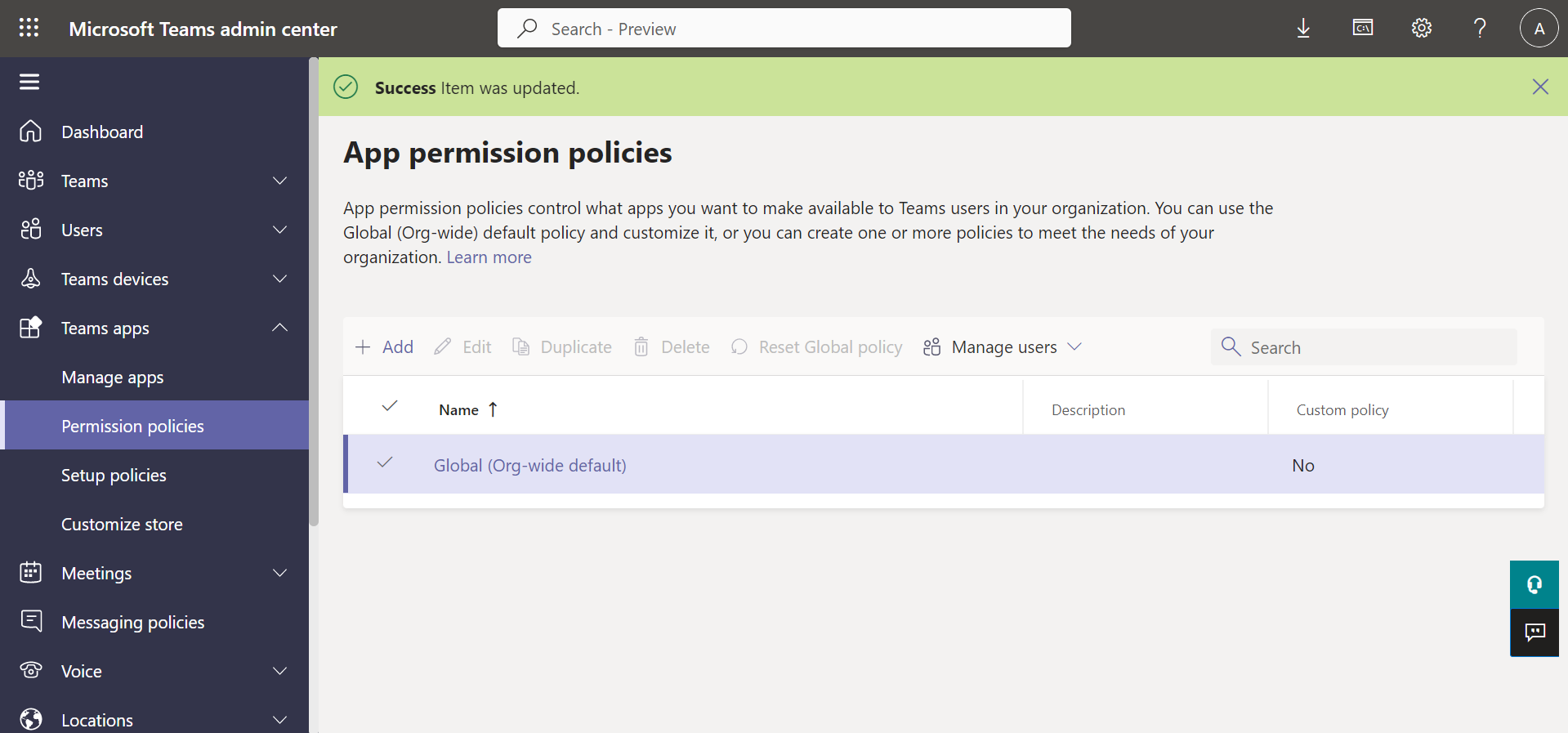Installation of Timesheet 365 from Microsoft Teams
- A global admin or SharePoint admin is capable of installing the application.
- The application's features function through APIs, and global admins have the authority to enable these APIs.
Prerequisites:
Only SharePoint Administrator can install the applications. Administrator can make a member an admin.
-
Once the application has been deployed on the sharepoint store, choose the app
and select the Sync to
Teams option from the files menu.
- Go to the Sharepoint site's side navigation and select Teams.
- Teams will open and now click on Apps from side navigation. Click on the Timesheet 365 application as shown below in the image.
- A dialog box will appear, select Add to a team from the dropdown.
- Timesheet 365 will be available for the entire team however, but start by setting it up in a channel.
- Choose the channel for the application you wish to setup. After selecting the channel, click on Set Up a Tab button.
- Now click on the Save button.
- Timesheet 365 application will be added as a tab on the channel.
- Alternatively, you may click the Plus icon as seen in the image below to add the
application in alternative method. In search bar you could type Timesheet
365 for searching. Select the Timesheet 365 application.
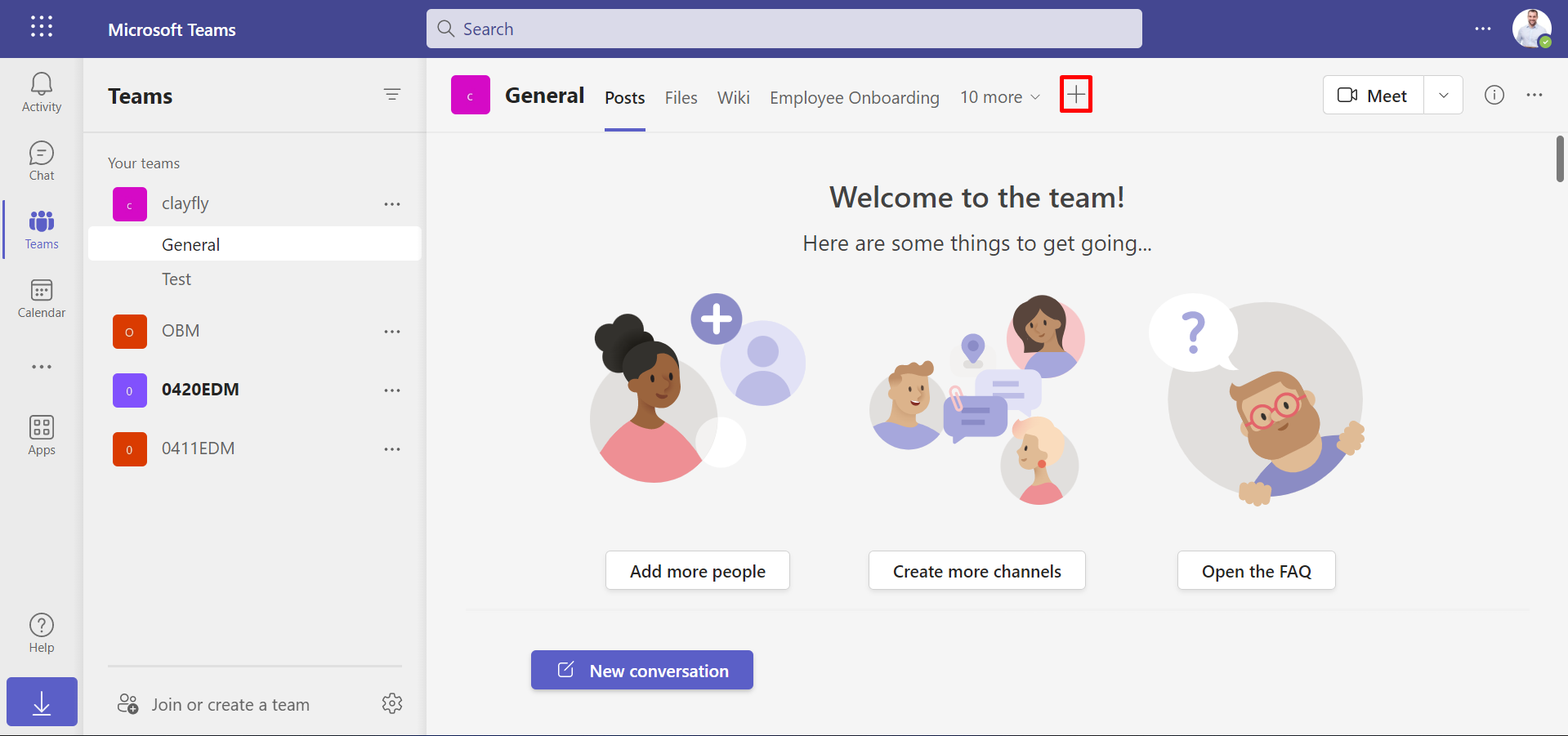
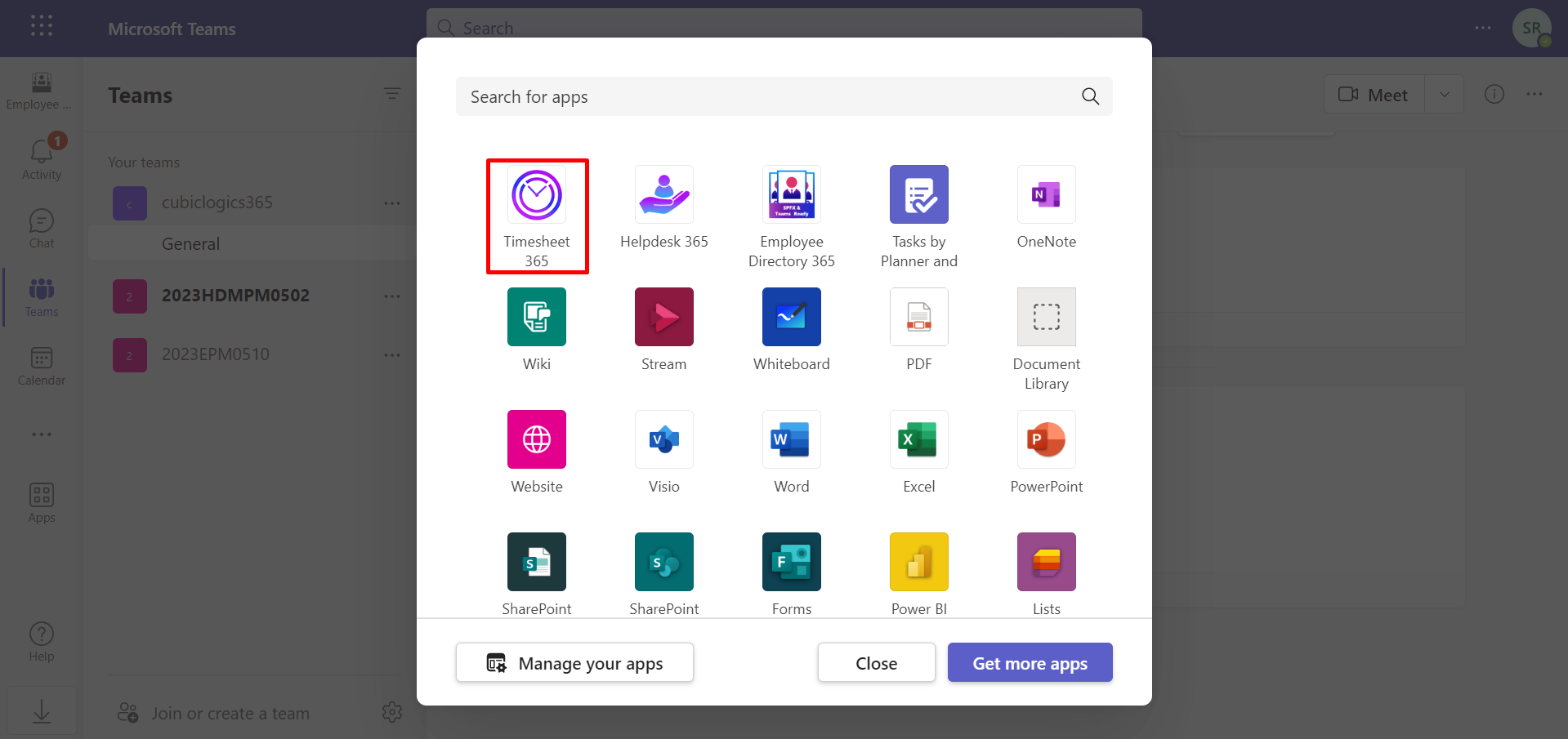
- Teams Personal App: Click on the three dots shown in the left pane. From here you can also add Timesheet 365 as a Teams Personal App.
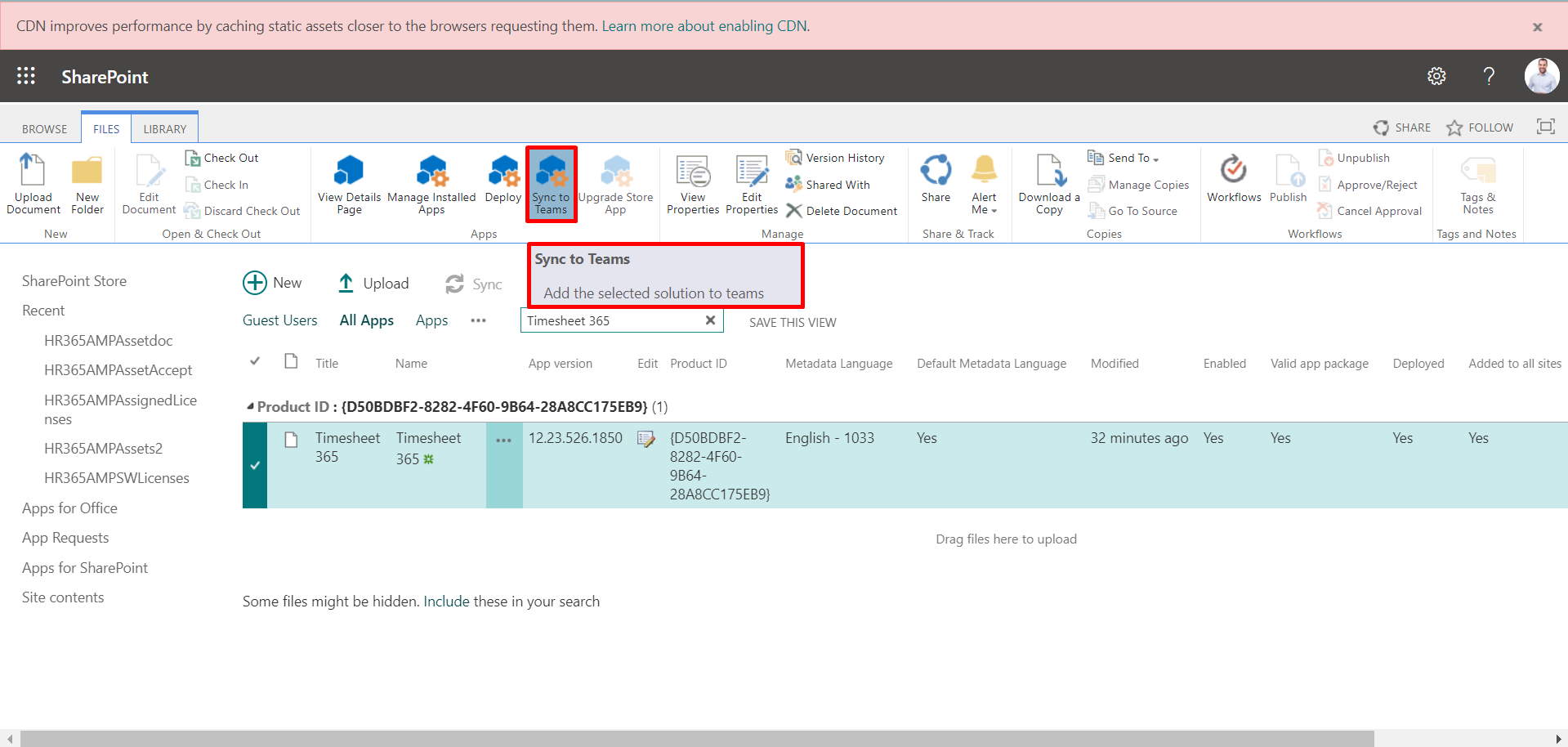
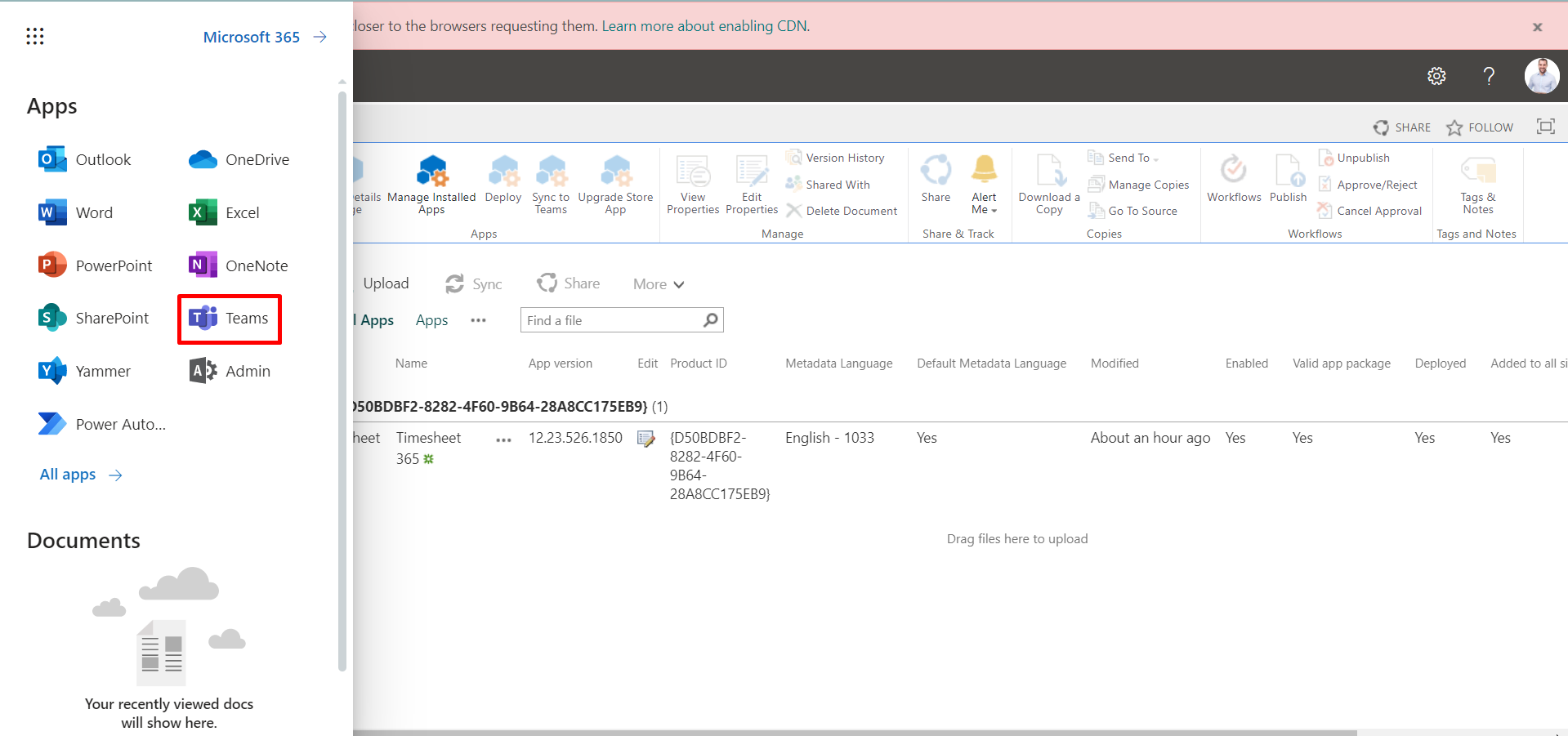
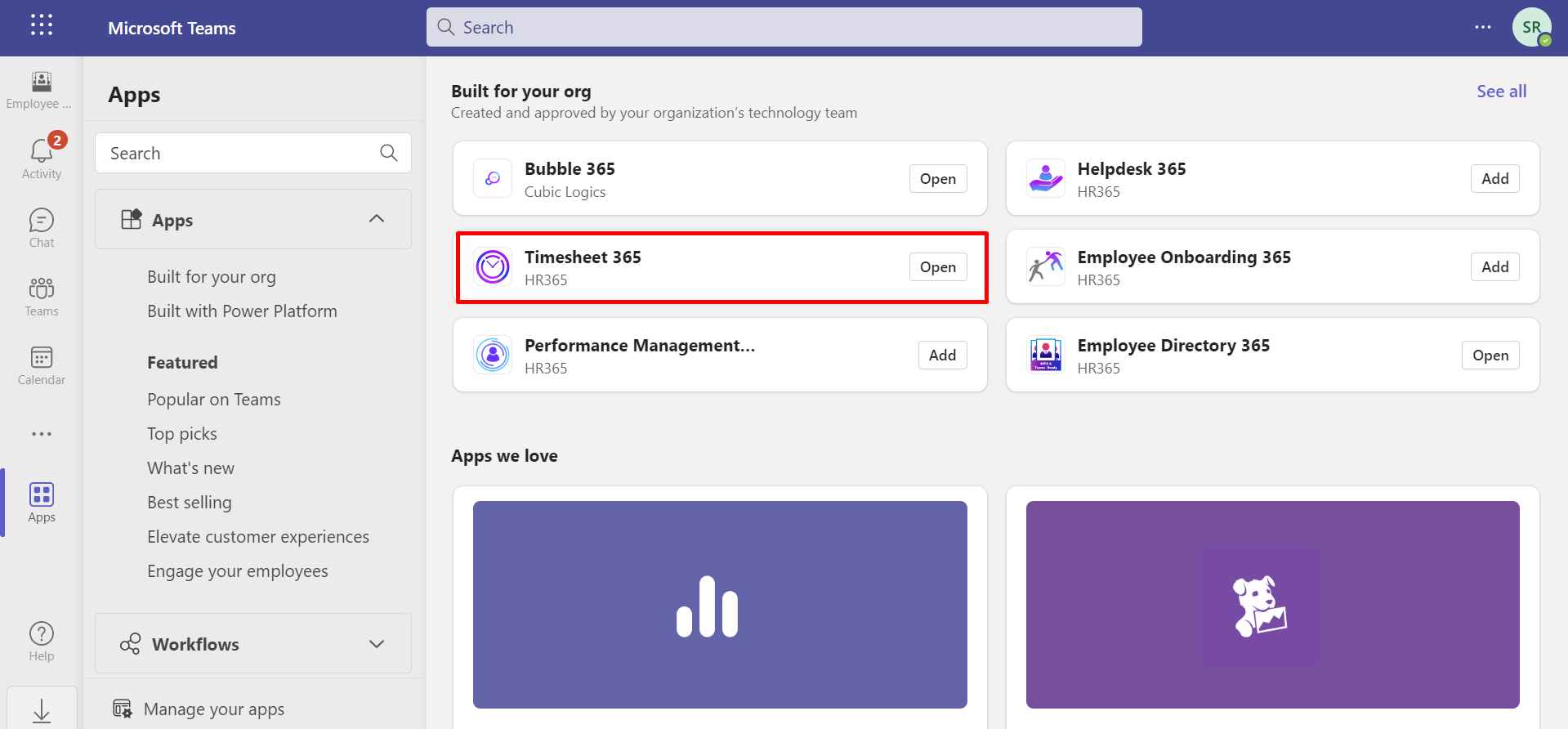
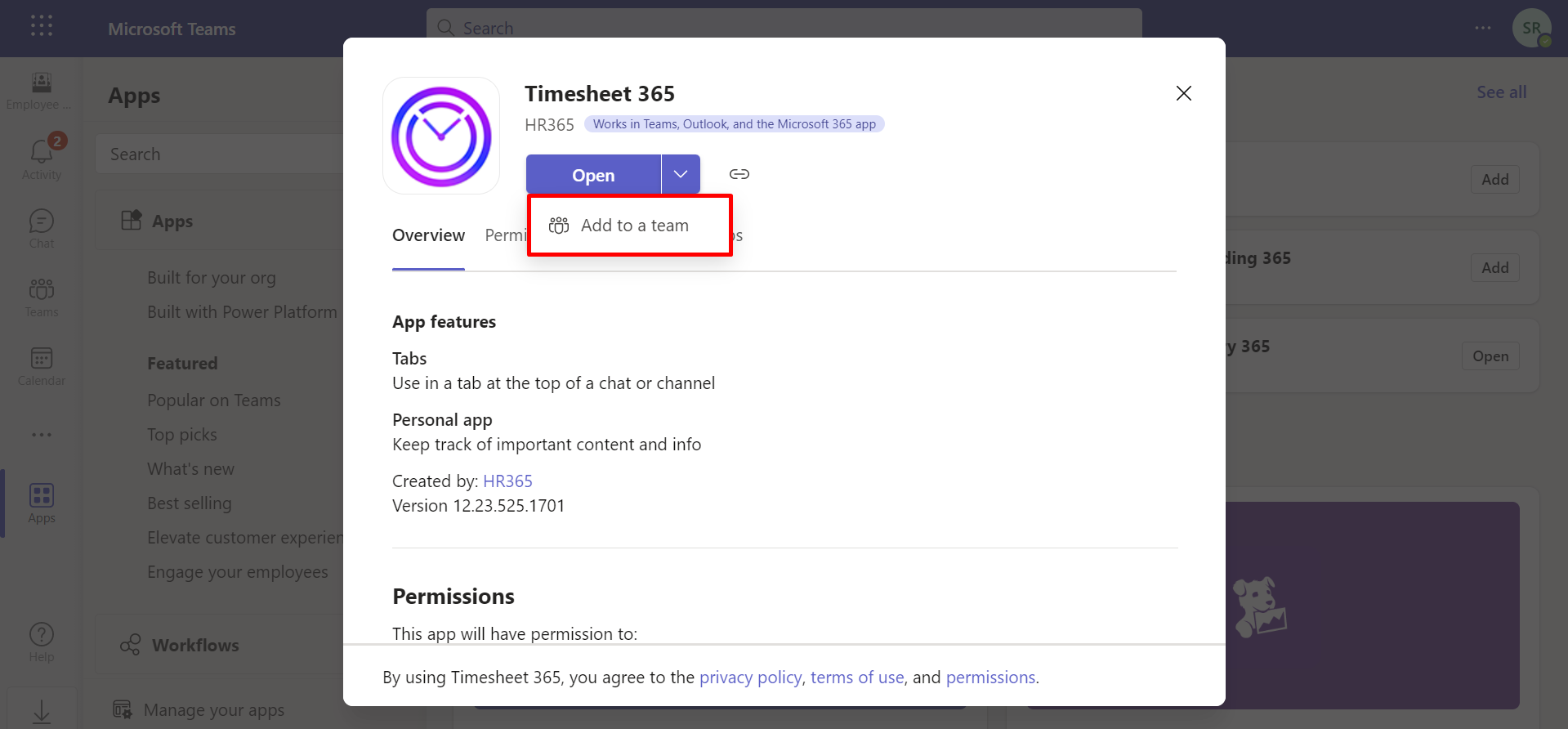
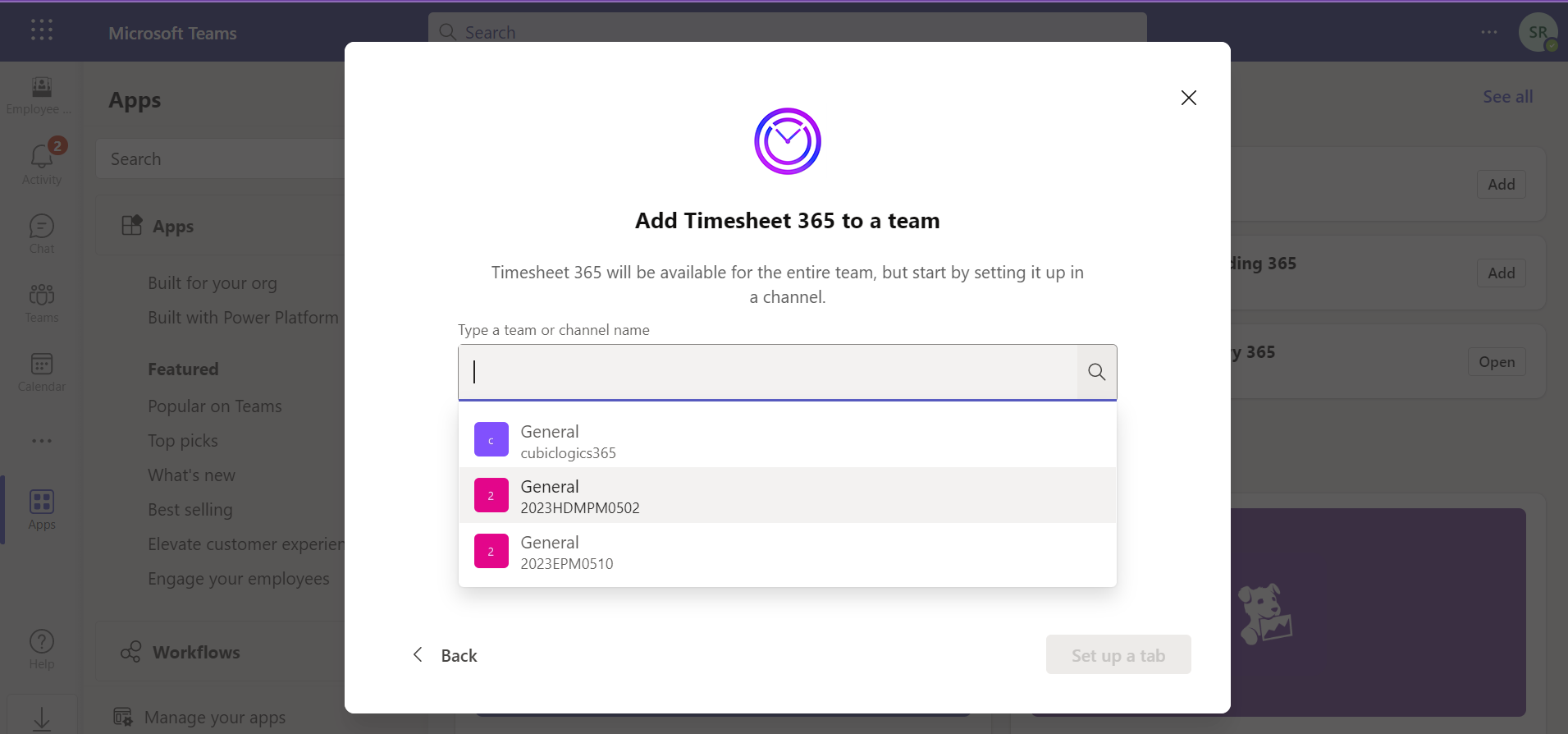
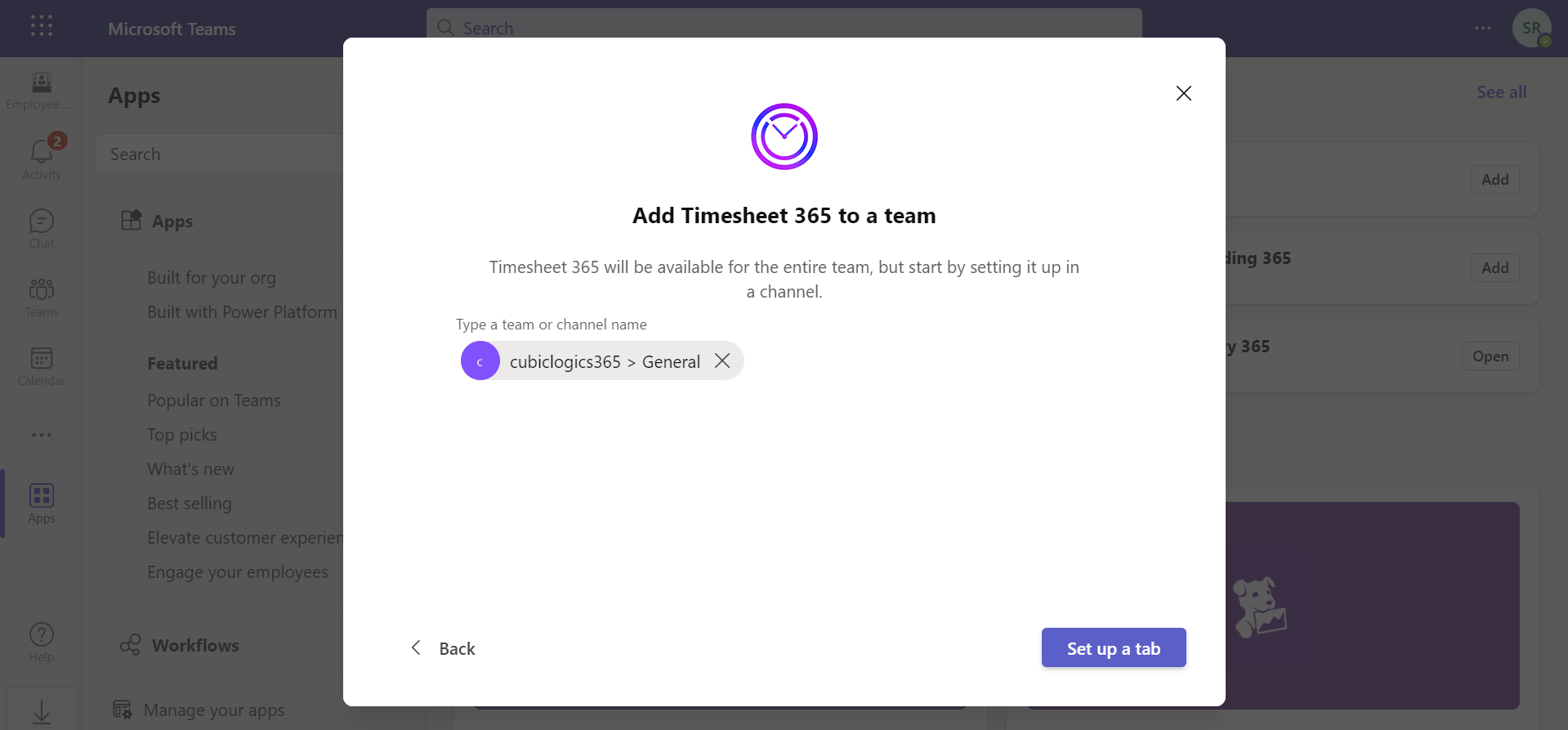
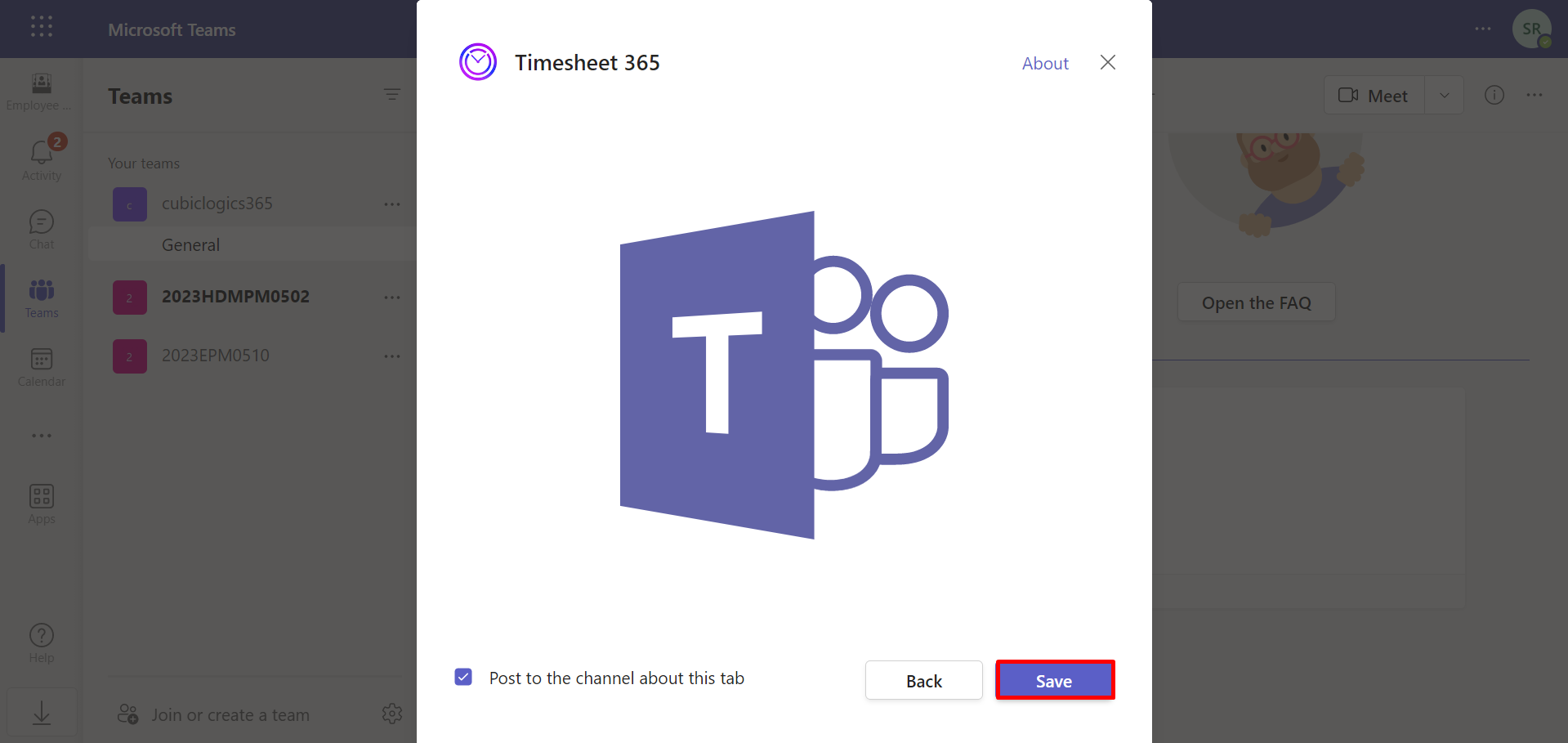
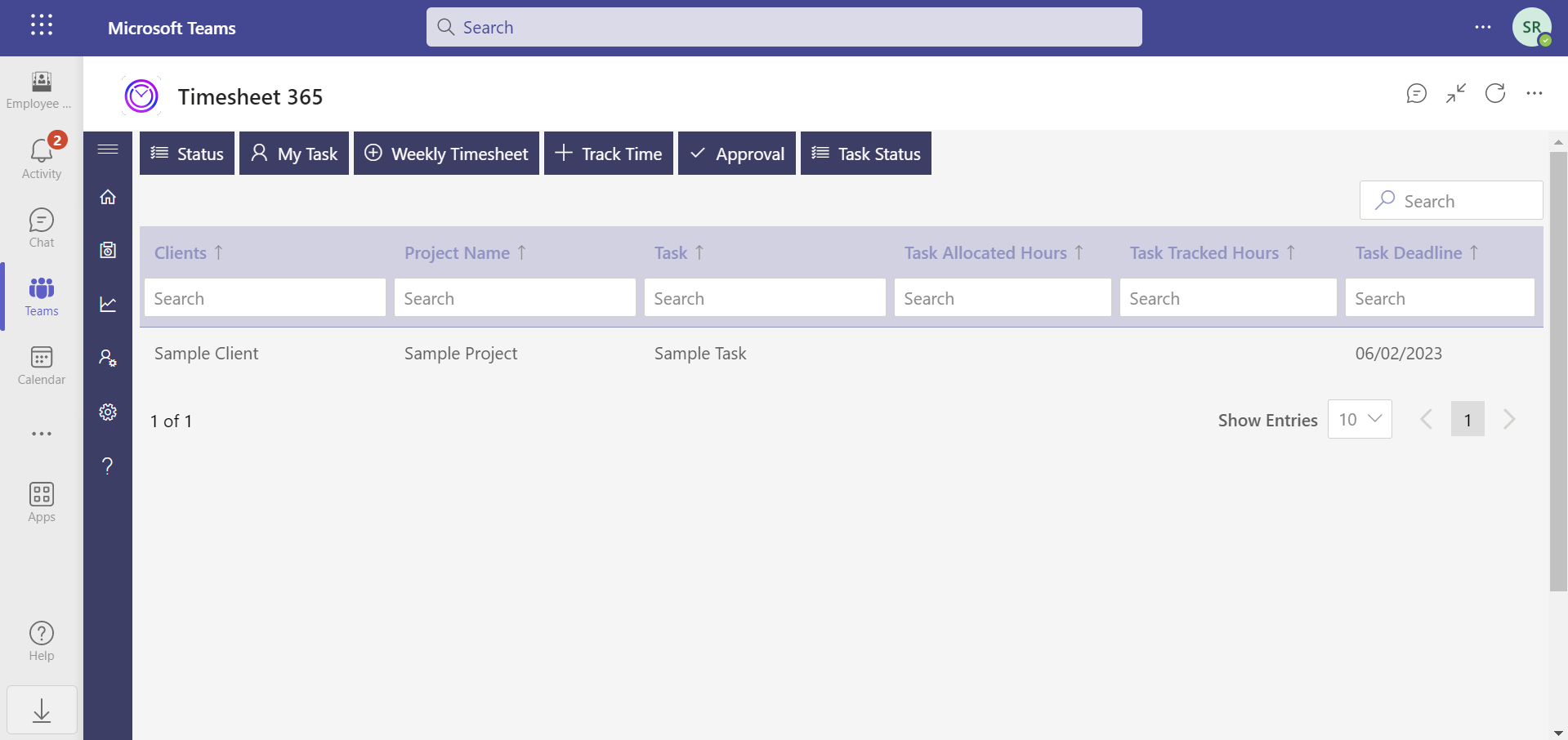
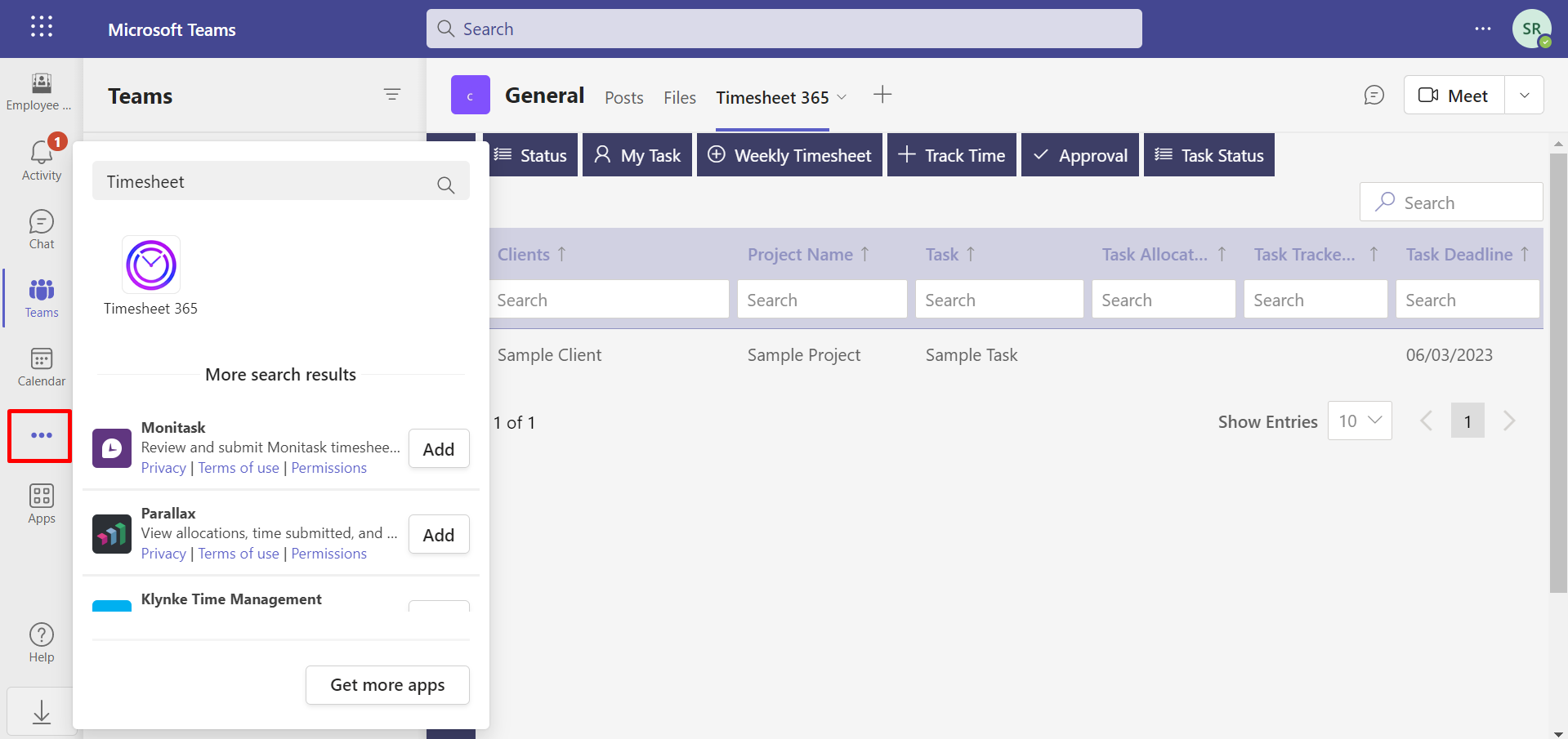
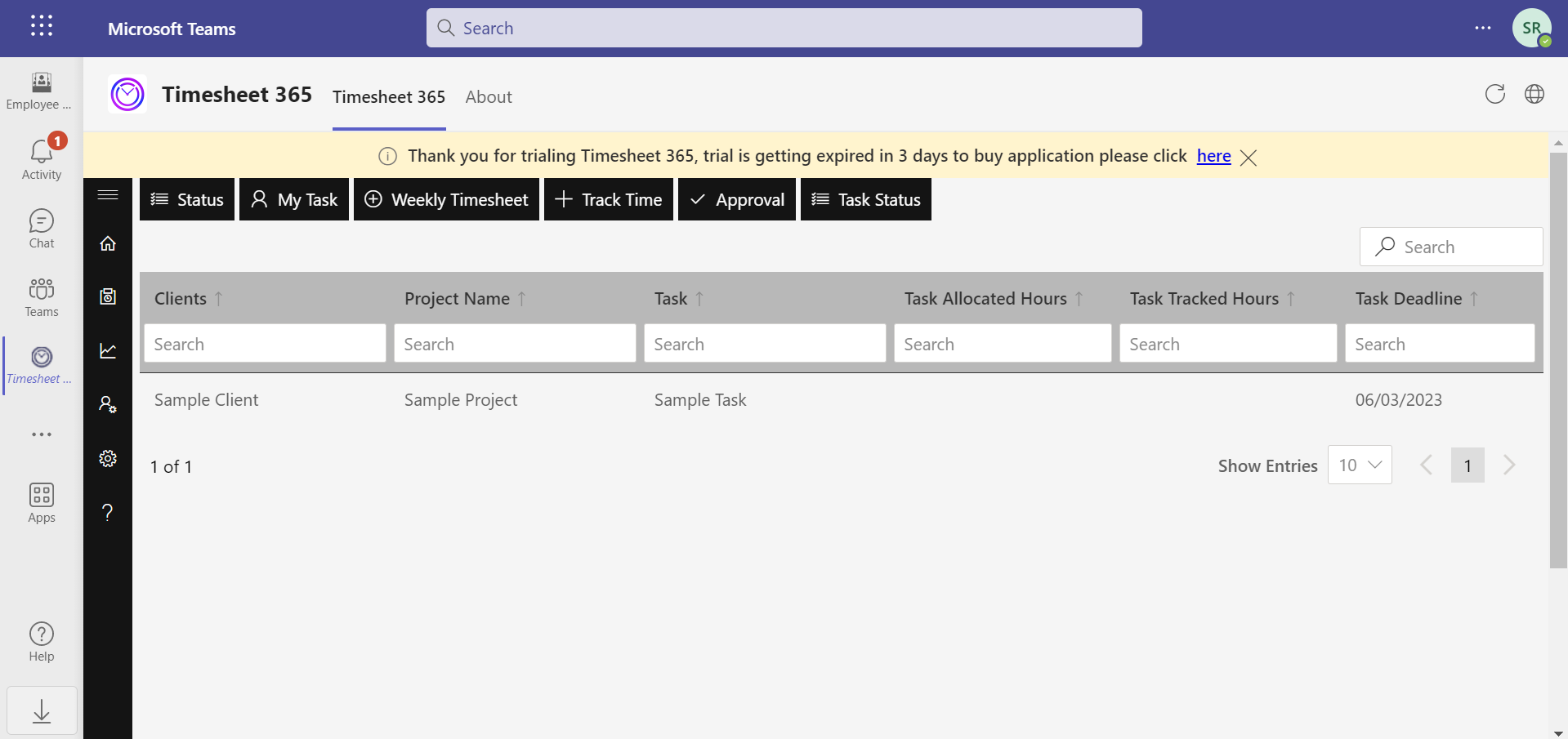
Teams app permission policies
-
-
Sign in to Teams admin center with the below URL.
https://admin.teams.microsoft.com/
- Under Teams apps select the Permission policies.
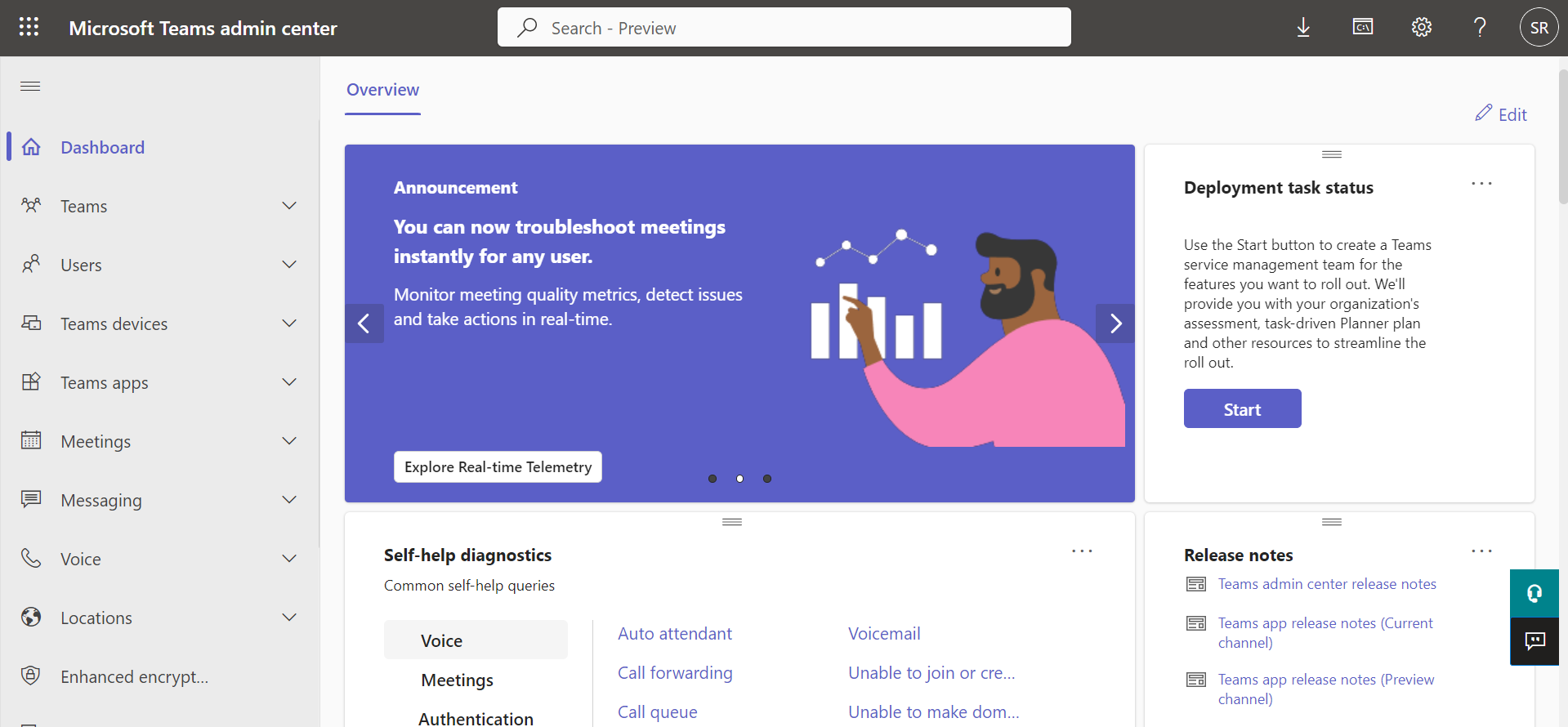
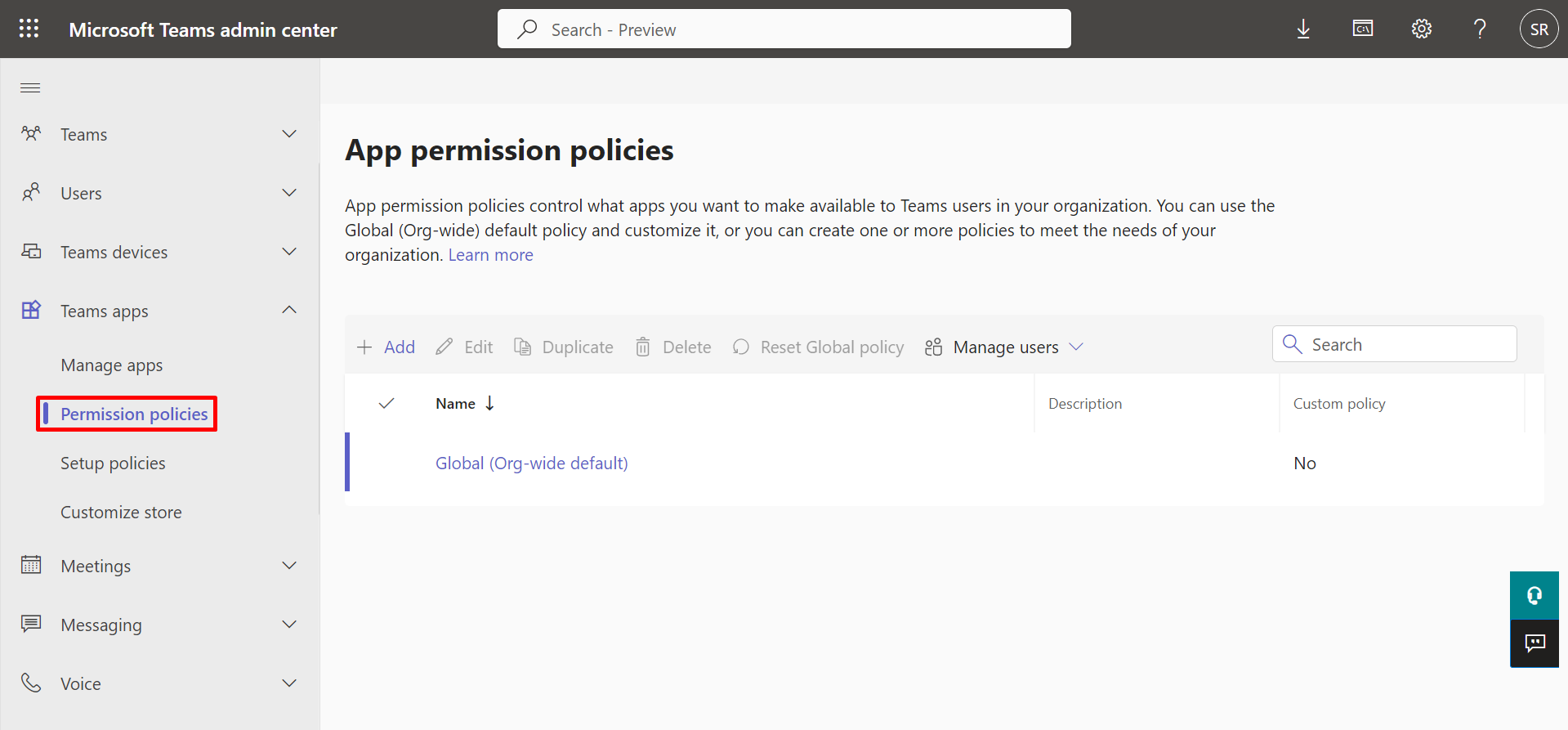
-
Sign in to Teams admin center with the below URL.
- From the list of policies click on the Global policy to open it.