Settings
In settings page there are four tabs namely general, notification, features and advanced settings.

Advance Settings
-
Time tracking delegation by Admin / Program Manage: If it is enabled log weekly as dropdown will display when you click on weekly timesheet or track time tab in home page, from where admin and project manager can submit timesheet behalf of users.

-
External users:If it enabled and provide site permission for externals, admin can add users to this application.

-
Allow same project names for different clients: .

-
Disable billables:.

-
Allowed domains:

-
Set database path internal: You can setup database outside the hosted add-in. Please enter the SharePoint site/subsite location where SharePoint list is used to store the data.

-
Integrate Time Off Manager Plus with Timesheet Plus:If it is enabled, Time off option will display in side panel from where you can submit leaves.

-
Auto approve time sheet: The selected users from this option when they submit the timesheet, their timesheet will approve automatically. This is user specific auto approve timesheets.

-
Start Day of the Week:

-
Time Tracking Days: Users are cannot put time for weekly timesheet or track time for day which are disabled. You can disable weekend days from this feature.

-
Sync exchange / AD properties to Timesheet Plus: : If it enabled, graph API credential fields appears and if you put those and submit, exchange and AD properties will appear in SPO/EXO User Profile Properties column of add custom fields page.
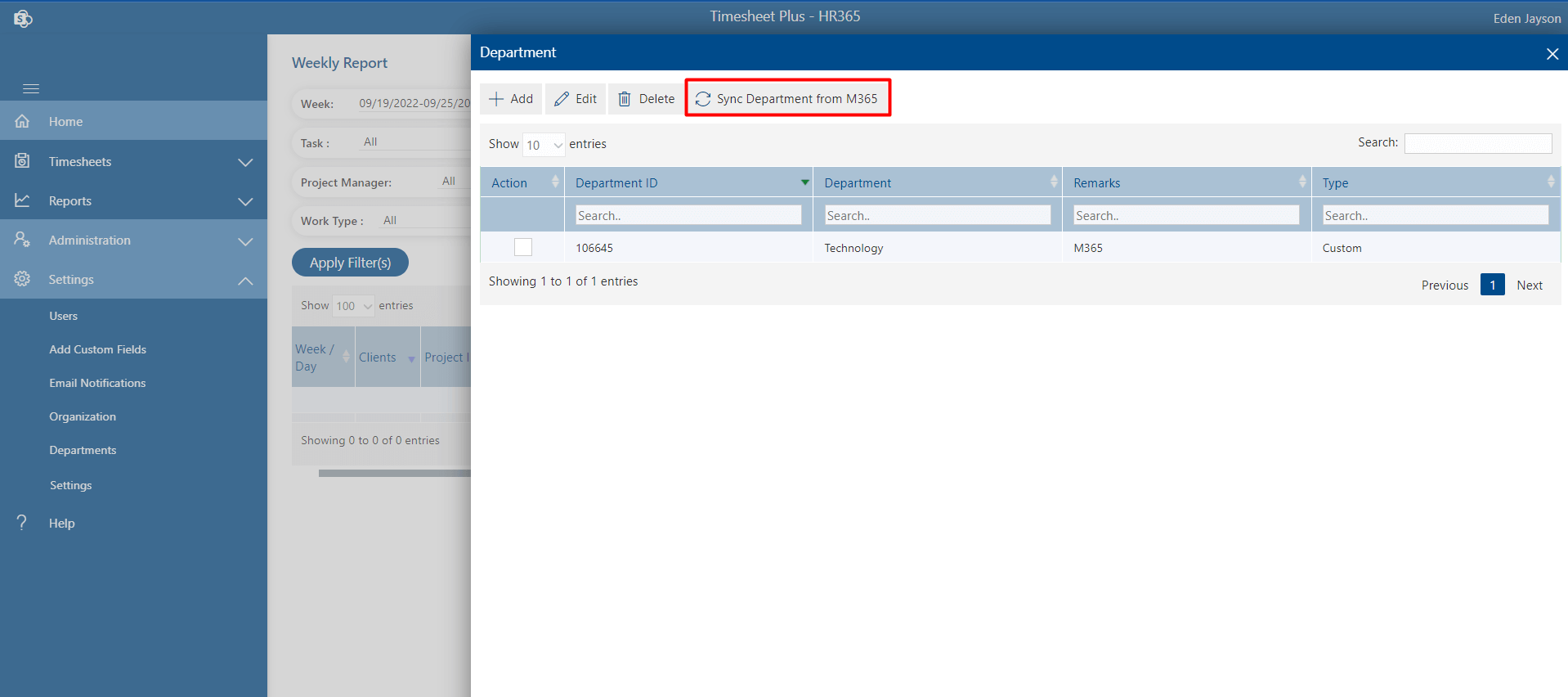
Features
-
Work Place: If it is enabled users can choose their work place while submitting daily or weekly timesheet.

-
Mandatory task selection while tracking time: If it disabled, users could submit timesheet without selecting tasks.

-
Mandatory project code while project creation: .

-
Self assign task: If it is enabled, Task tab in will display form where user or employee can create their task itself.

-
Allow self assign task billable: If it is enabled, users can create billable task.

-
Allow task time tracking after deadline: If it is enabled users can track the time or submit timesheets after task deadline date.

-
Allow all user to track time for all projects: If this is enabled, users those have been added up in timesheets application are allowed to submit timesheets for all projects thou they are not a team members added in projects.

-
Allow timesheet submittion for upcoming days in current week: If this is enabled, users are able to save or submit timesheets for upcoming days of current week in advance.

-
Allow user to submit timesheet : Here you can add number, so that user can submit timesheets for past weeks. Example If you add 2 or 3 number it means that users are allowed to submit timesheets of past 2nd or 3rd week.

-
Allow user to submit timesheet for future :

-
Timesheet approved by : : If you select as project manager, project manager will receive timesheet about approval fromuser's submission. If you select people manager, people manager will receive timesheet about approval from user submission (admin can change people manager of user from add user page).

-
Mandatory task start date and end date:we make project managers or self-assign tasks by users to create tasks with task start date and end date.

-
Allow admin to edit approved timesheet: If this is enabled, edit icon will display in home page for weekly timesheet tab for admin, from where admin can edit submitted or approved timesheets of users

-
Enable program manager in project creation: : If it is enabled, program manager field will display in add project page from where can add program manager of the project.

-
Enable onsite billing:If it is enabled, “Individual with Onsite Rate” field will display in add project page under billable.

-
Restrict daily and weekly hours: If we setup limits hours for daily and weekly, users are not allowed to put time behind limits for daily and weekly timesheets.

-
Daily time tracking options: If it is enabled, Track Time tab will display in home page from where we can submit daily timesheets

-
Enable daily timesheet report notification: If it is enabled, users get notified about their submitted daily timesheets or track time.

General
-
Date Format:If you select date format from the dropdown, it will update in entire application.

-
Default currency:If you change default current will be reflect in currency field of in add project page.

-
Rename Display Title:If you want to rename instead of client title you can do it. You can see renamed title in place of client in whole application.

-
Follow ISO week number format:If you change default current will be reflect in currency field of in add project page.

-
Show pending weekly timesheet from:if this feature is enabled, you can see pending weekly timesheet option under timesheet from side panel.

-
Display Task:if it is disabled task status tab of home page and task column of all tables in application will be disappear or hide.

-
Display Activities:If it is enabled, you can see in navigation panel under administration from where you can add various activities. It will also display in weekly timesheet, track time (Please enable track time from advance setting under feature than track time tab is visible in-home page, by default it is disabled), daily report, weekly report table under reports.

-
Display Project ID:If it is enabled, it will display daily report and weekly report and monthly report’s table under reports.

-
Display Task ID:If it is enabled, it will display daily report and weekly report and monthly report’s table under reports.

-
Display Department ID:If it is enabled, it will display daily report and weekly report and monthly report’s table under reports.

-
Brand Logo:if you setup brand logo, you can be able to see it at the top of the side panel.

-
Predefined Themes:You can change theme color of the application from predefined themes.

Notifications
-
Reminder on last working day of the week: If it is enabled, user get notified about submission of timesheet on last working day of the week. When you enable it, “Select last working day of the week” dropdown will appear it select day and finally click on save settings.

-
Following day as another notification: If this feature is enabled, users will get notify or reminds about submission of timesheets on next day of last working day of week.
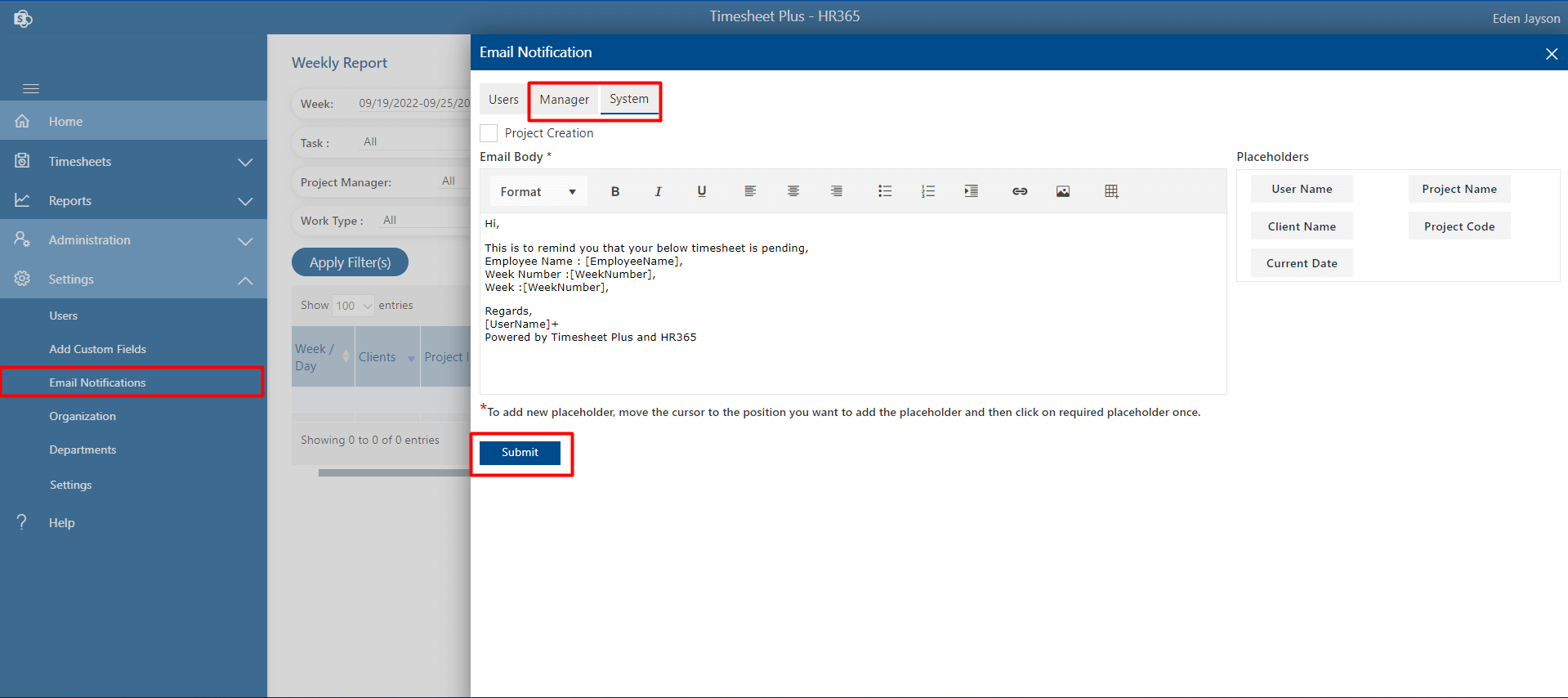
-
Weekly report overdue submission day: When you add days and enabled it, users will get notify or reminds about the submission of their timesheets in case of overdue.

-
Notification to project manager in case overdue: If this feature is enabled project manager will notify or remind about their user’s submission of timesheets in case of overdue.

-
Timesheet submission and approval notifications: By default, it is enabled, if you disable it, users will not be notified about submission of their timesheets and also approval or rejection of timesheets.

-
Auto approve notifications: If this feature is enabled, users will be notified through mail about the approval of the timesheet.

-
Task assign notification: If this feature is enabled, users will be notified about tasks when you assign to them.
