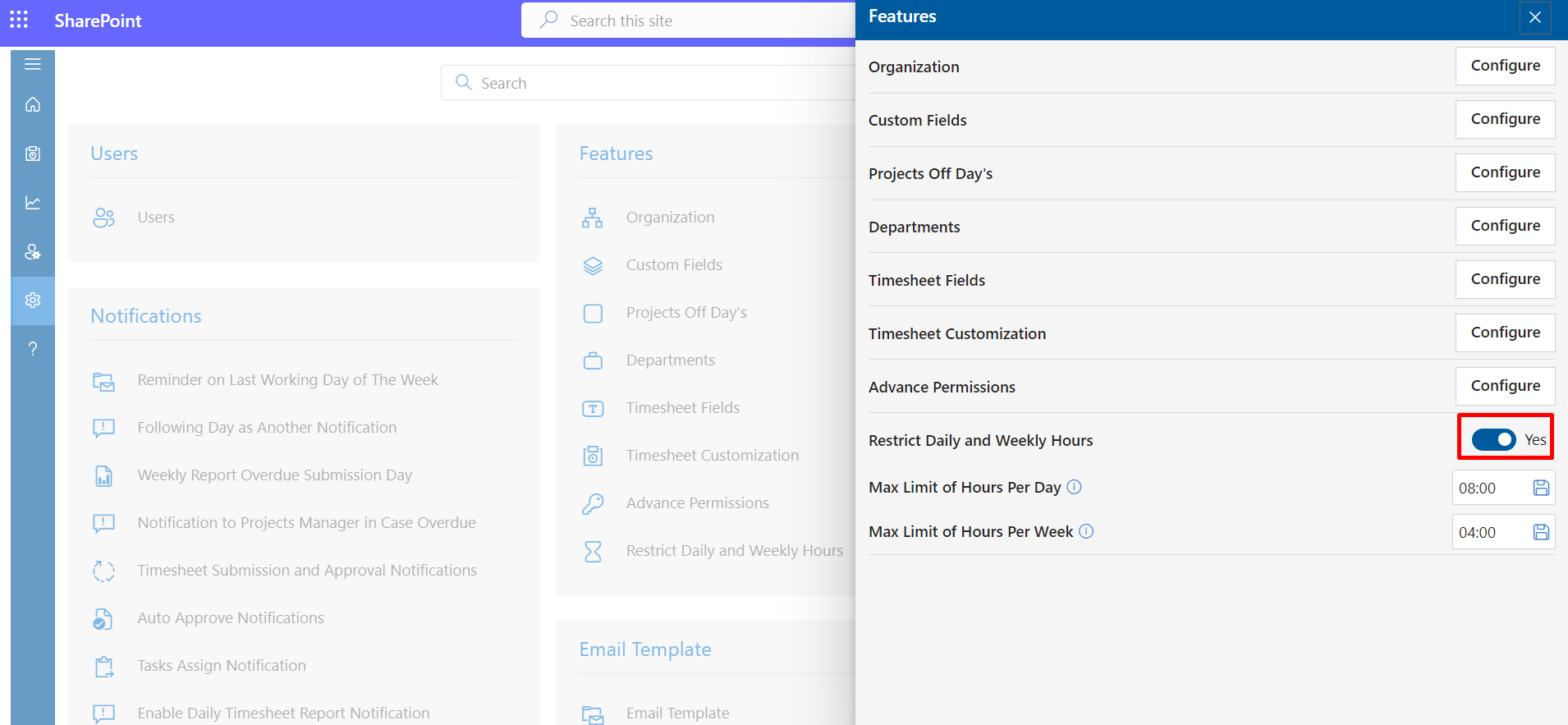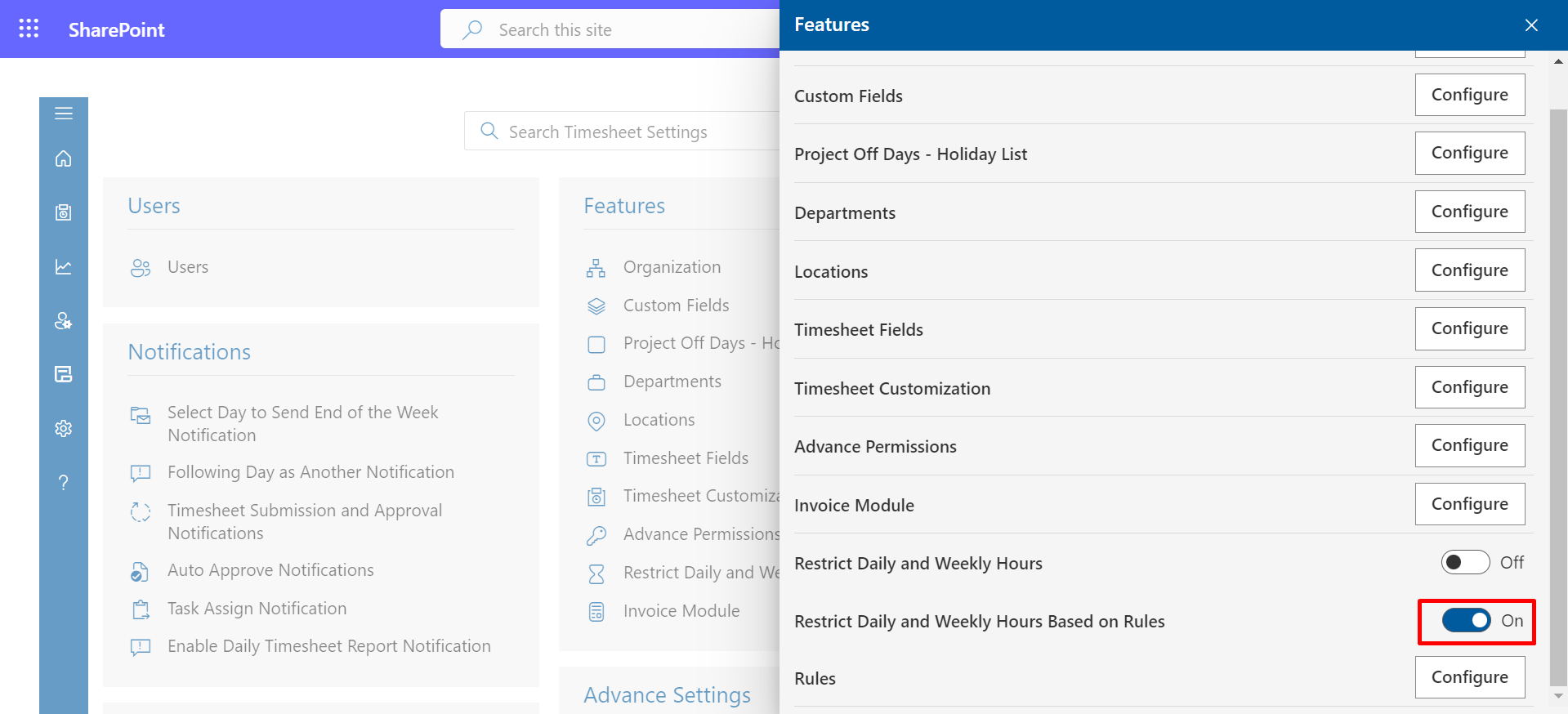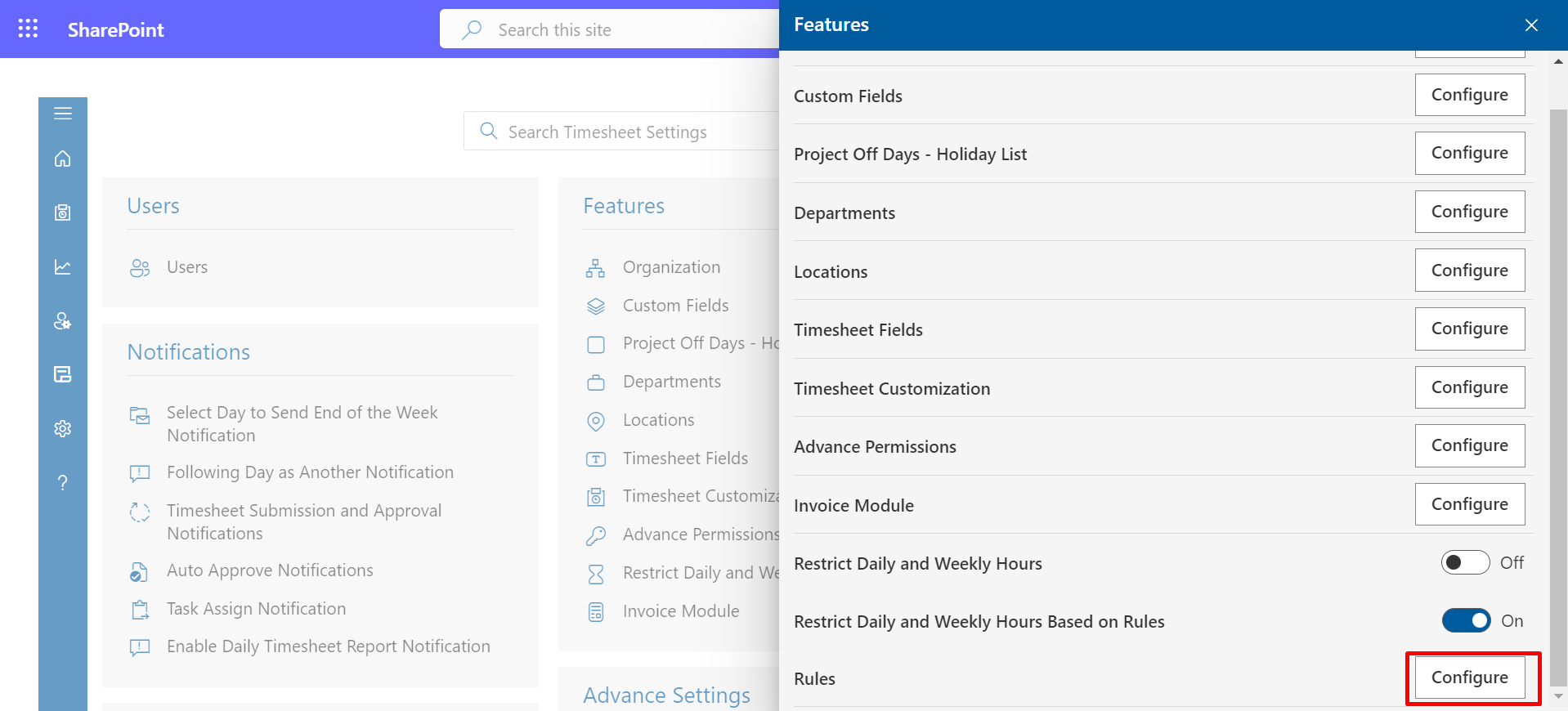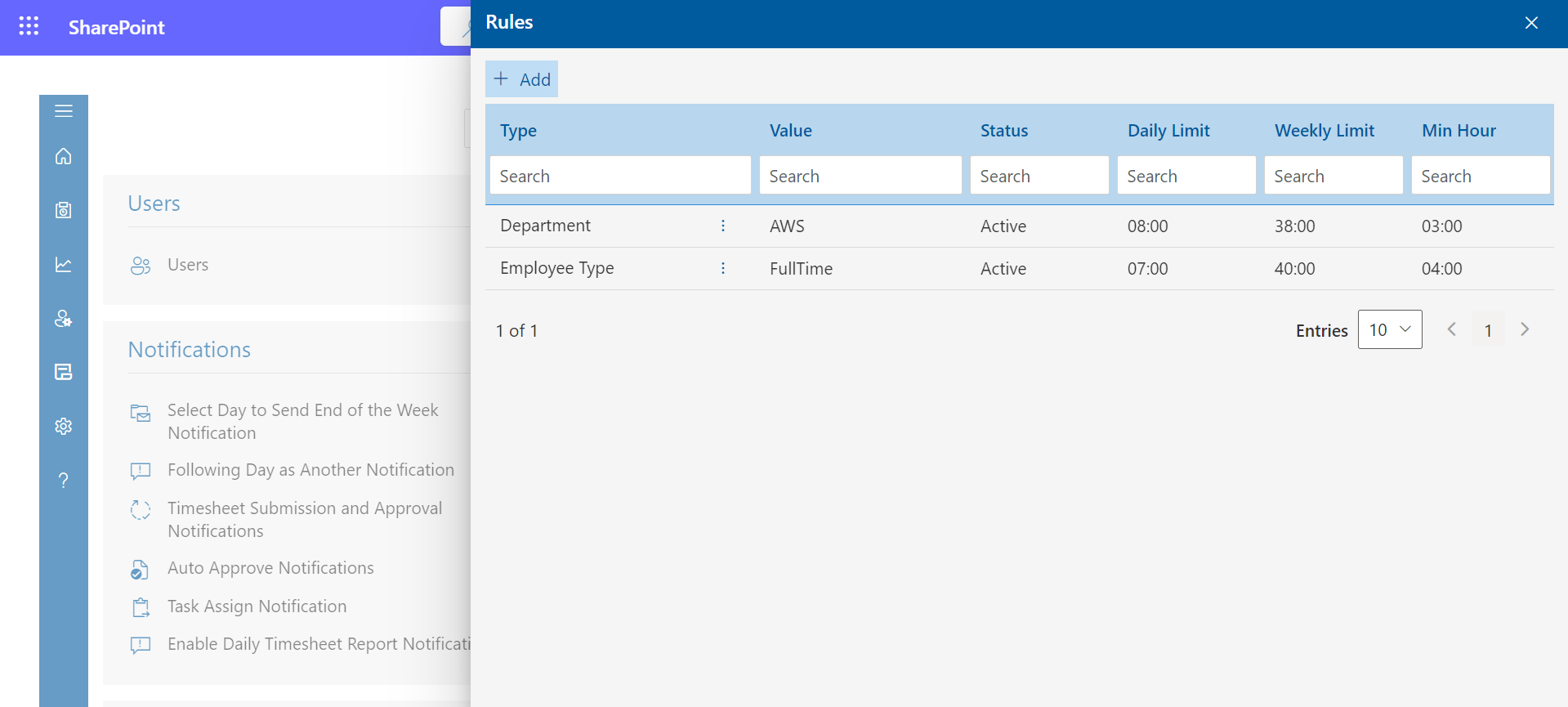Features
Timesheet application features could be customized.
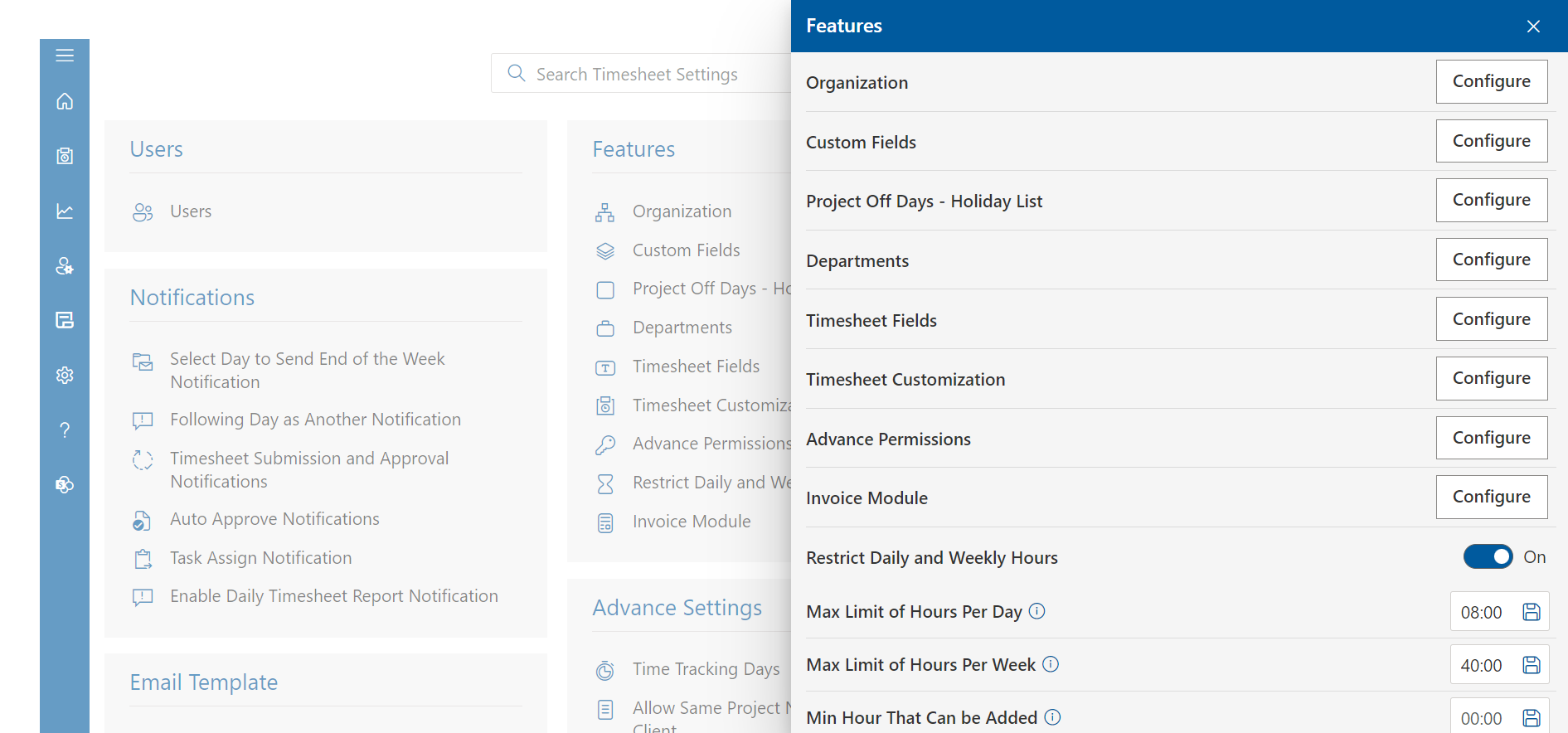
Organization
Click on Configure button.
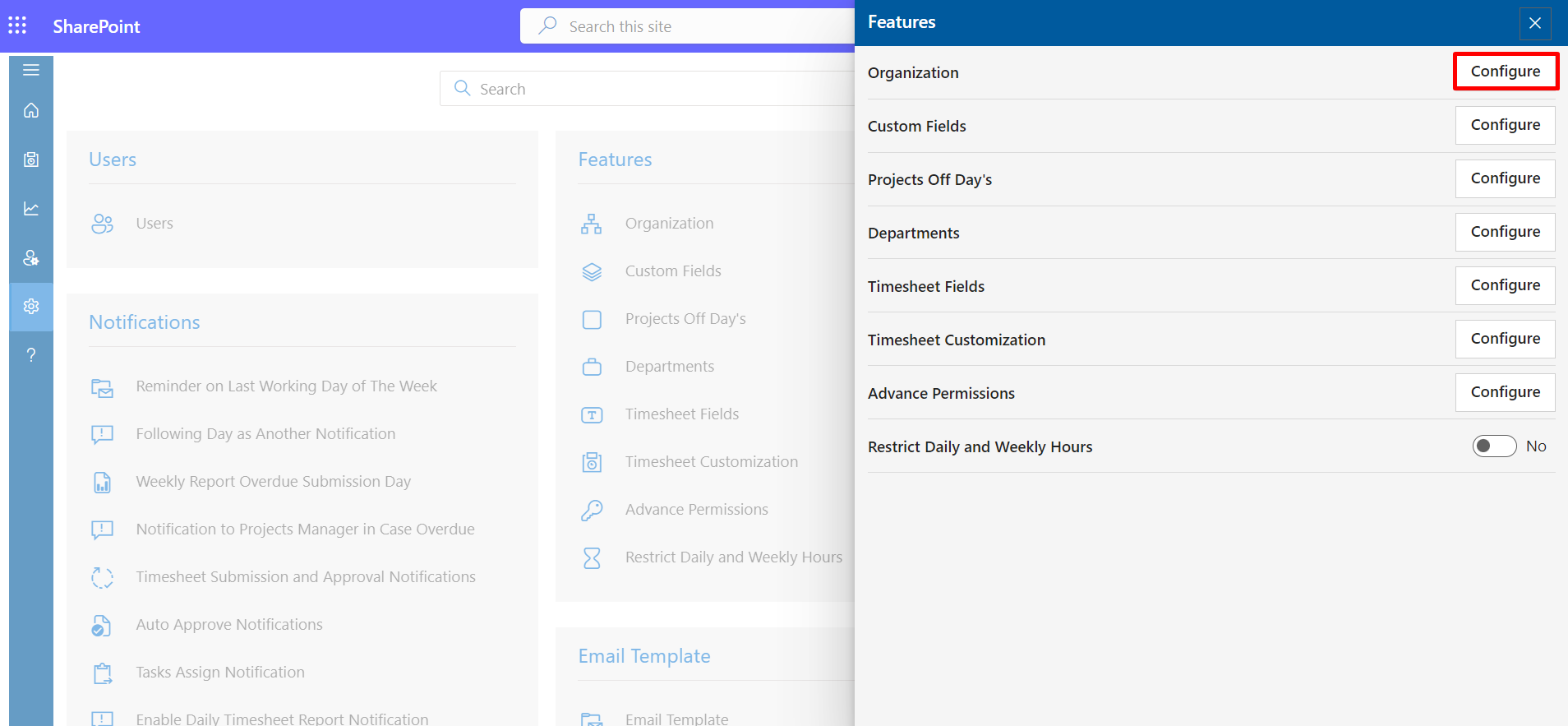
Here you can add your organization’s details and branch location for references.
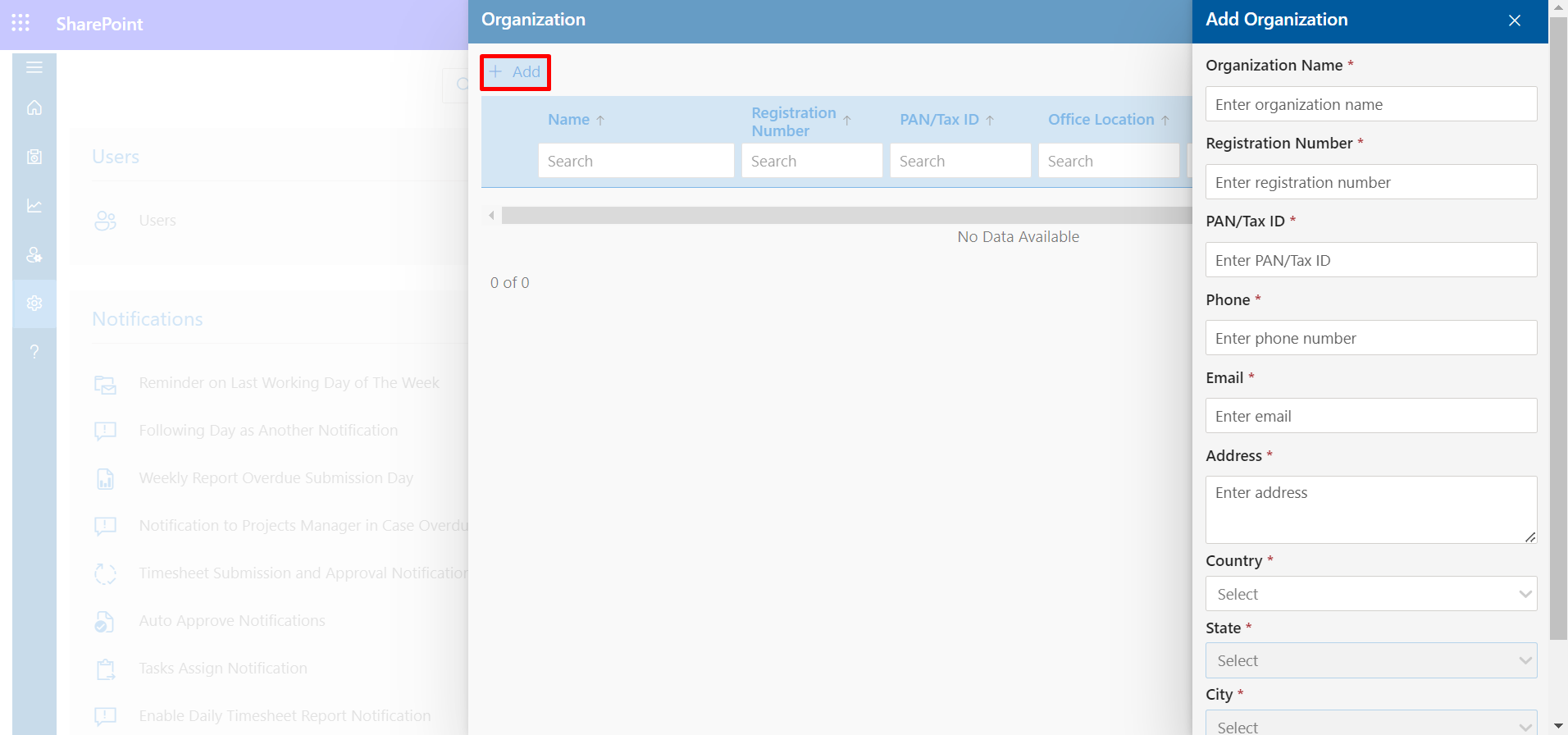
Custom Fields
You can add custom fields to projects and user pages from here.
To add custom fields to the project page, click on configure button, open the custom filed then click on Add button. Select the project as a category type, fill in the other details, and submit it.
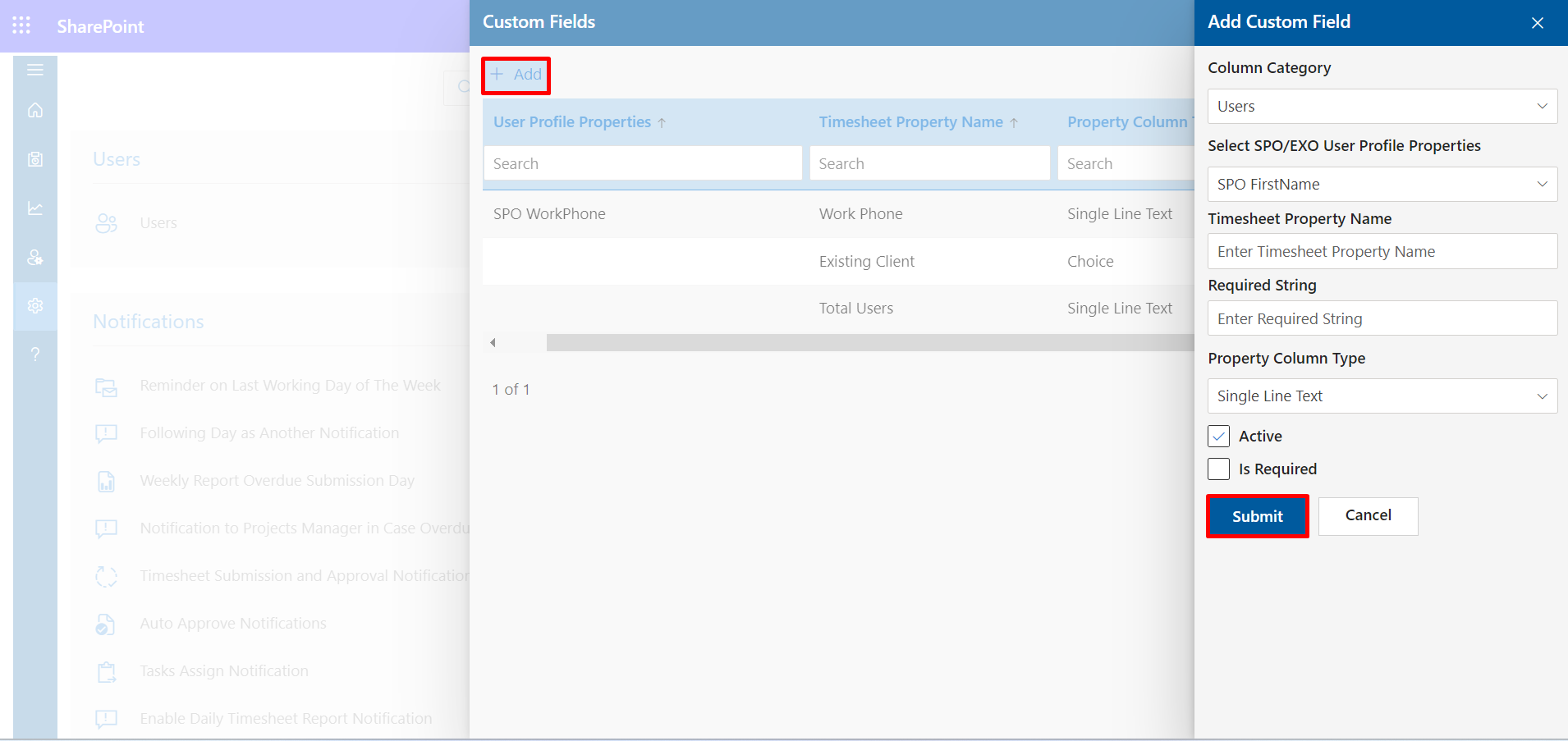
Projects Off Days
You can block the entering hours for specific days and projects from here.

Departments
From Here you can add different departments and those departments show up on Add Projects page.
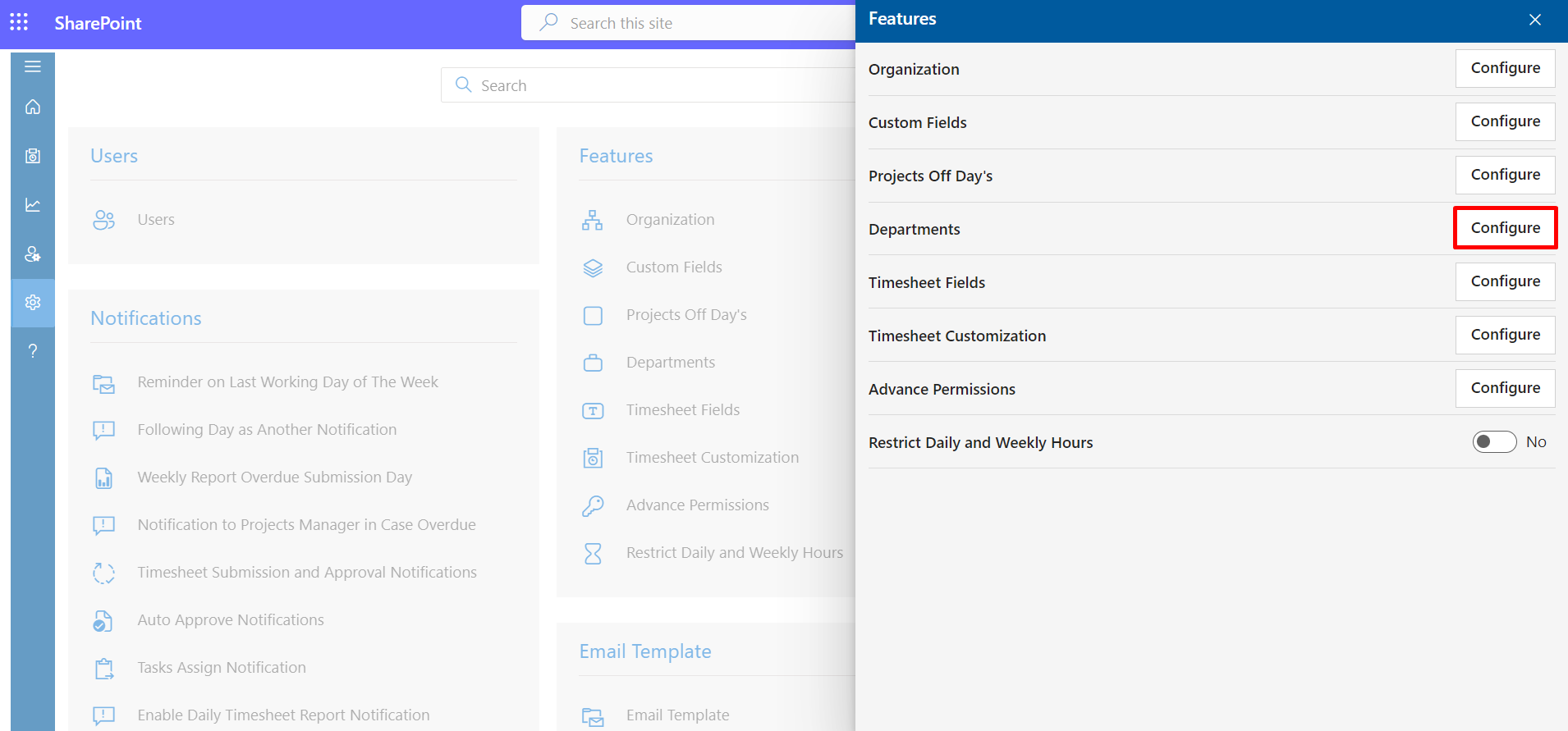
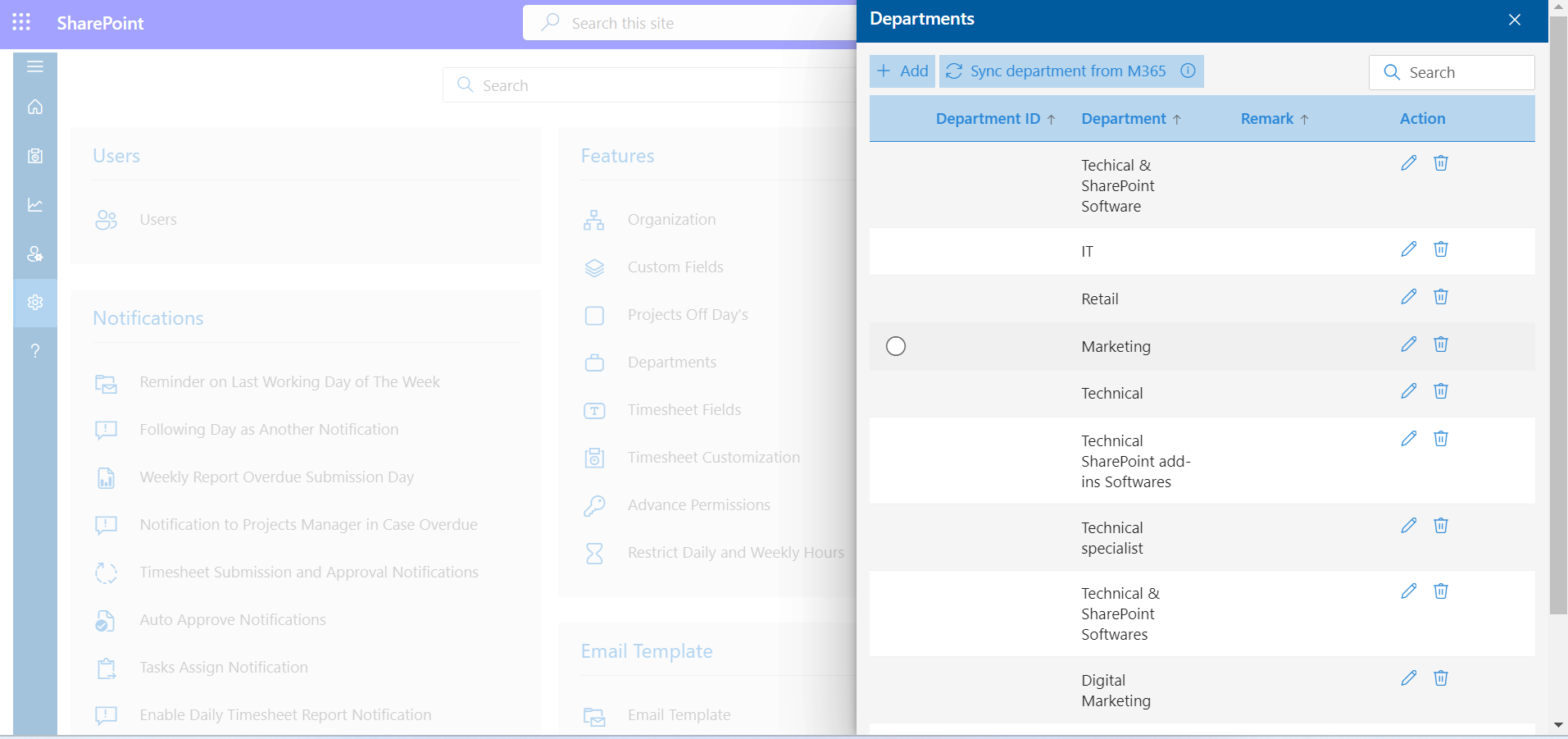
- Display Tasks:
- Display Activities:
- Projects ID:
- Tasks ID:
- Display Department ID:
- Work Place:
- Work Place Options:
Timesheet Fields
Click on Configure button.
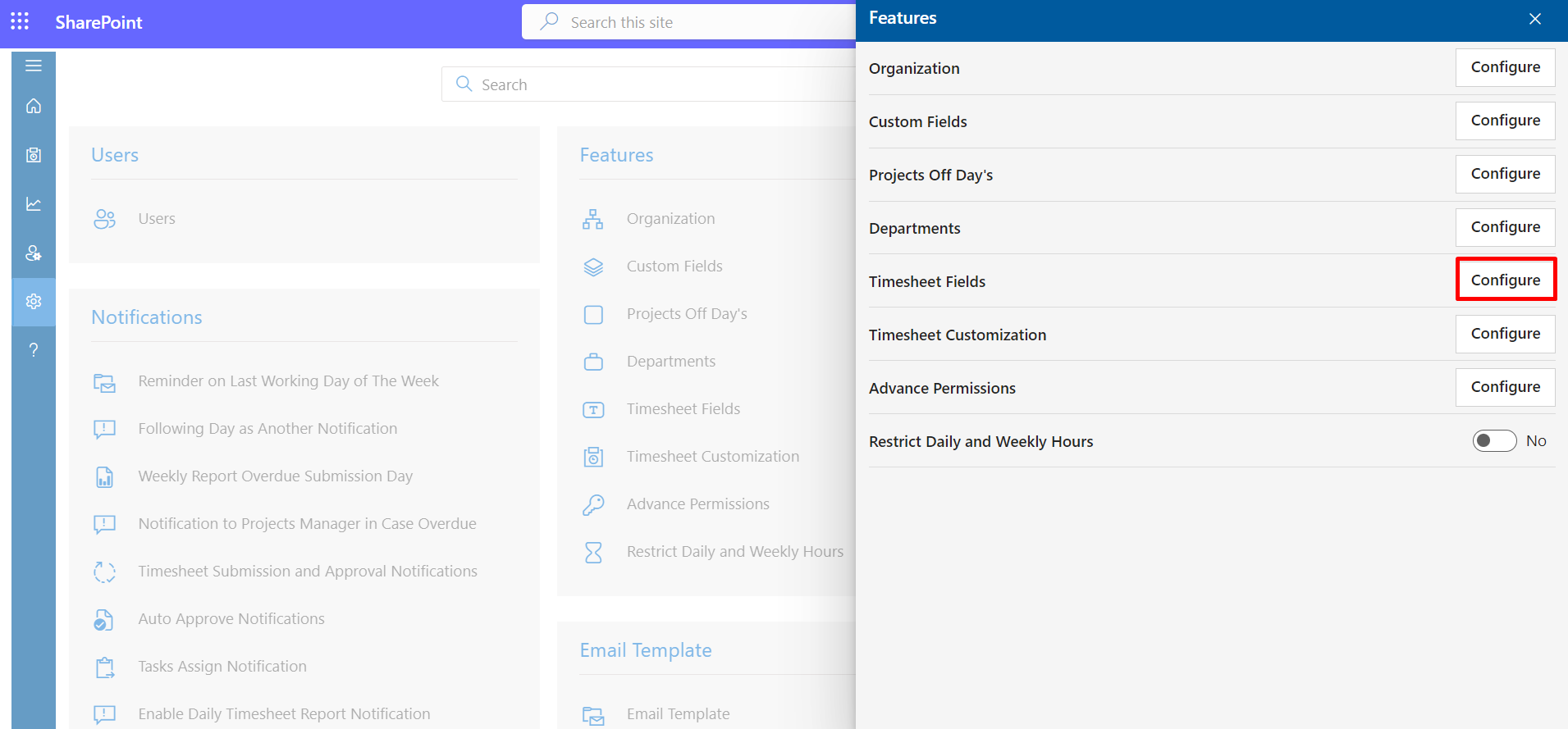
Here you can hide or show the tasks feature for the weekly timesheet. You can submit the timesheet without tasks in case it’s hidden.
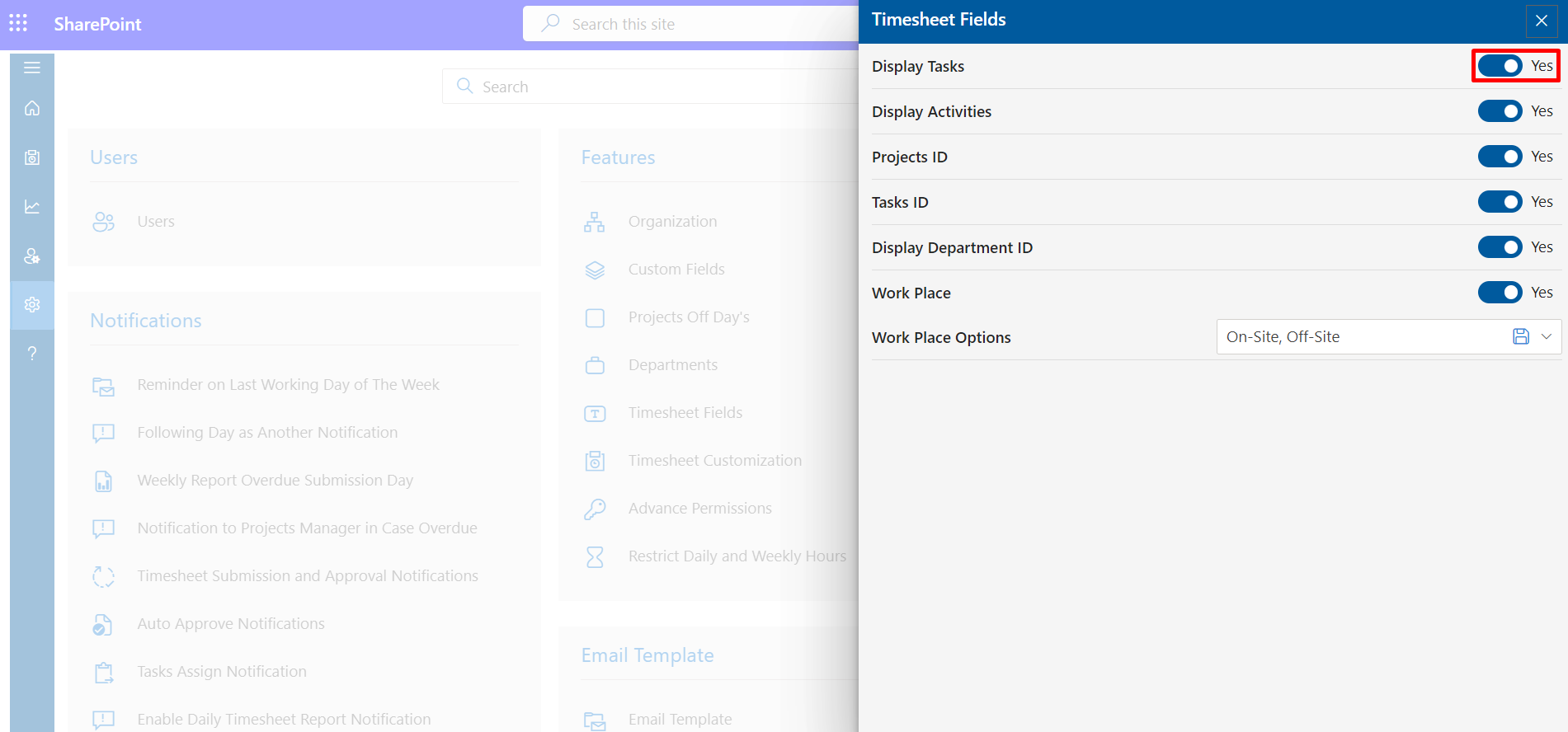
Activities are a kind of sub-tasks. Here you can hide or show the activities features for the weekly timesheet.
Once it turns on, activities show on the left navigation panel under administration from where the admin can add activities for all projects and the project manager and program manager can add to their projects.
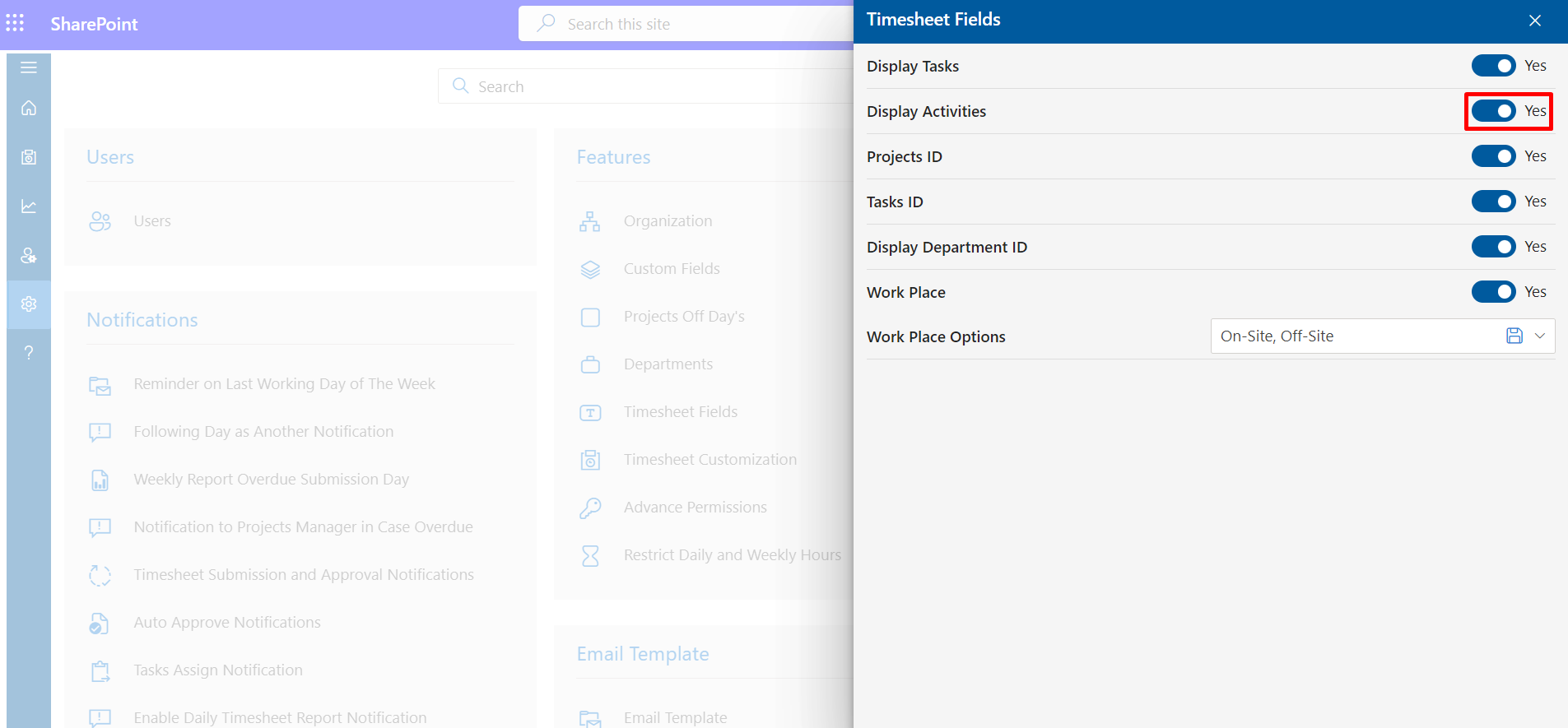
If it is turned “on” the project Id column will display on the project table.
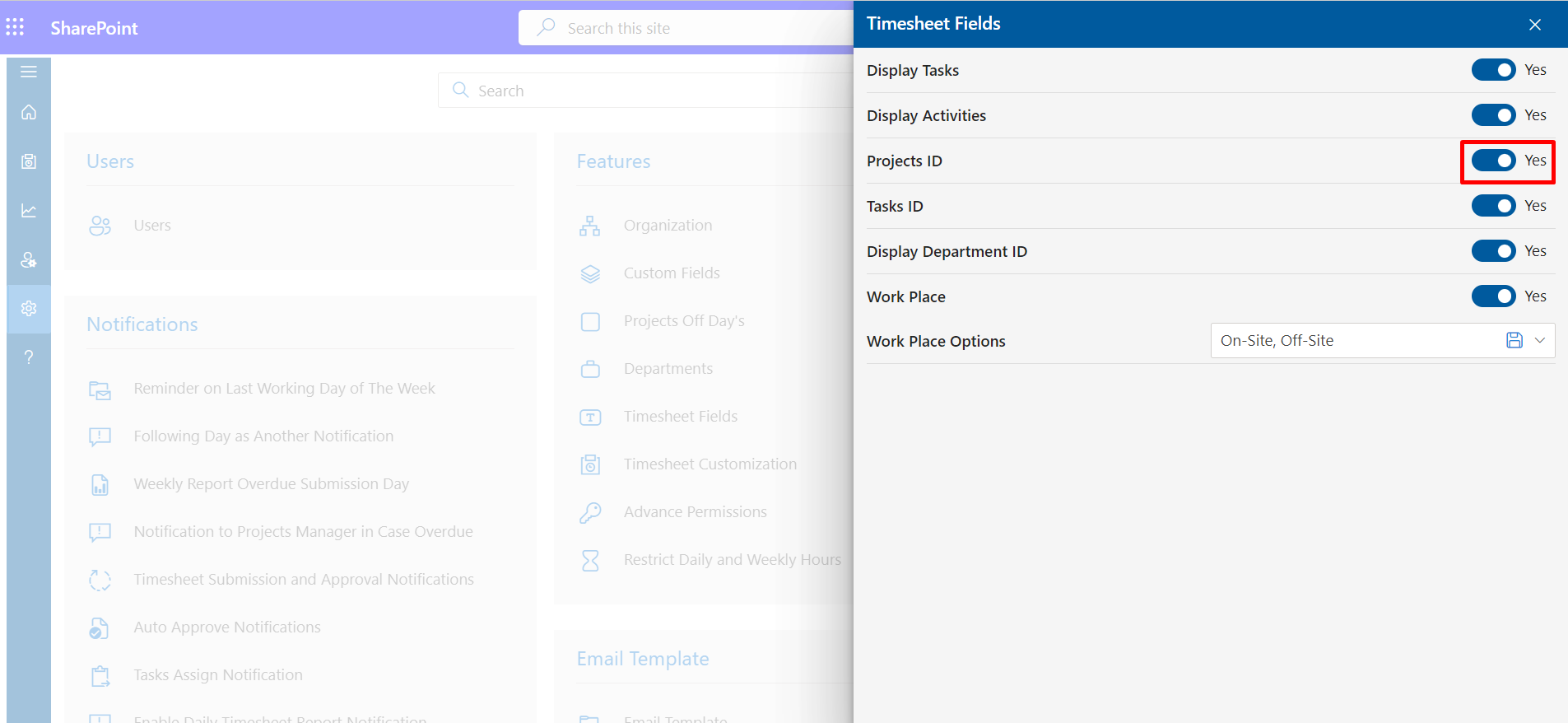
If it is turned “on” the task Id column will display on the tasks table.
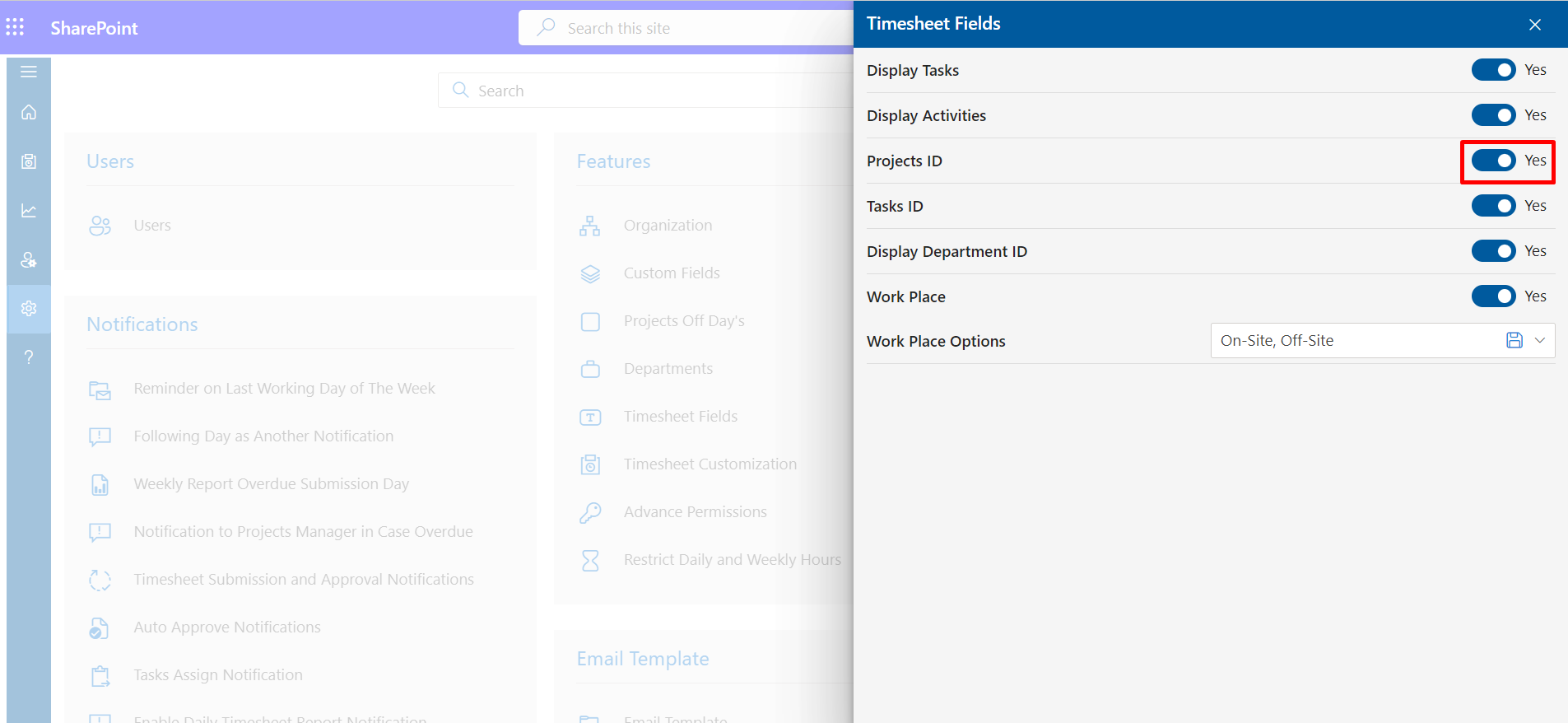
If it is turned “on” the department Id column will display on the department table.
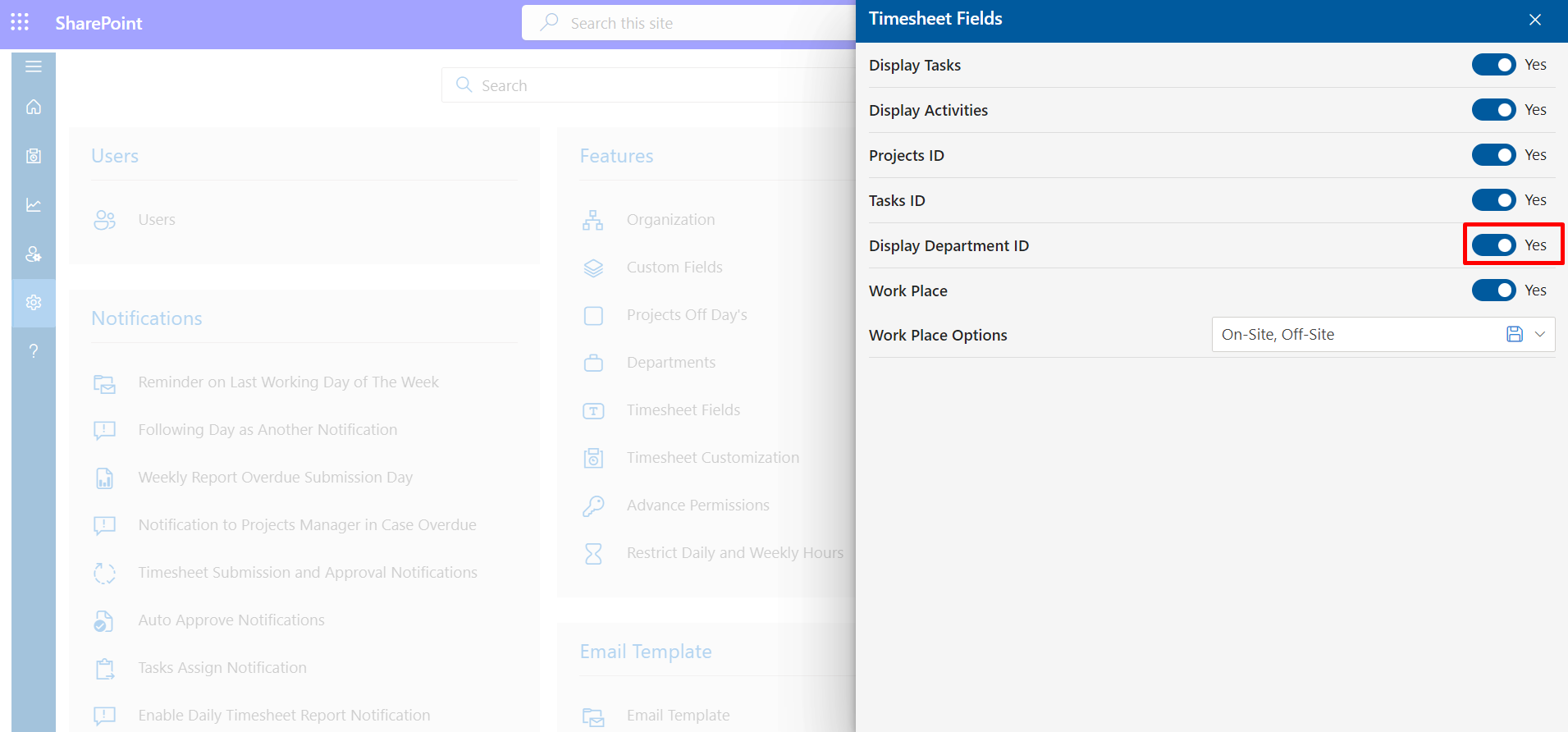
If it’s turned “on” the workplace option shows in the weekly timesheet from where the user can select the workplace and submit the timesheet.

From here you can add different workplace options and save them. The same will be displayed in the weekly timesheet.

- Pending Weekly Timesheet:
- Mandatory Tasks Selection While Tracking Time:
- Make Projects Code Mandatory While Creating the Projects:
- Make Tasks Start Date and End Date Mandatory:
- Enable Program Manager in Projects Creation:
- Time Tracking Delegation:
- Timesheet Approver:
- Daily Time Tracking:
Timesheet Customization
Click on Configure button.
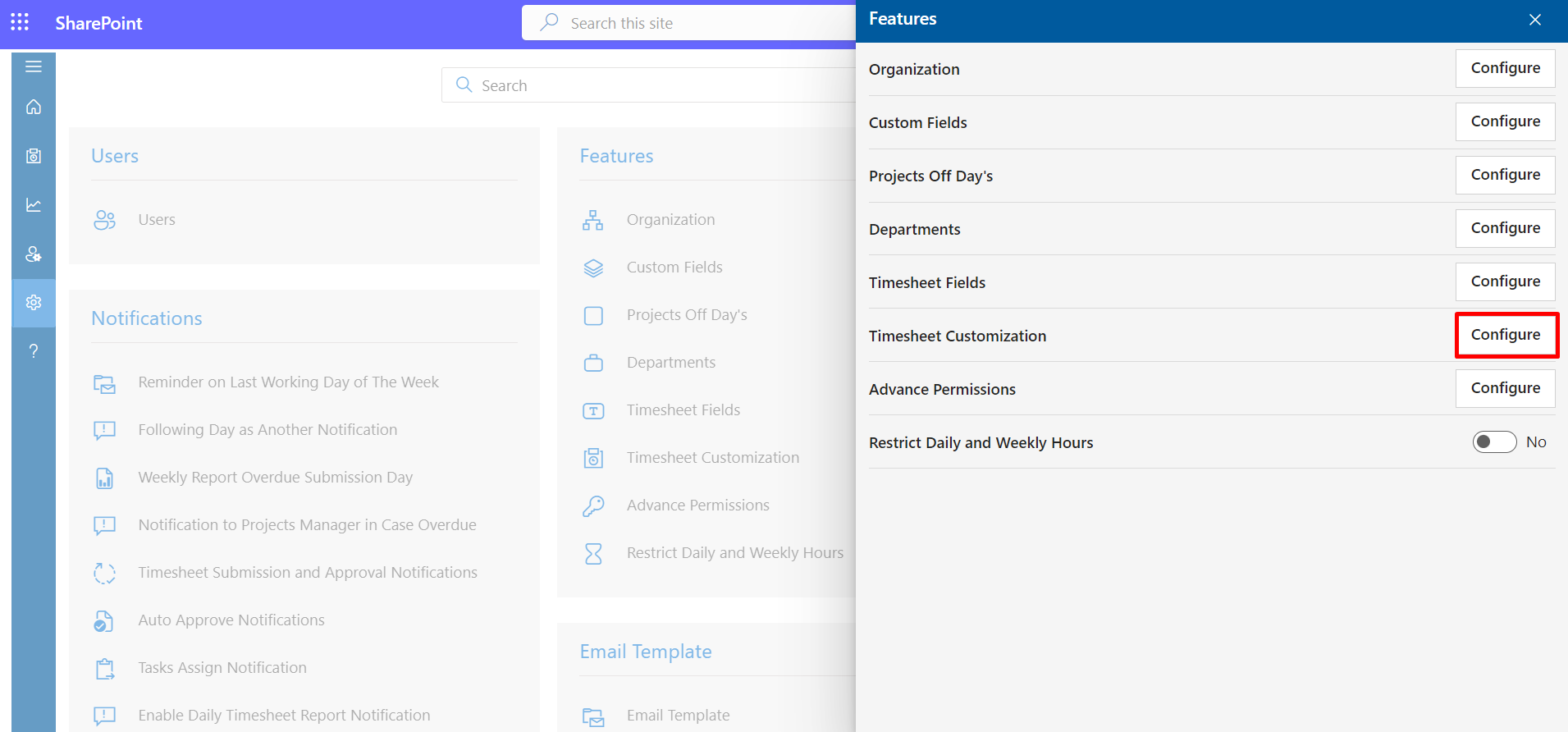
If it’s turned on “Pending weekly timesheet” option will be displayed at the left navigation from where you can find the users who didn’t submit the timesheet for any week and inform them via email notification.
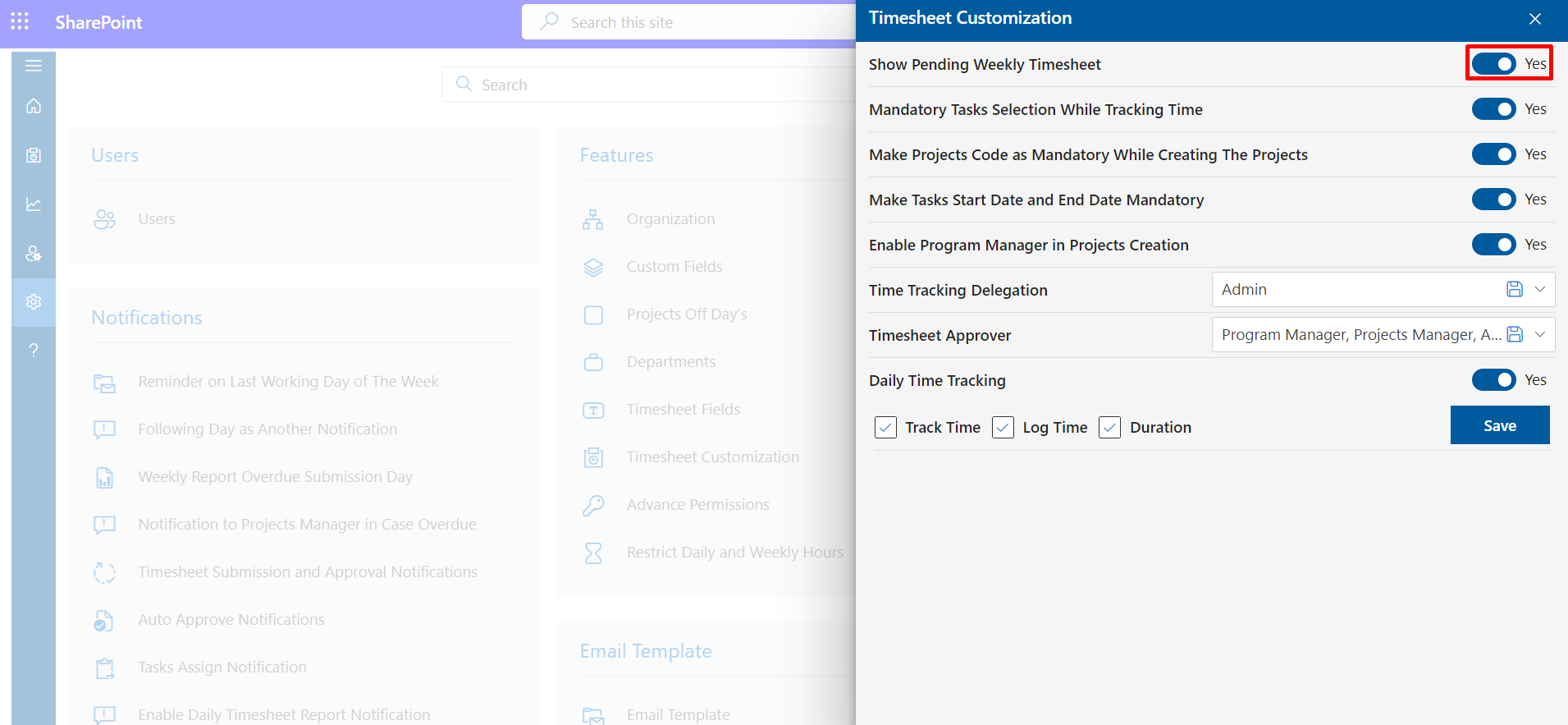
If it’s turned-on task selection becomes mandatory for timesheet submission, without the task timesheet can’t be submitted.
Once it turns on, activities show on the left navigation panel under administration from where the admin can add activities for all projects and the project manager and program manager can add to their projects.
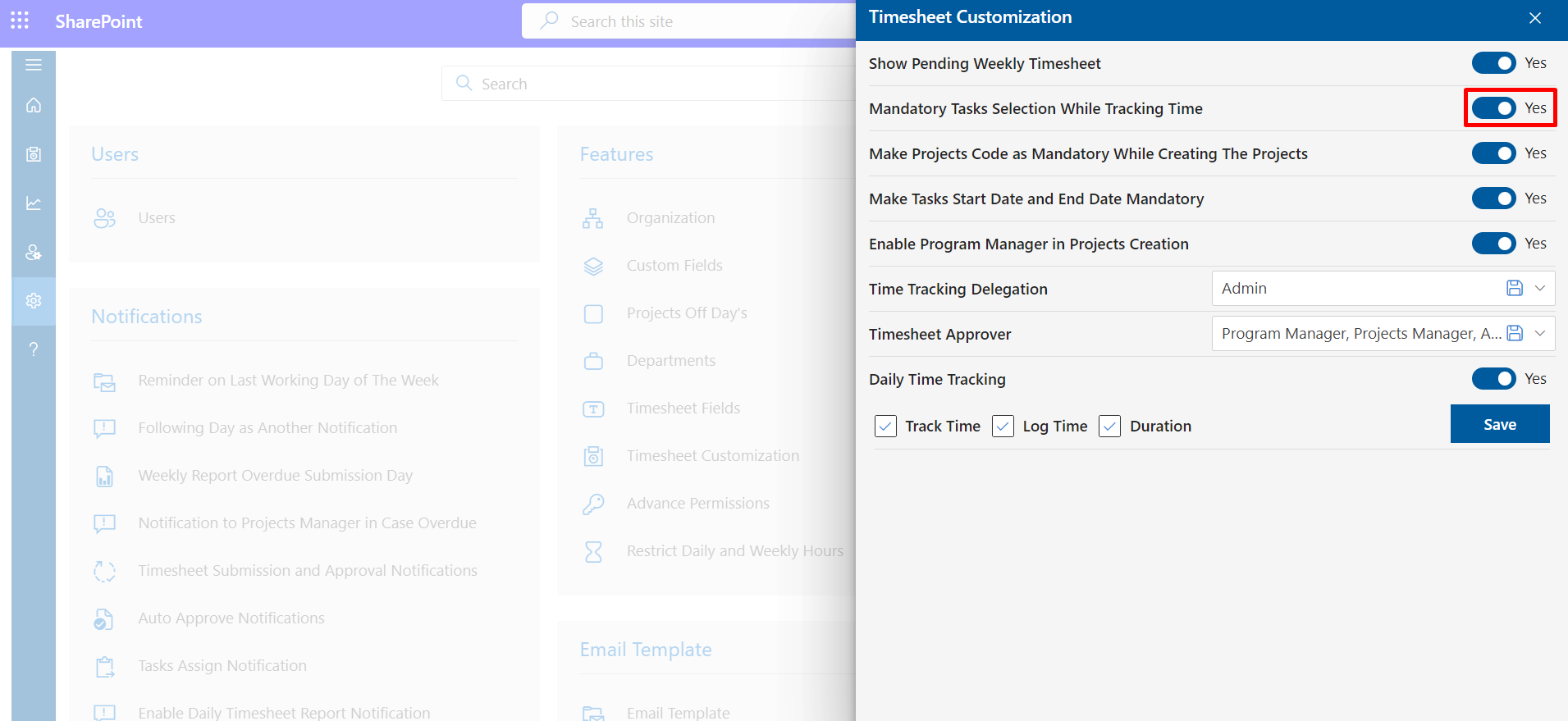
If it’s turned on you can’t create a project without the project id on add project page.

If it’s turned on you can’t create a task without its task start date and task deadline date (end-date) on add task page.
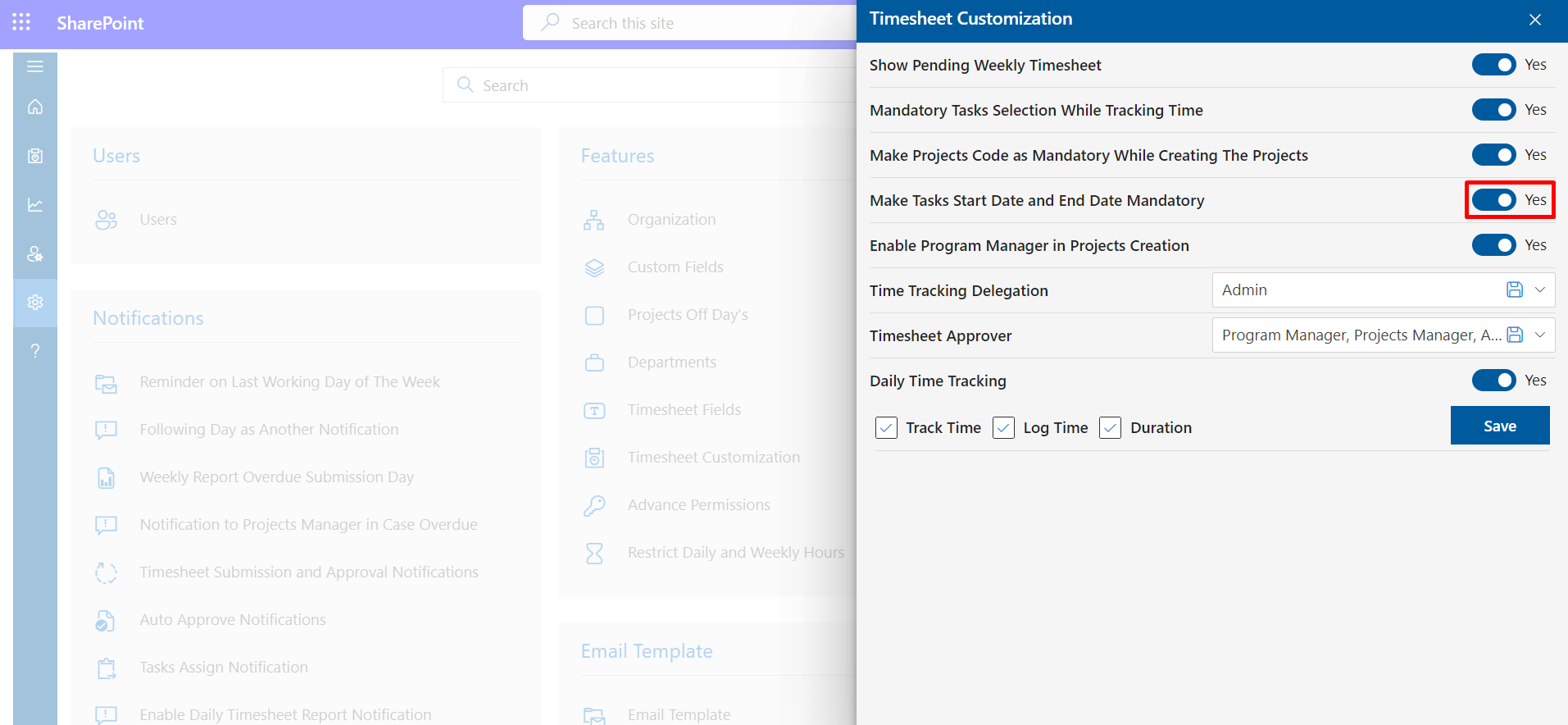
If it’s turned-on program manager field display on the add project page where you can add the project manager for the projects.
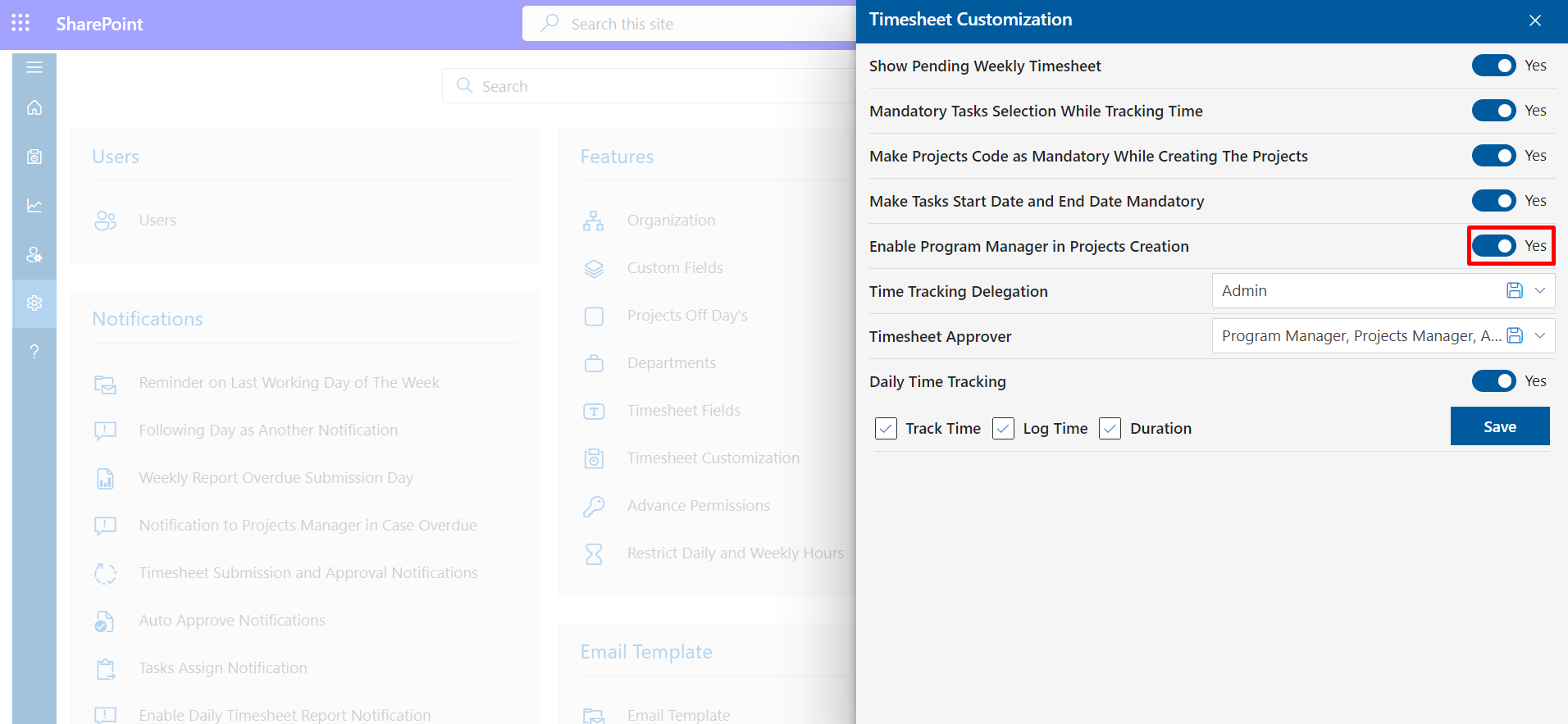
From here you can grant time tracking delegation.
From here you can add timesheet approvers.

From here you can enable daily time tracking and its display on the home page.
- Allow User to Submit Timesheet for Past Weeks
- Allow User to Submit Timesheet for Future Weeks:
- Allow Tasks Time Tracking After the Deadline:
- Allow All Users to Track Time for All Projects
- Allow Timesheet Submission for Upcoming Days in the Current Week:
- Allow Admin to Edit Approved Timesheet:
Advance Permissions
Click on Configure button.
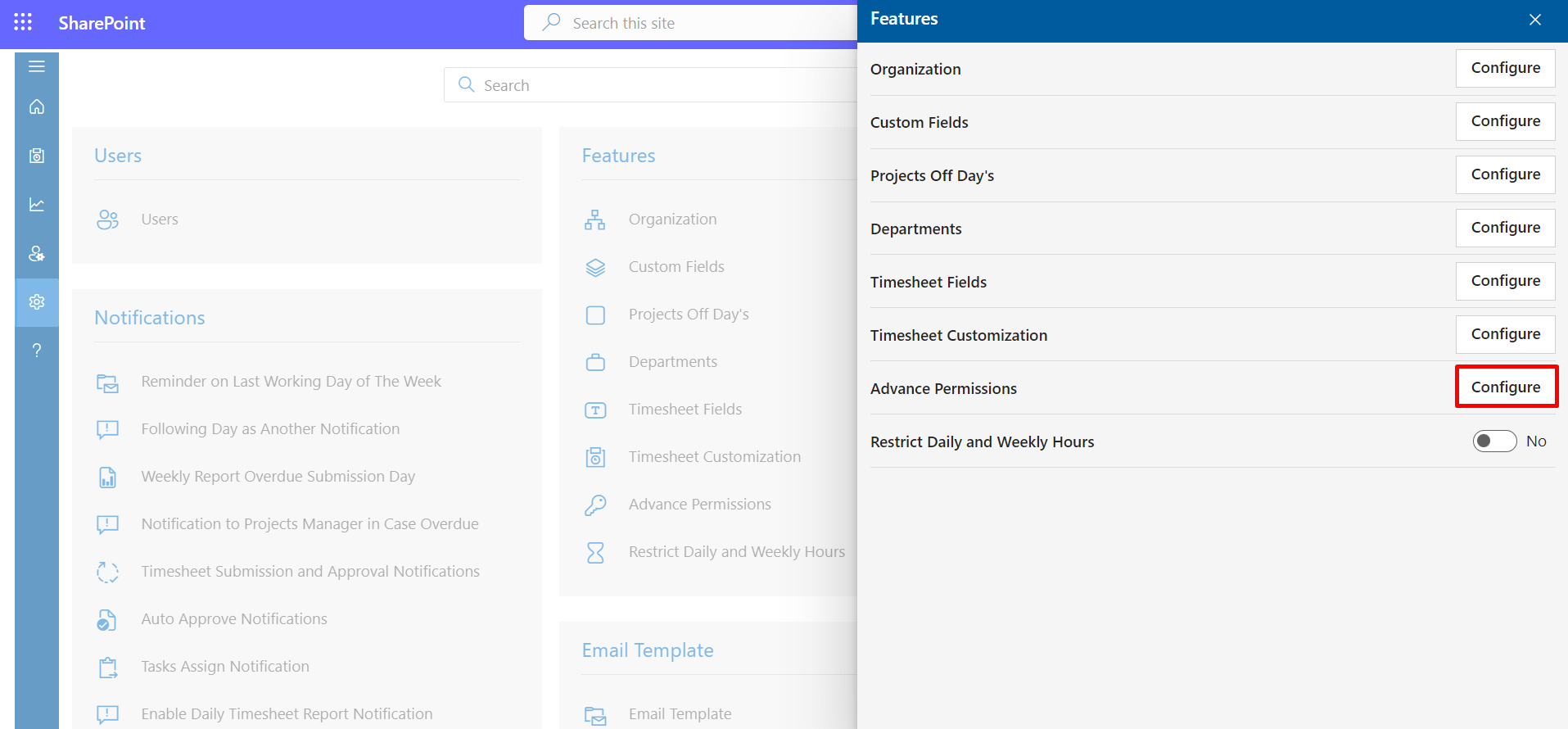
From here you can allow users to submit the timesheet for the past weeks. Here you can enter how many numbers of past week’s users can submit the timesheet reference to the current week.
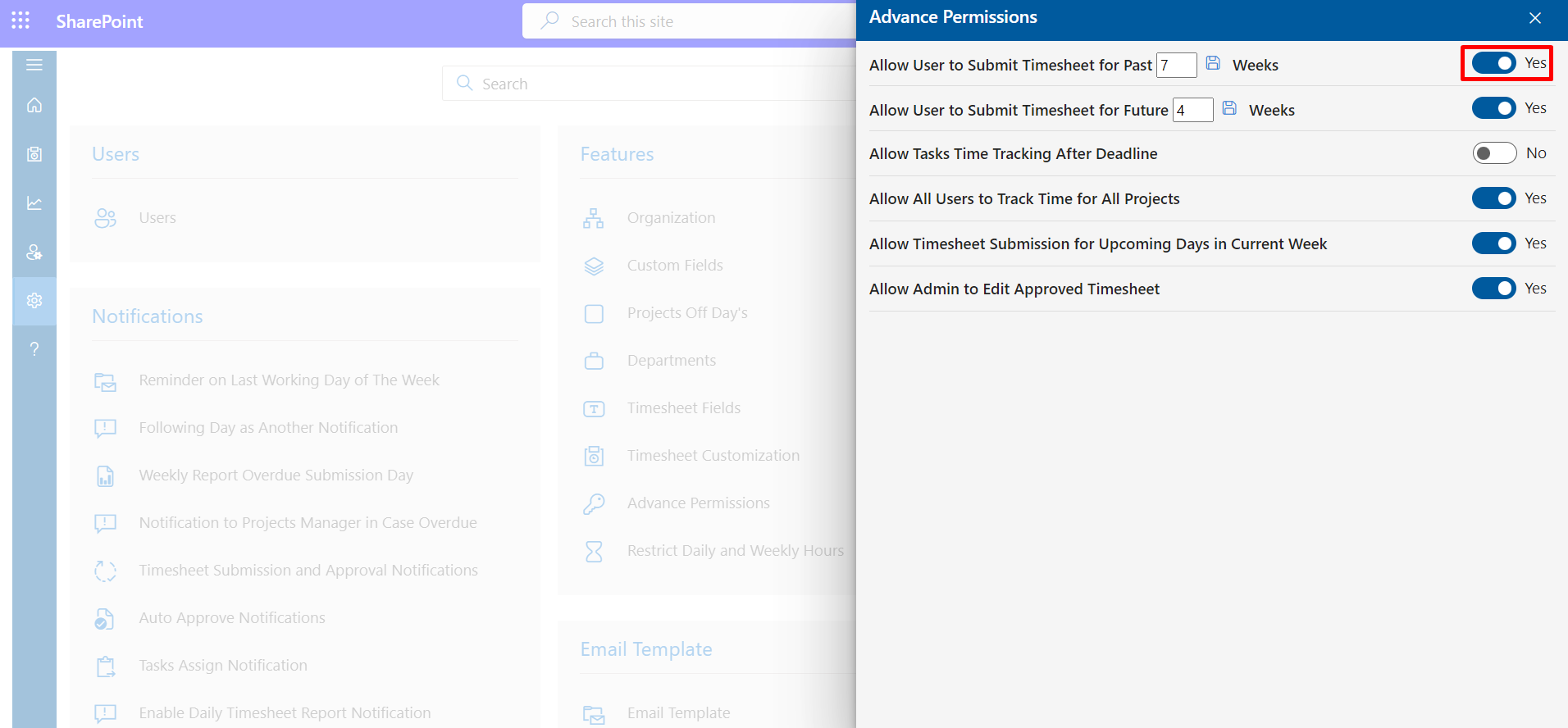
From here you can allow users to submit the timesheet for the future weeks. Here you can enter how many numbers of future week’s users can submit the timesheet reference to the current week.
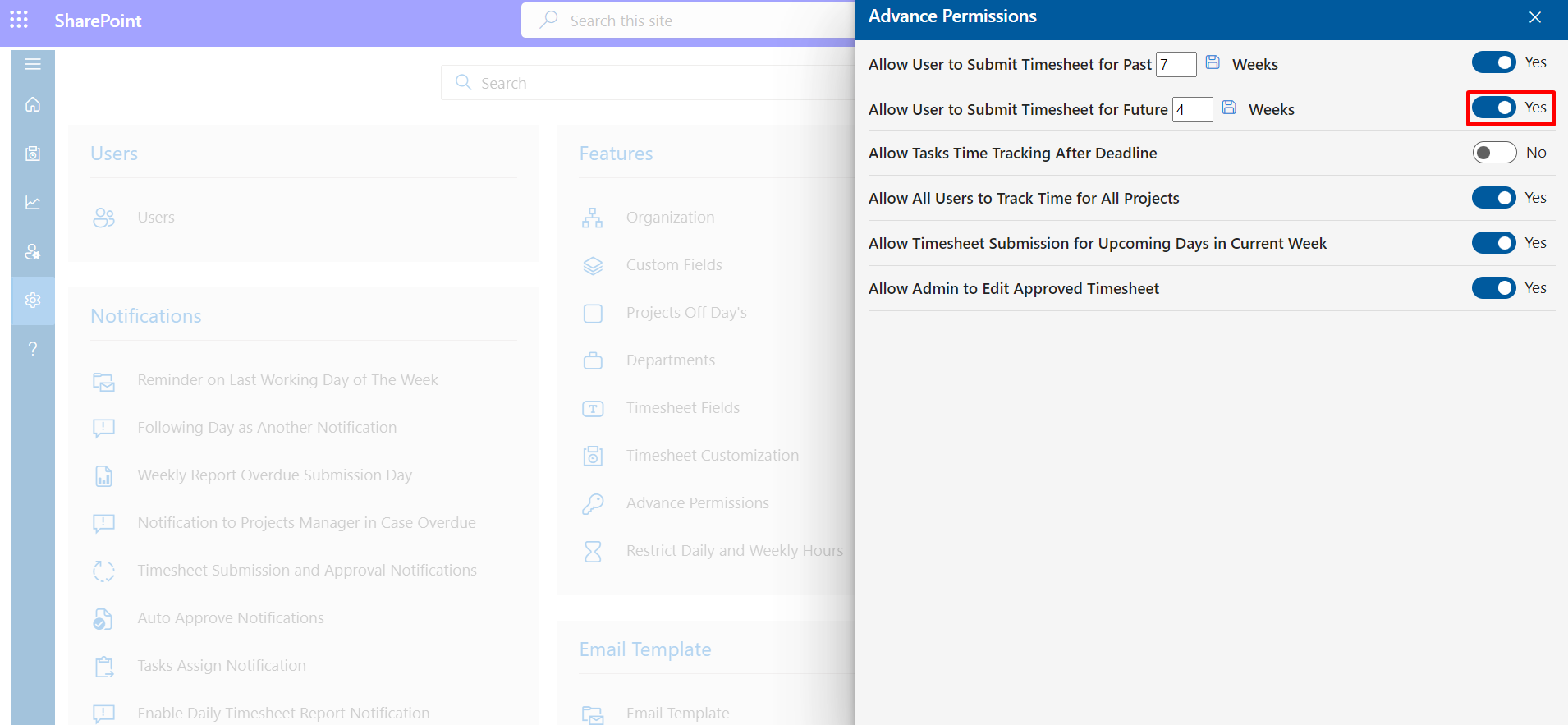
Here you can allow users to submit the timesheet of deadline-dated tasks.
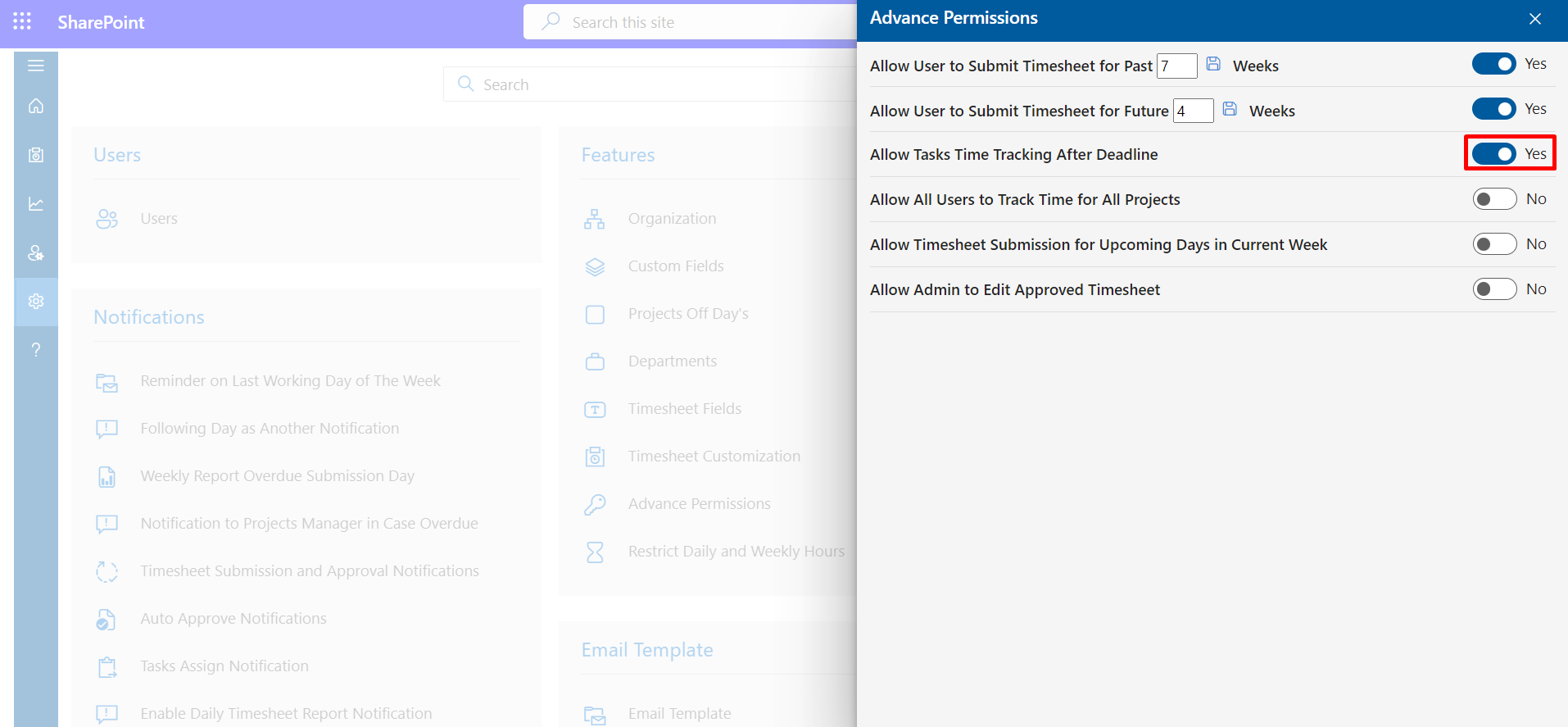
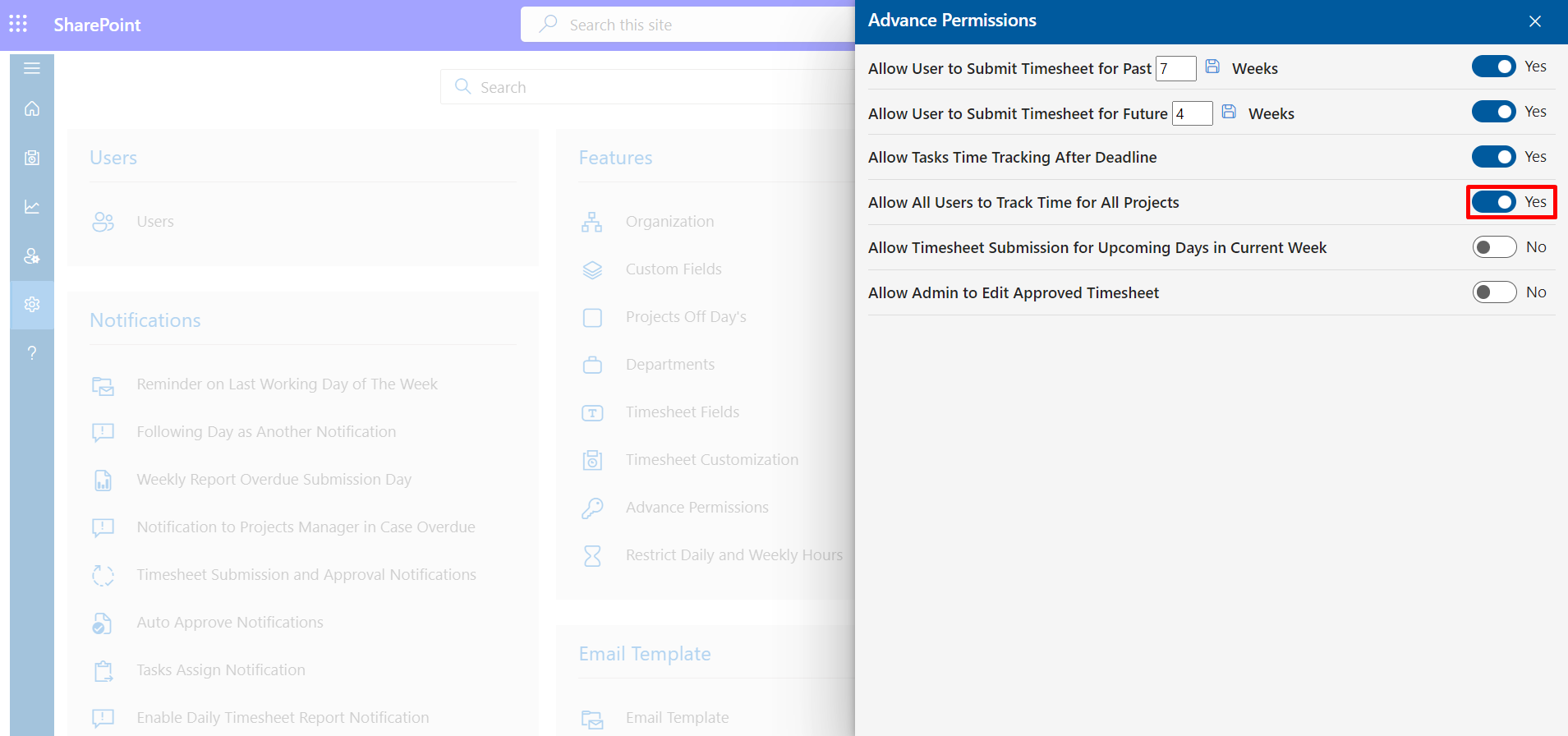
Here you can allow users to submit the timesheet of upcoming days in the current week.
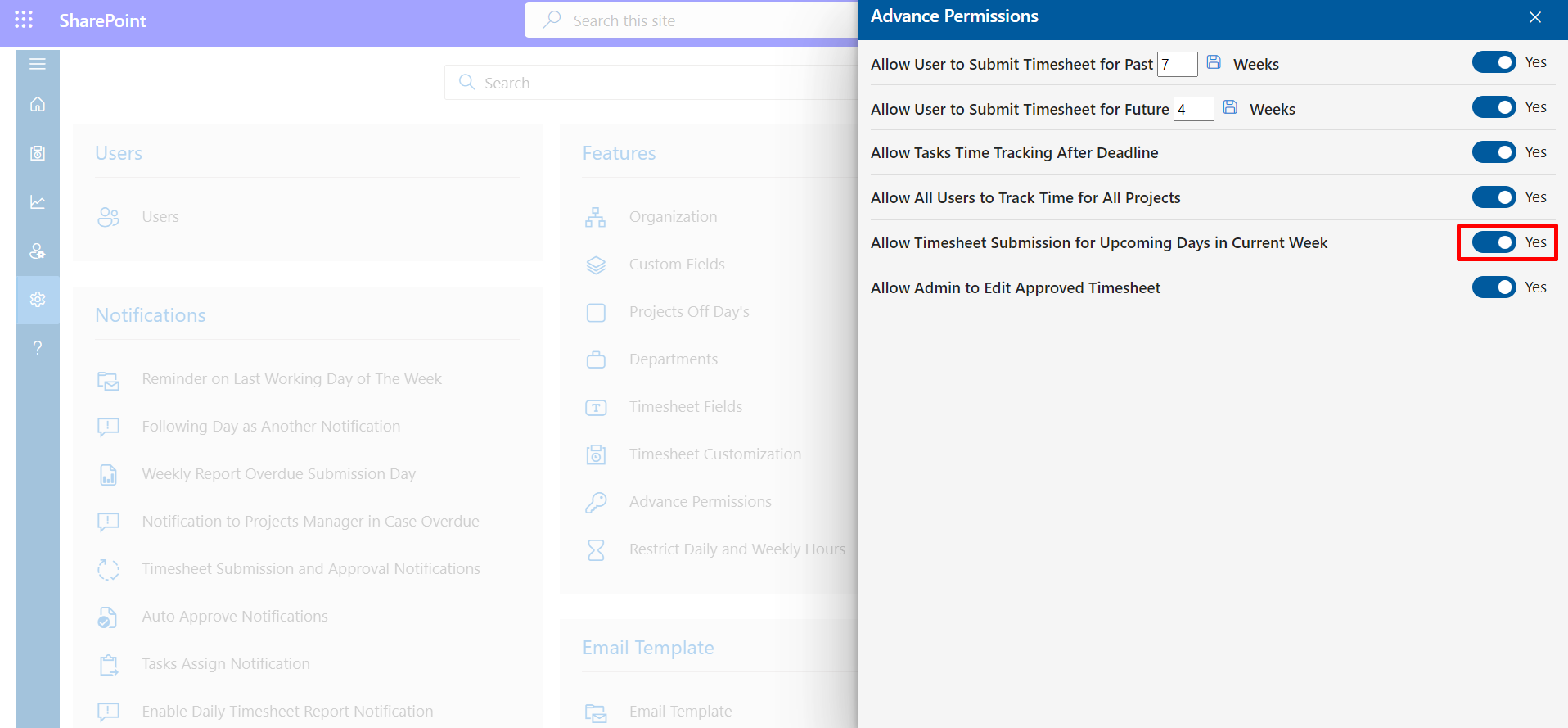
Here you can allow the admin to edit the approved timesheet.

Invoice Module
Click on Configure button.
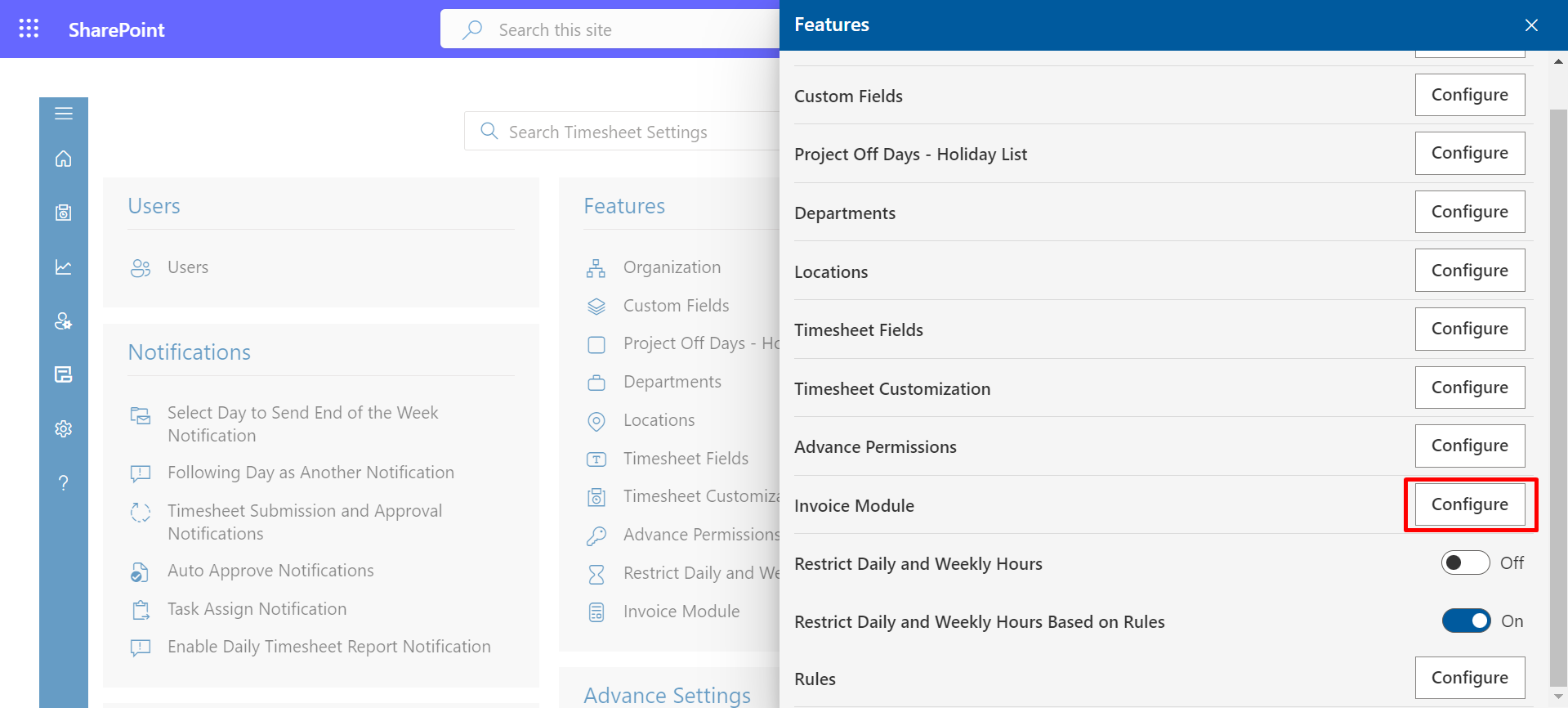
The Invoice Module allows users to manage invoicing settings, including configuring invoice numbers with customizable prefixes and suffixes, time and amount rounding options, and payment due terms. Users can also configure templates for invoices and credit notes, ensuring that the invoicing process is tailored to meet specific business needs. The module can be enabled or disabled with a simple toggle switch, providing flexibility and control over billing operations.
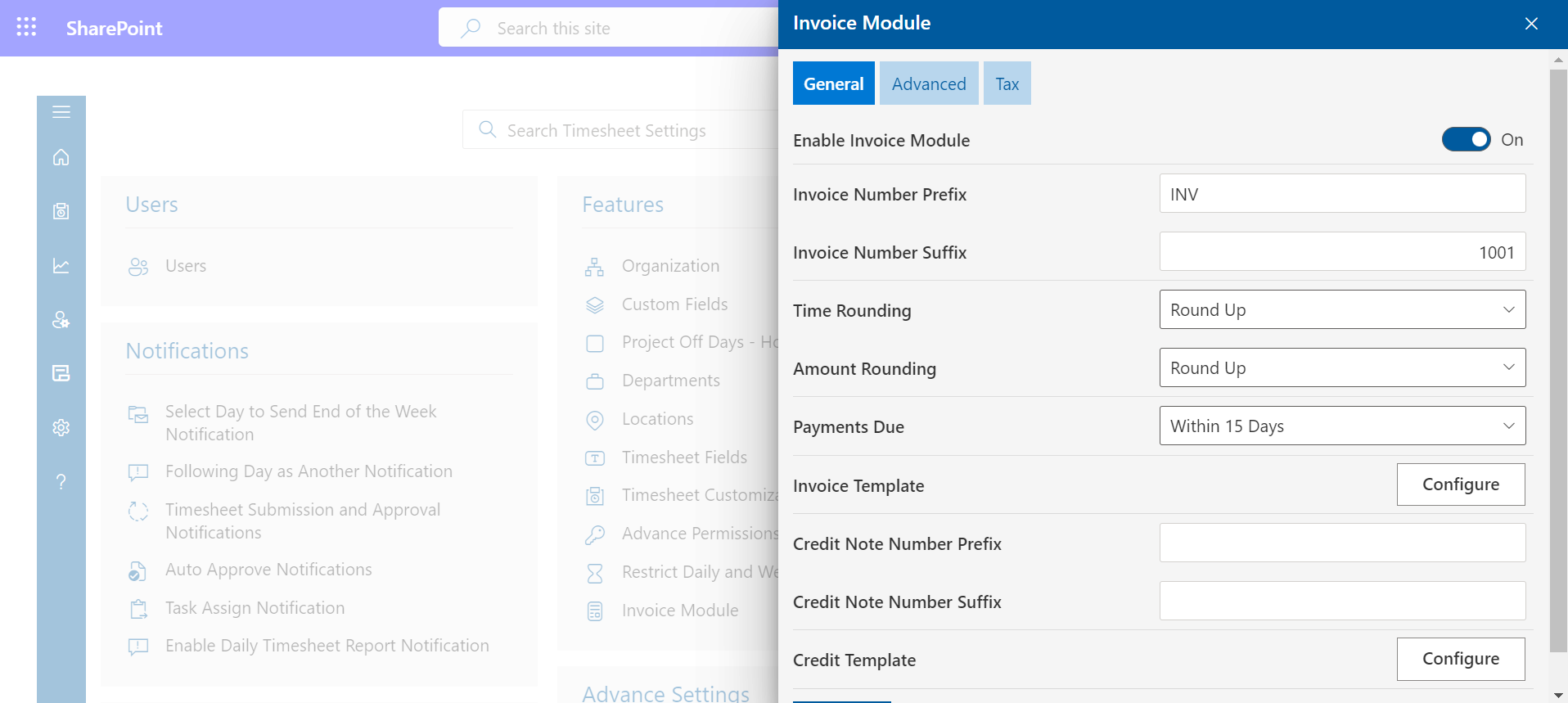
Restrict Daily and Weekly Hours
Here you can limit the number of daily hours tracking and weekly hours tracking.