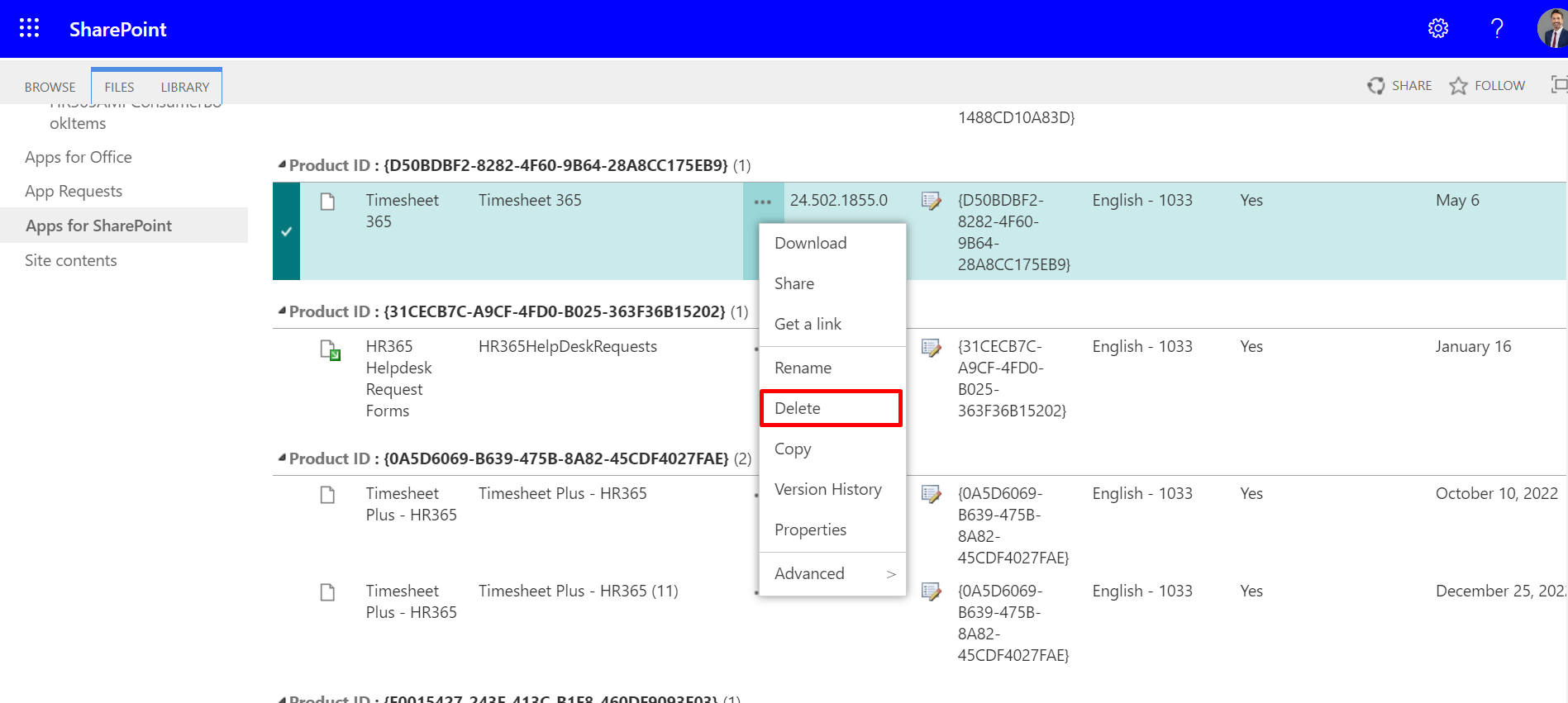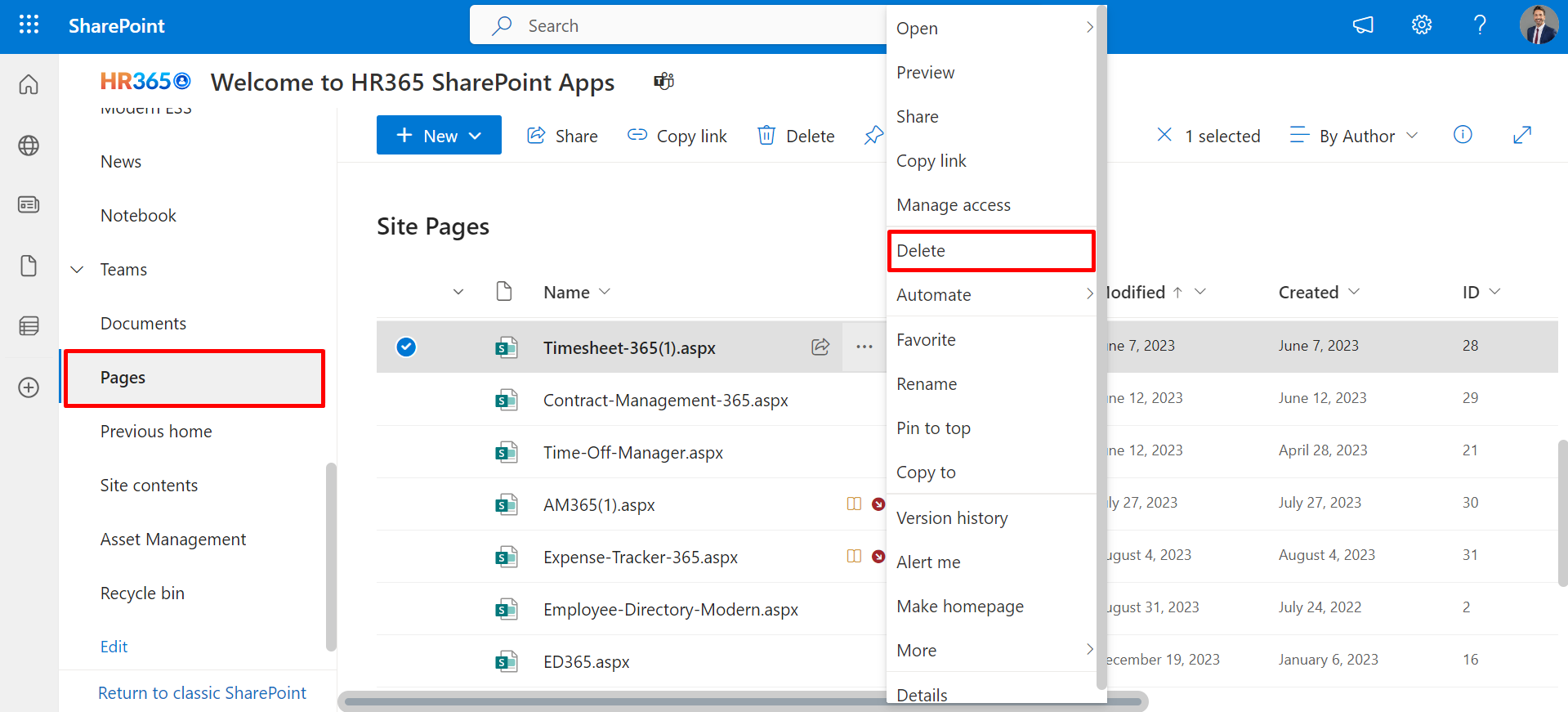Timesheet 365
Frequently Asked Questions

- To set up custom-level permissions, follow these steps:
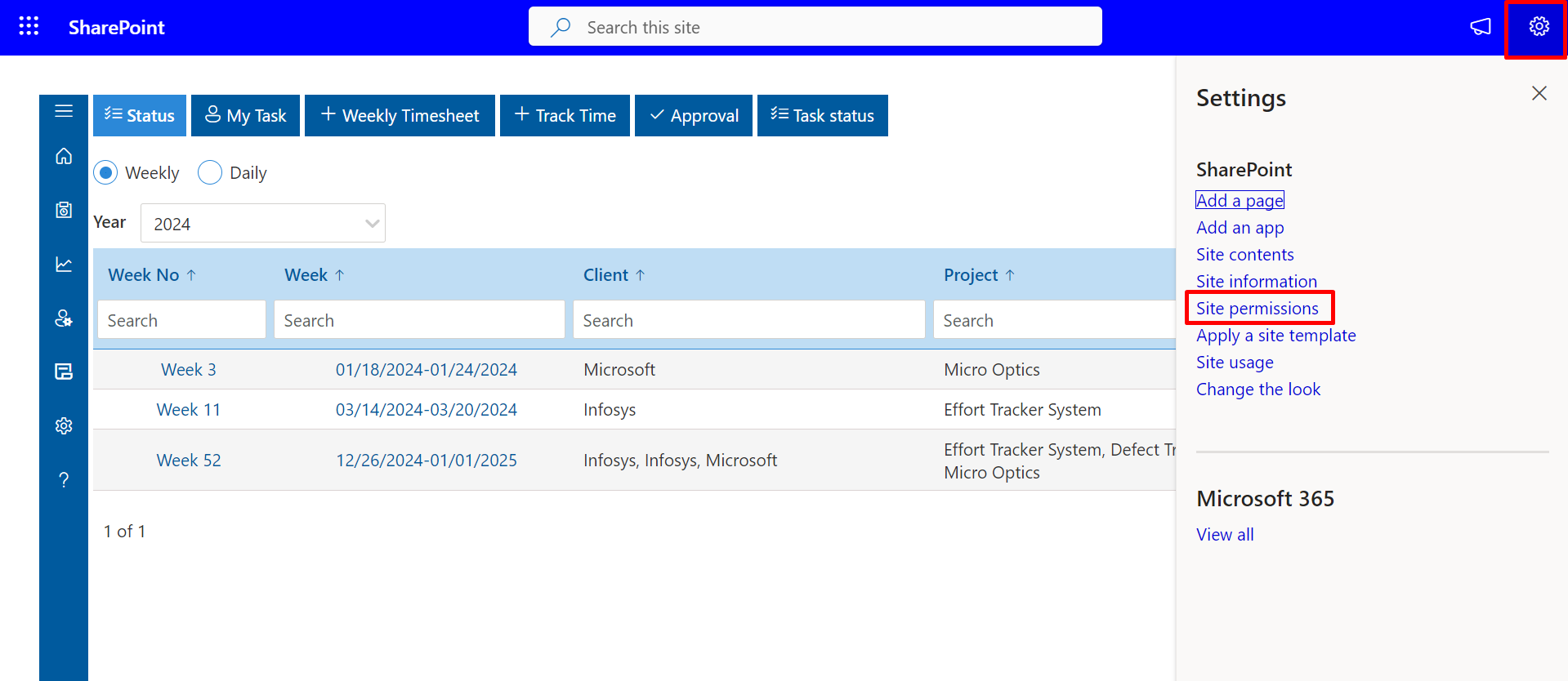
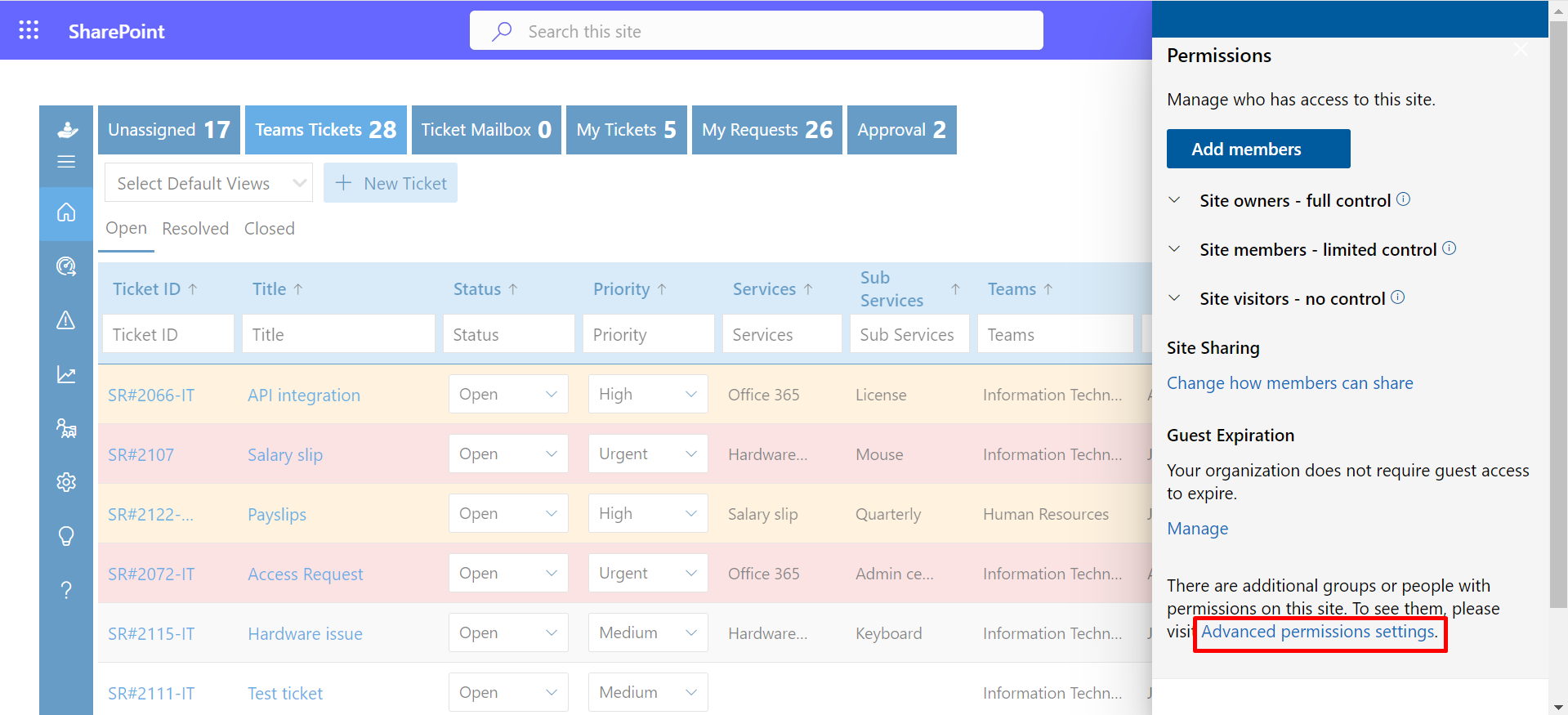
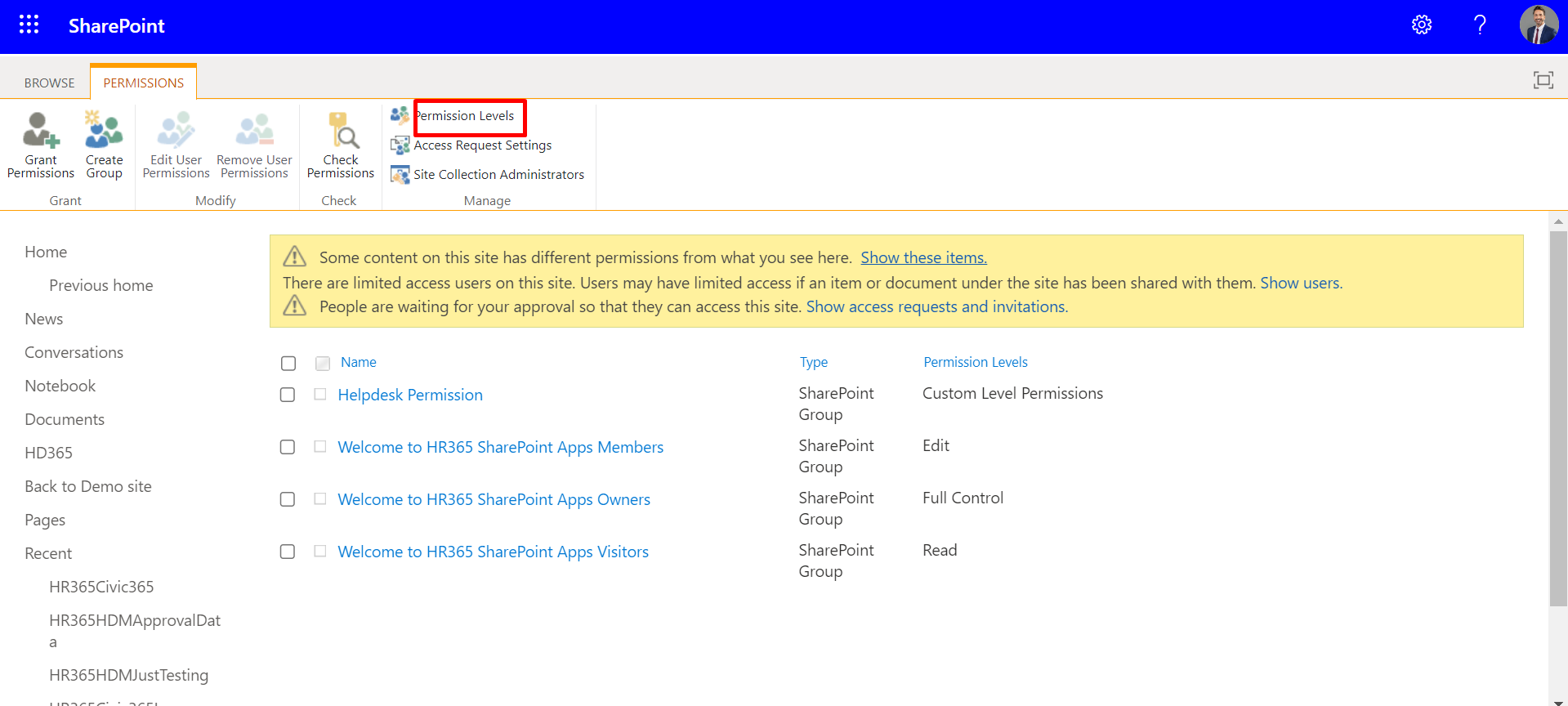
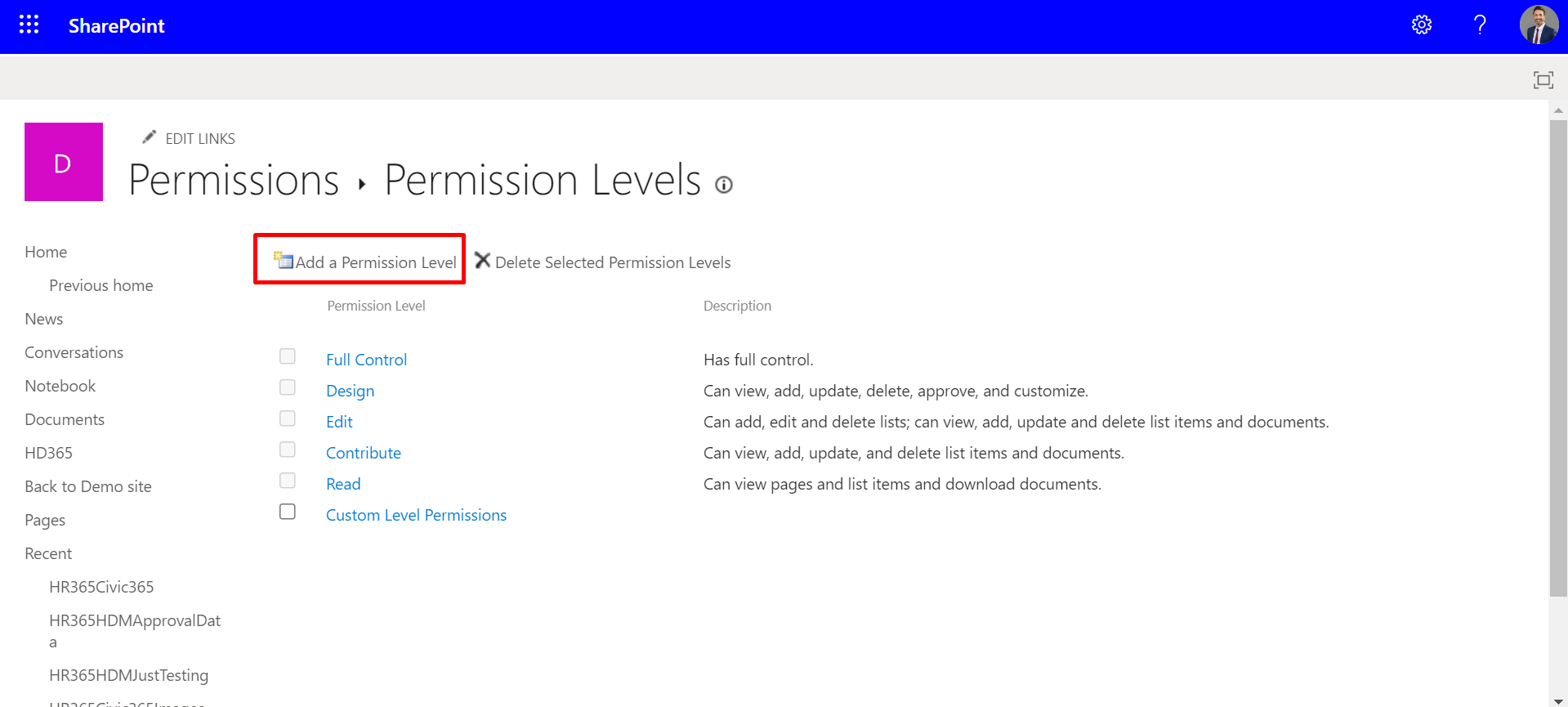
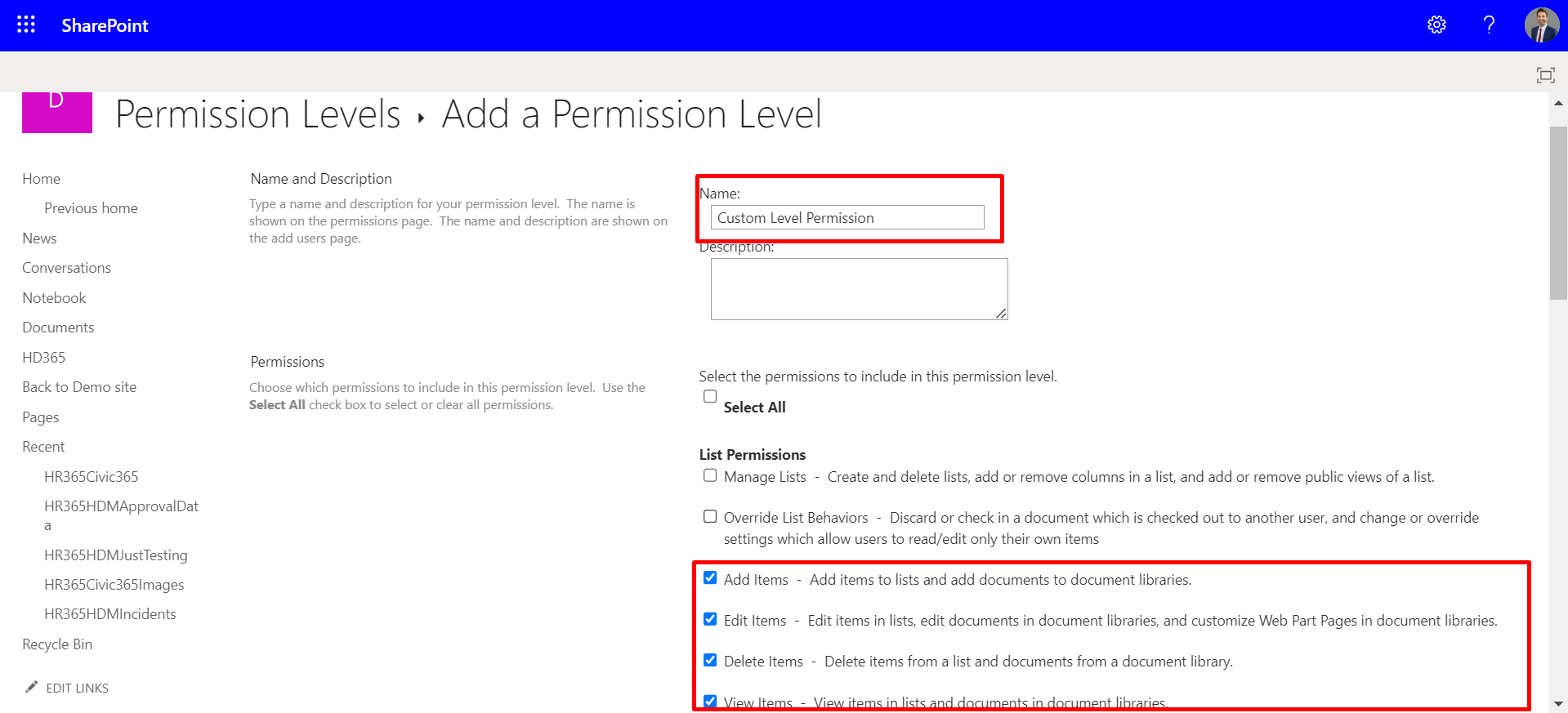
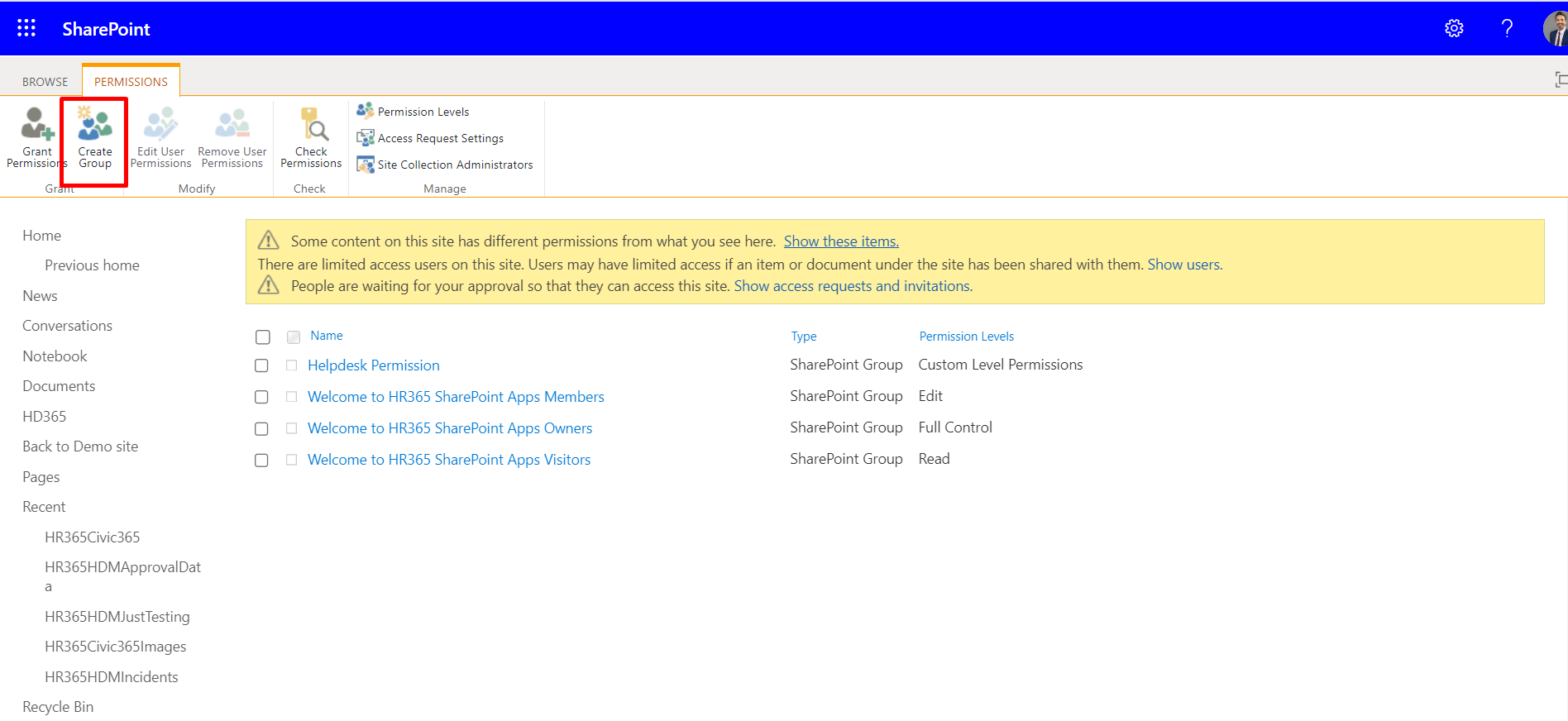
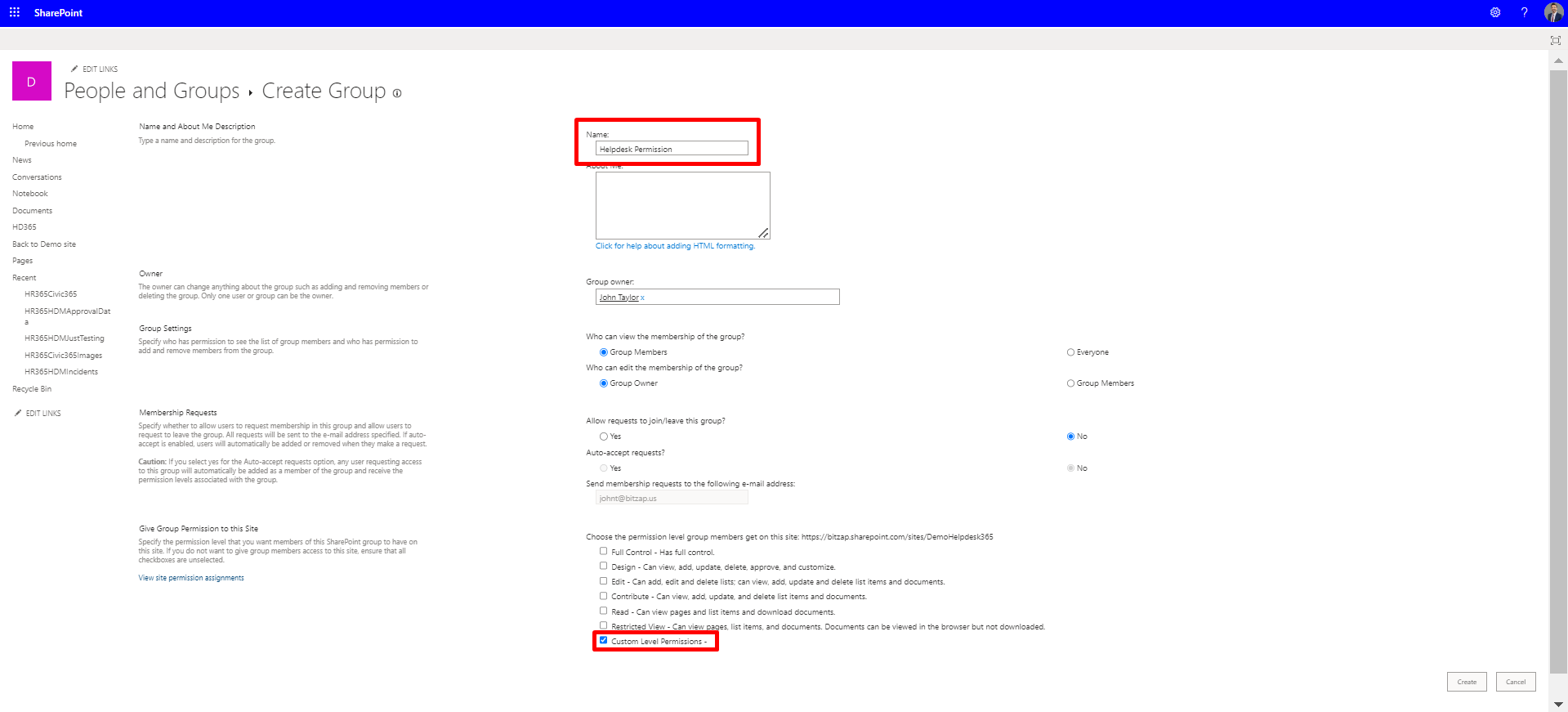
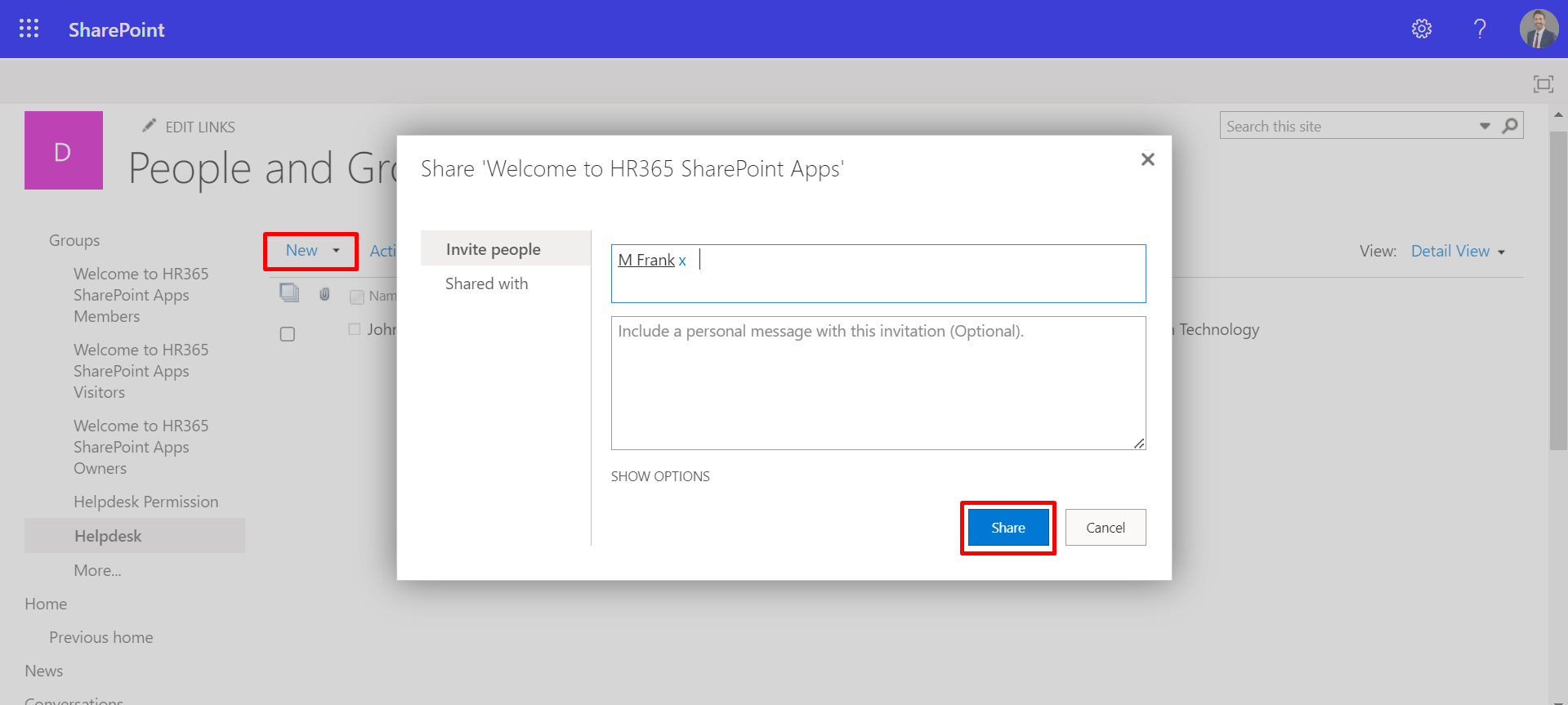
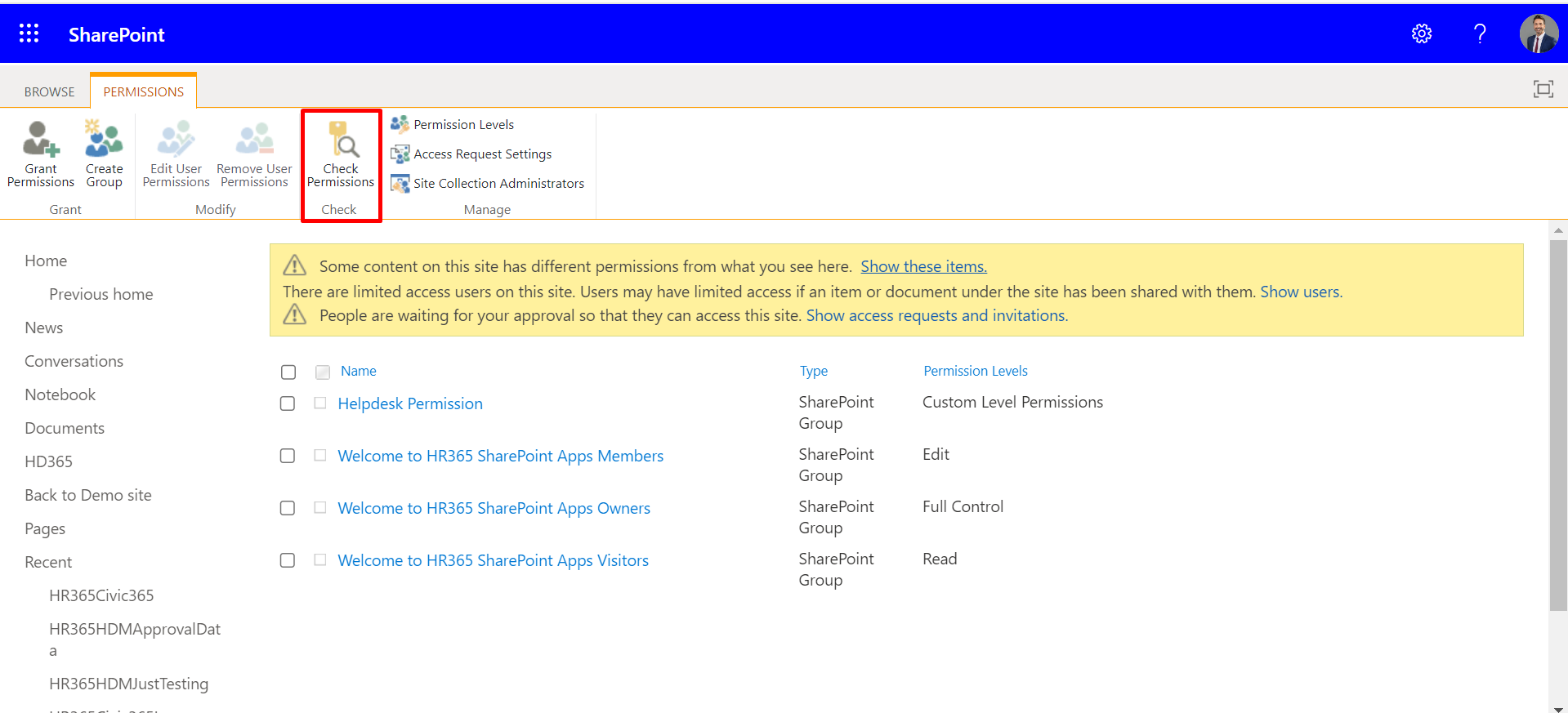
These steps will help you grant custom-level permissions efficiently.
Once the trial gets expire only 3 users can use the application.
Once you purchase the application, we change the license status of the application at our end and you can check and verify in the Timesheet application from the Help panel by clicking on the License Validation option.
It stores in SharePoint lists of clients’ tenants and can be viewed or accessible by the only client.
Yes, You can integrate it through API or Power Automate.
- You can remove the application by following these steps: