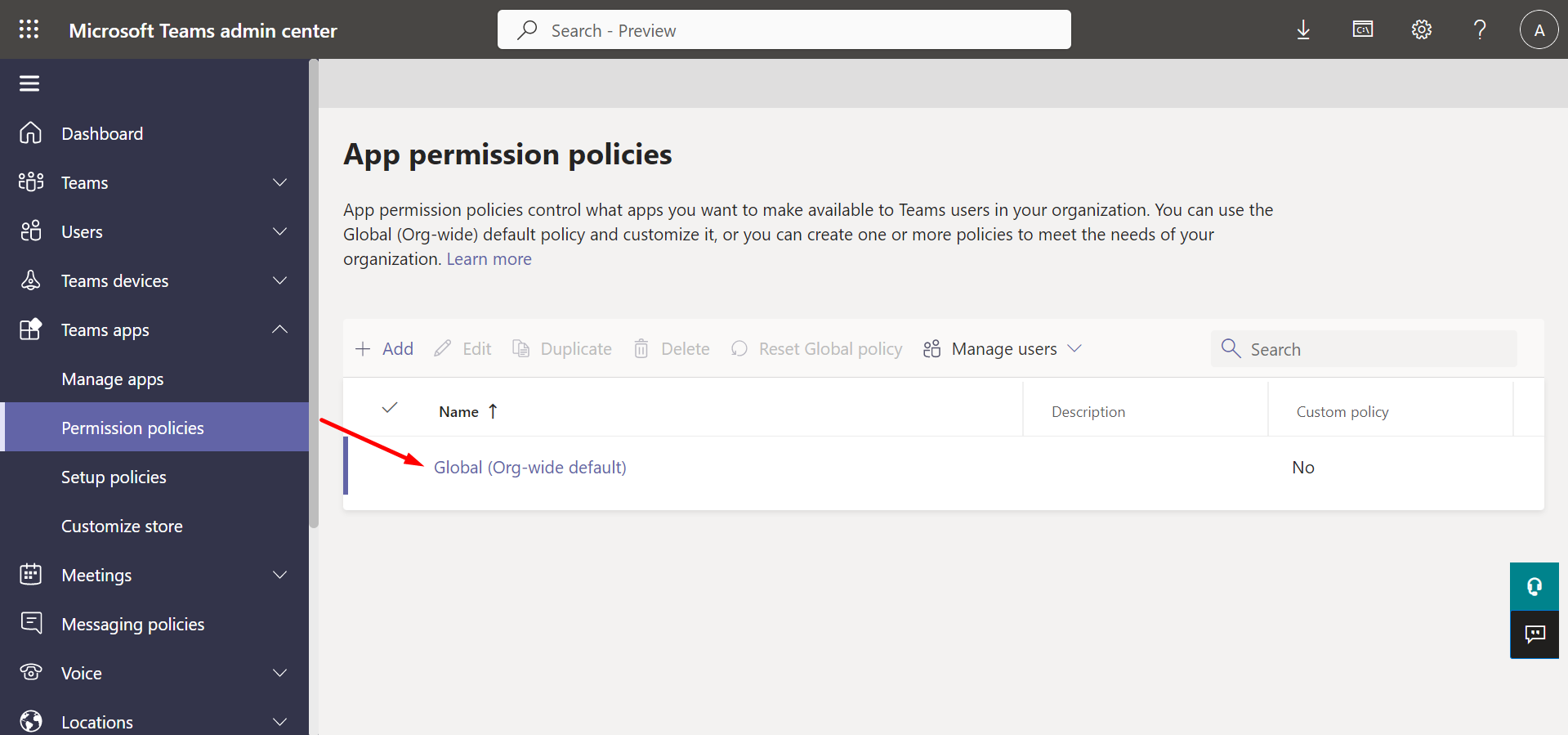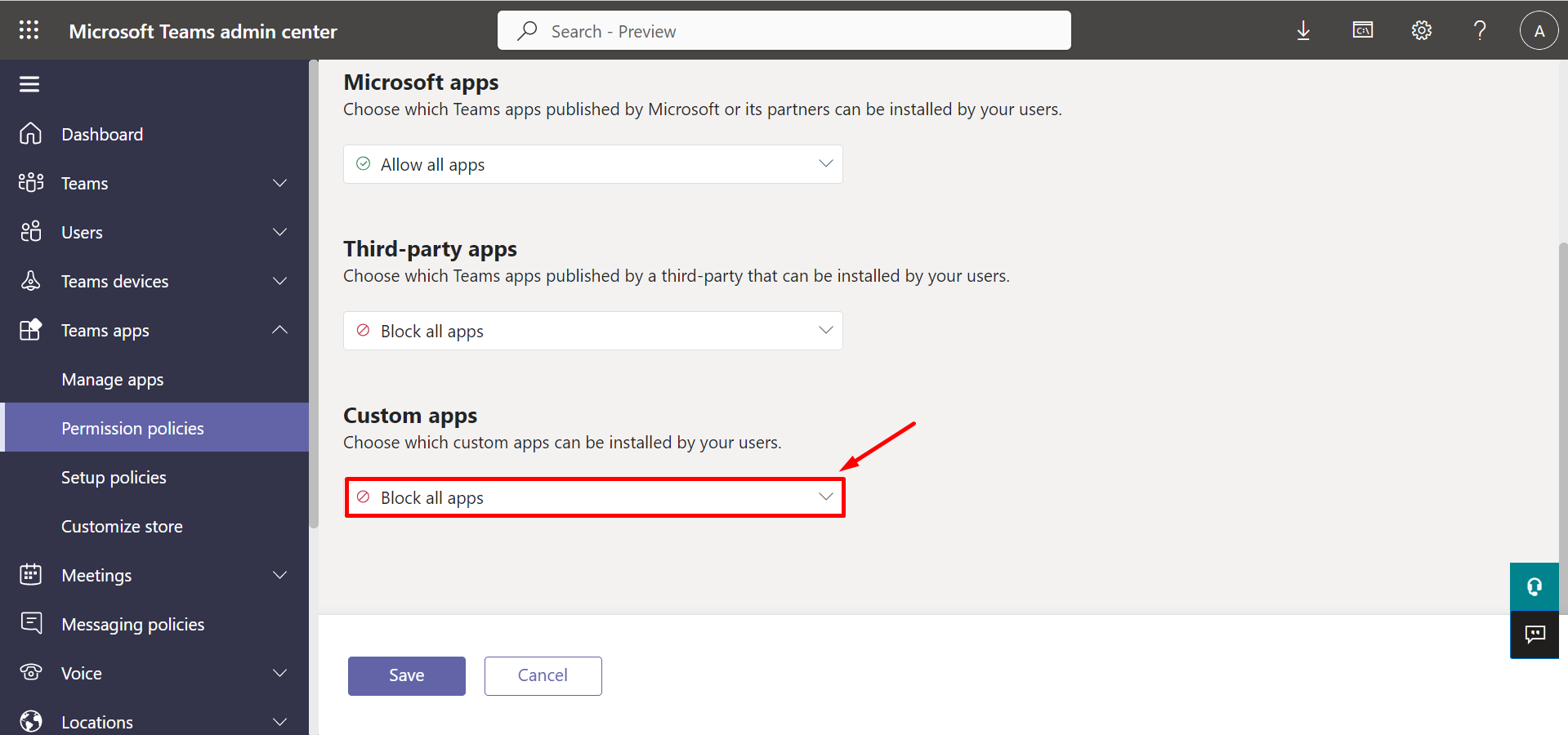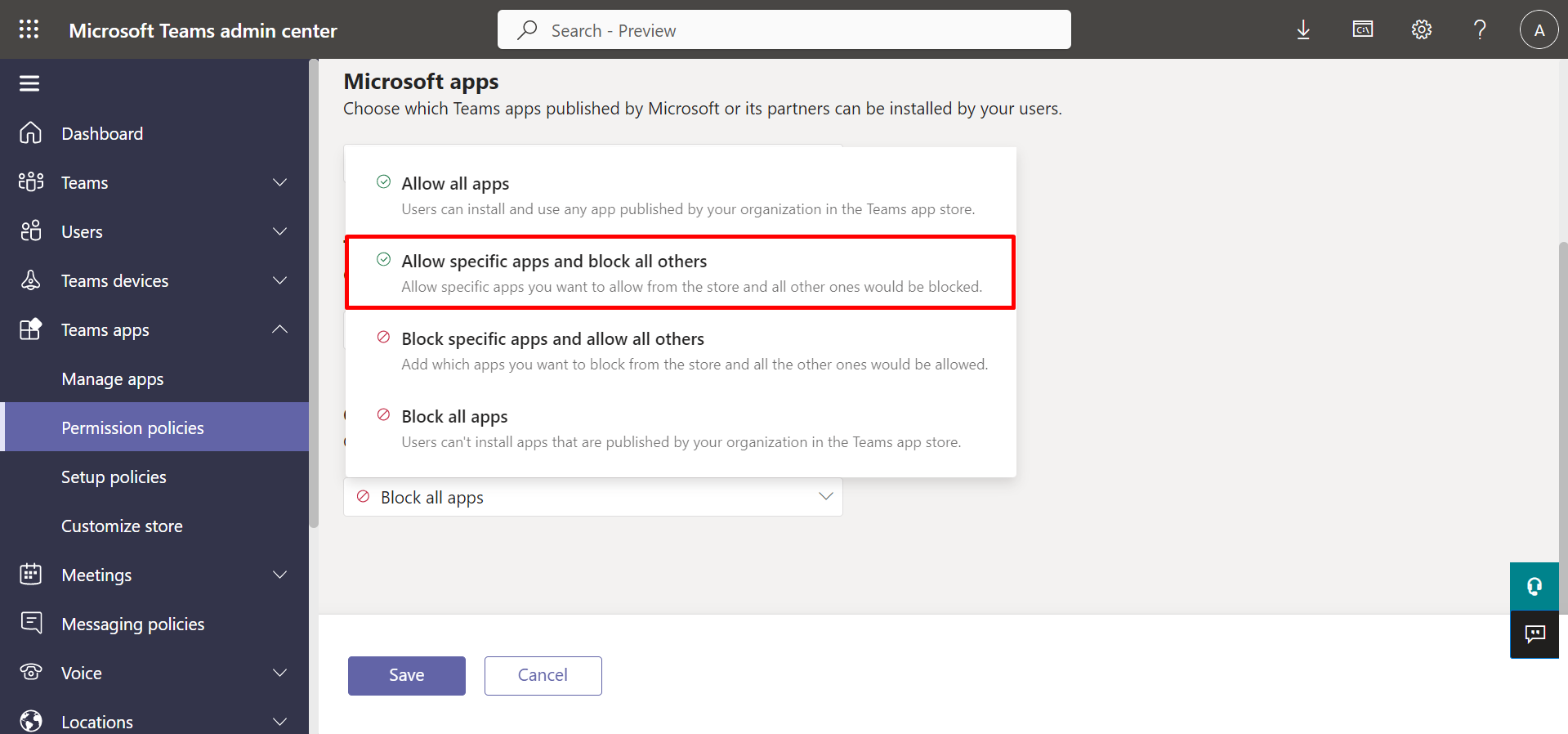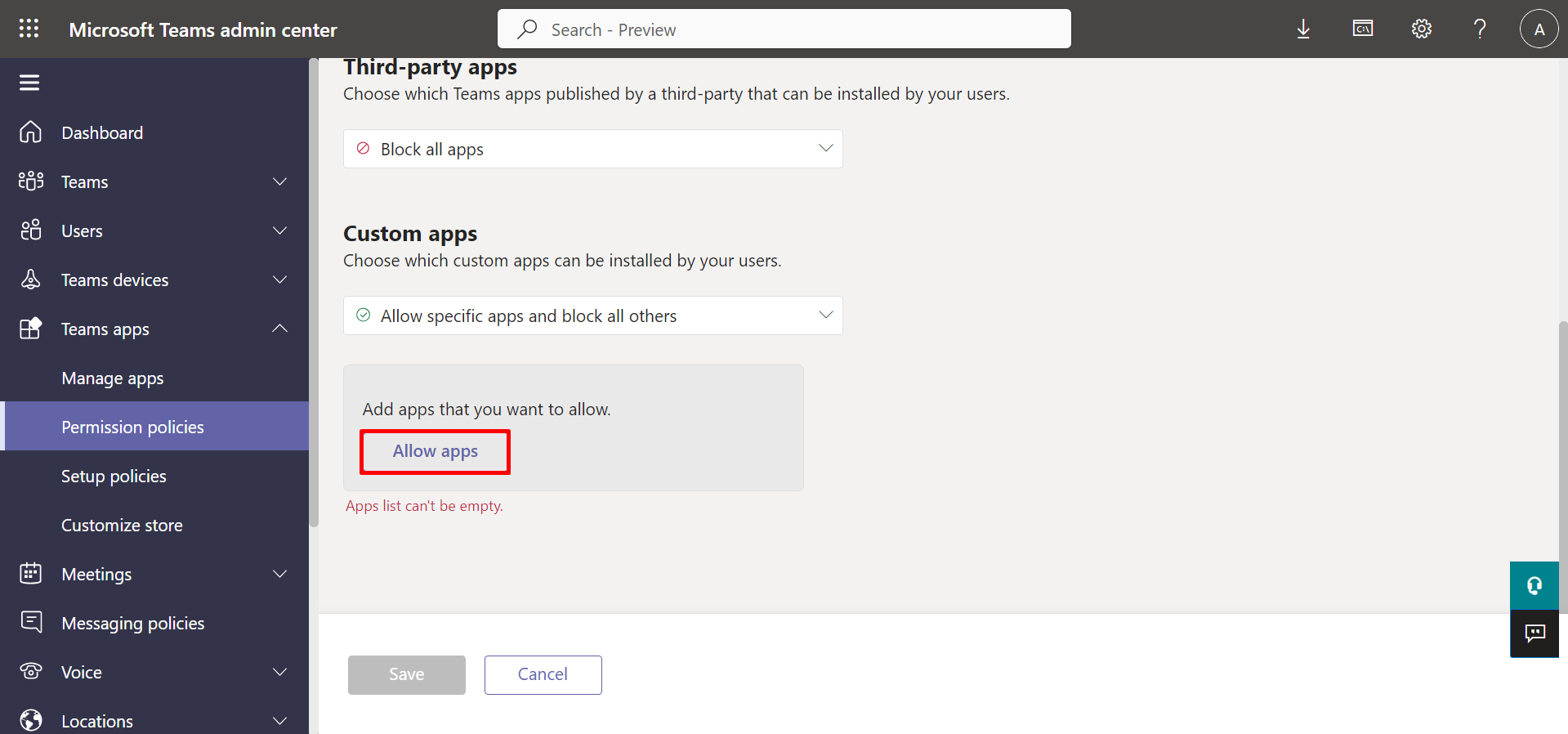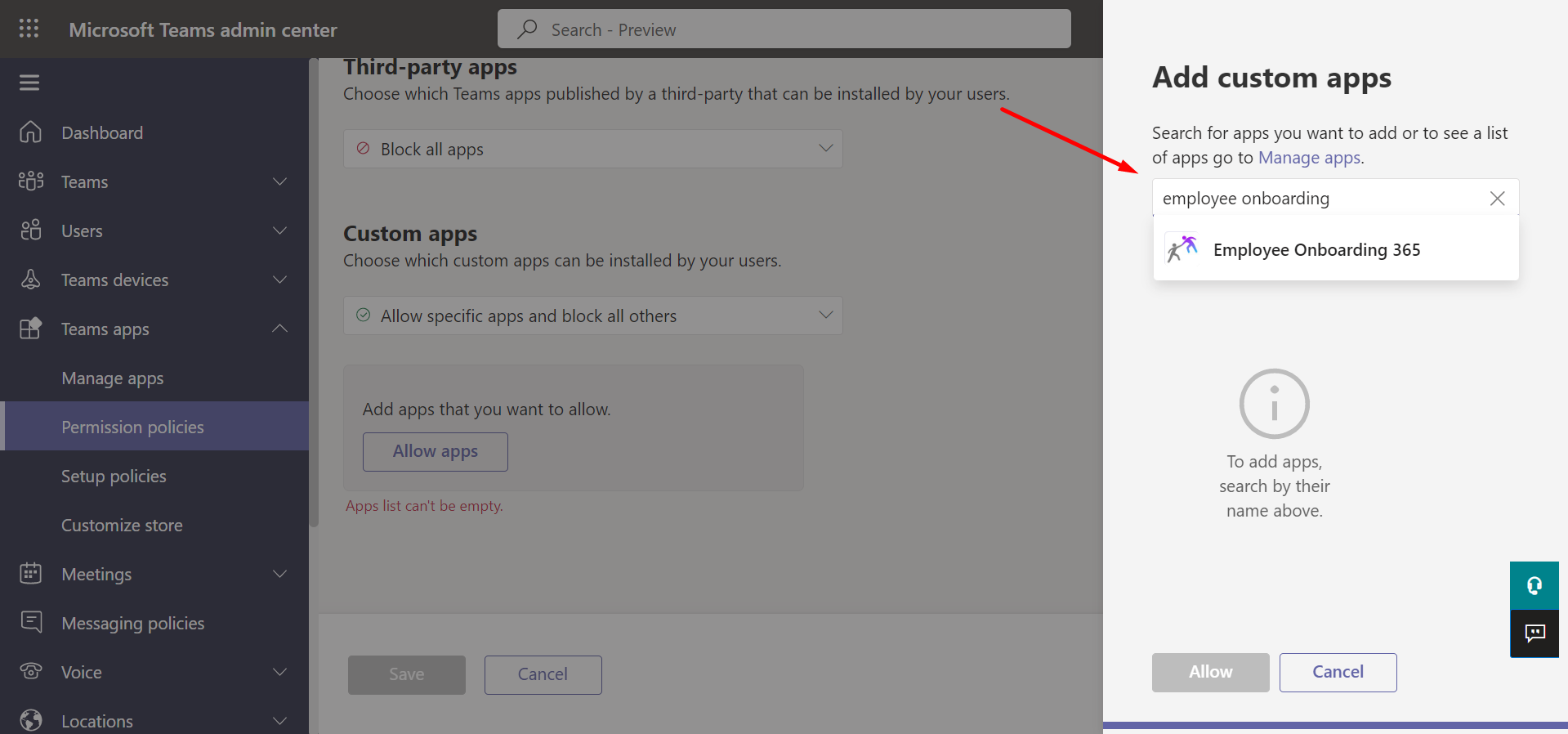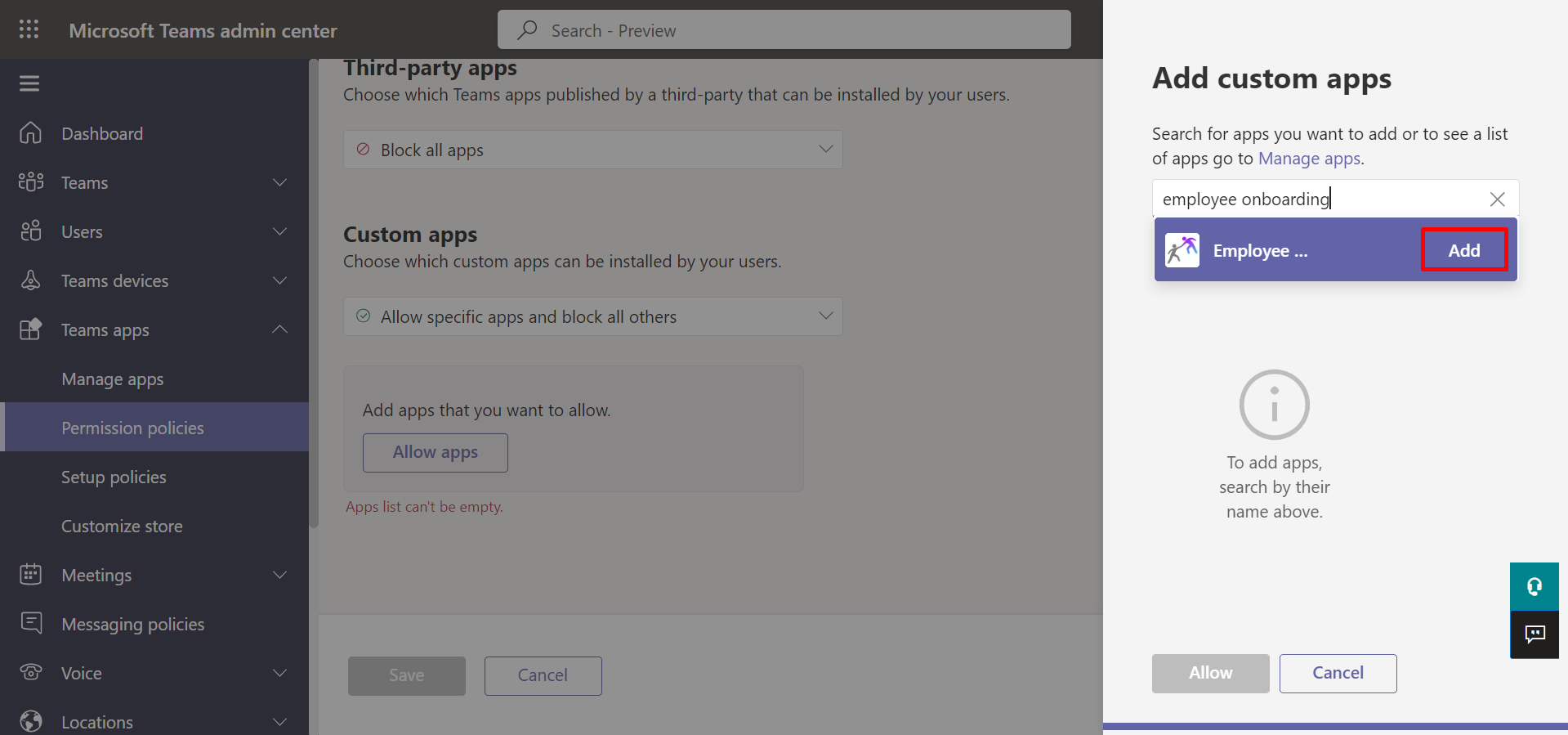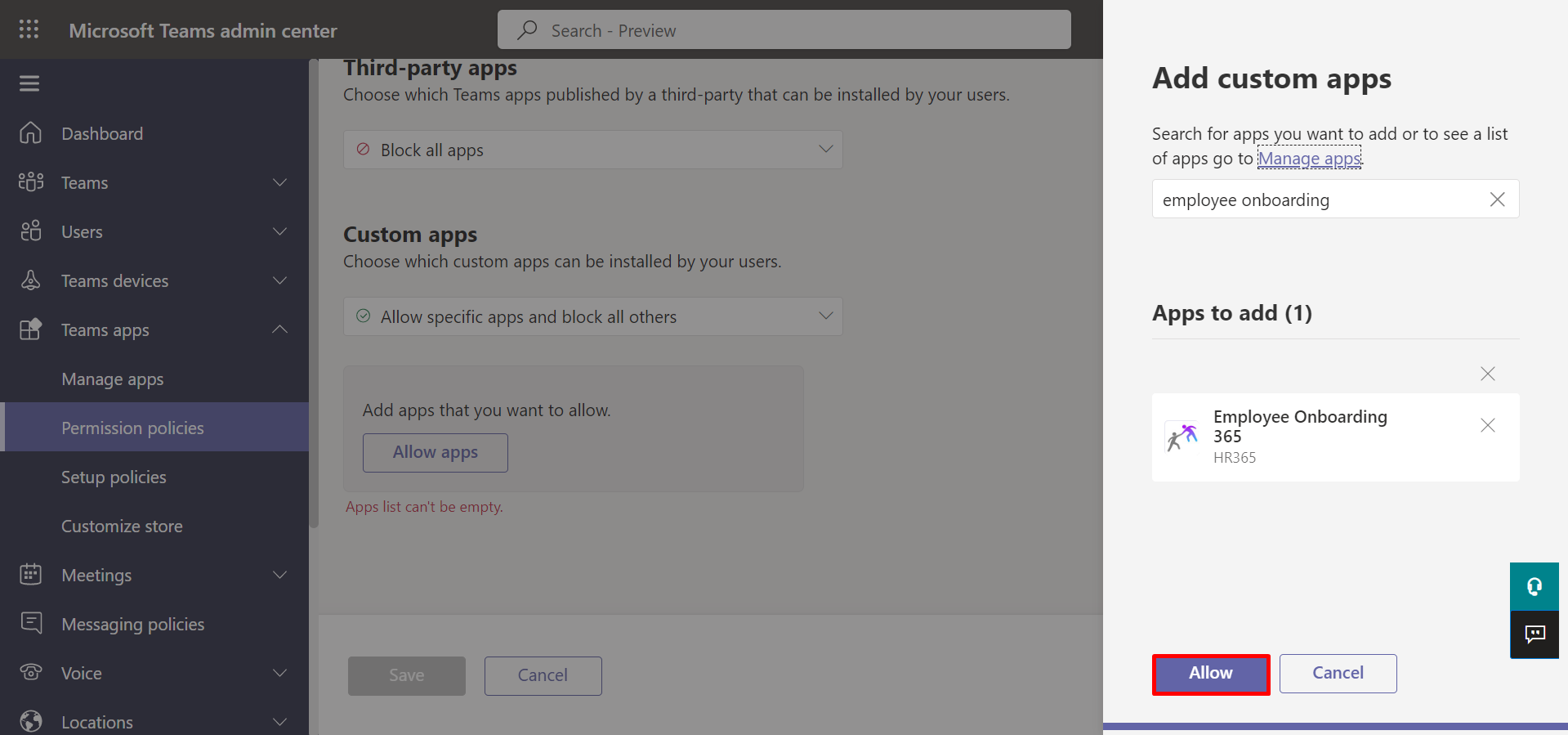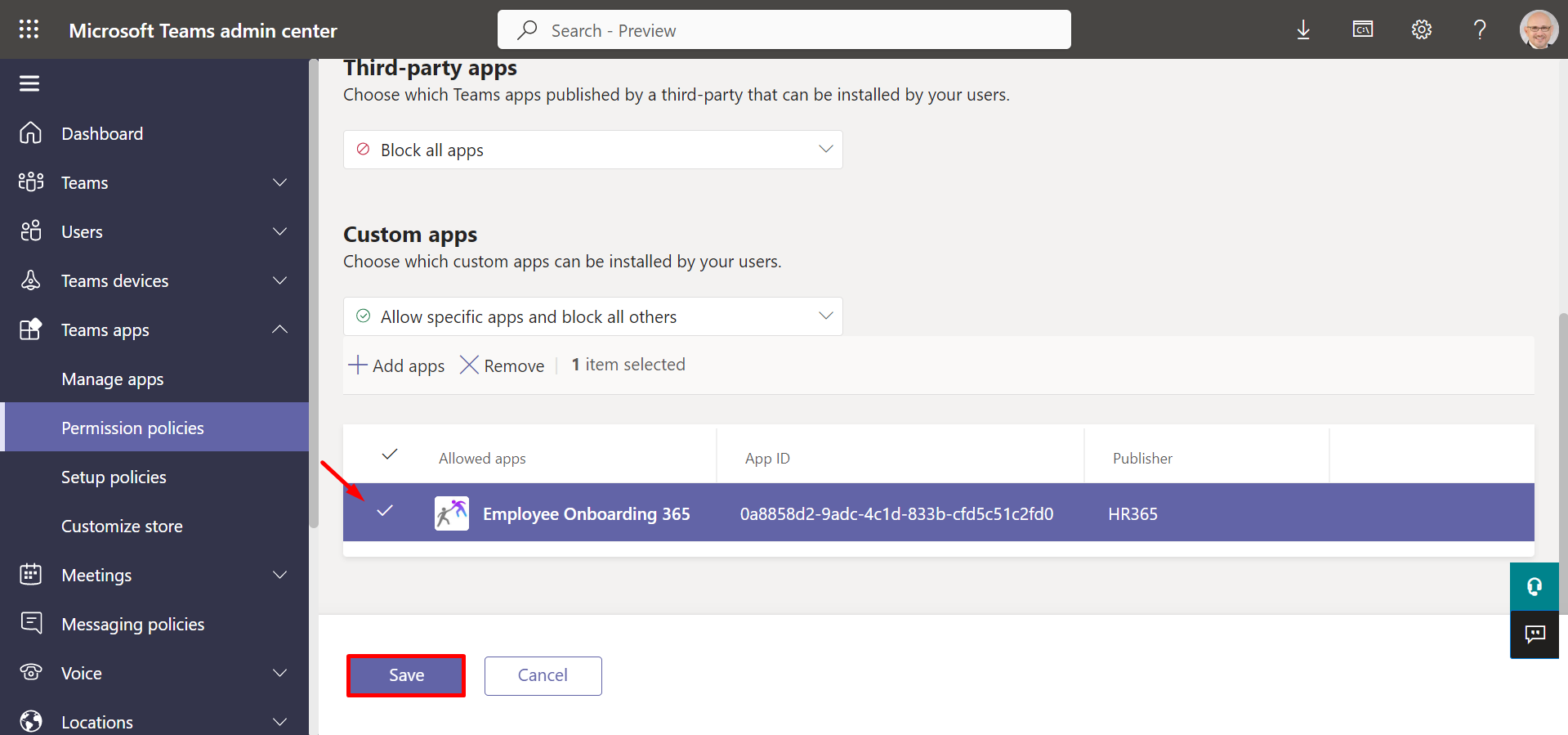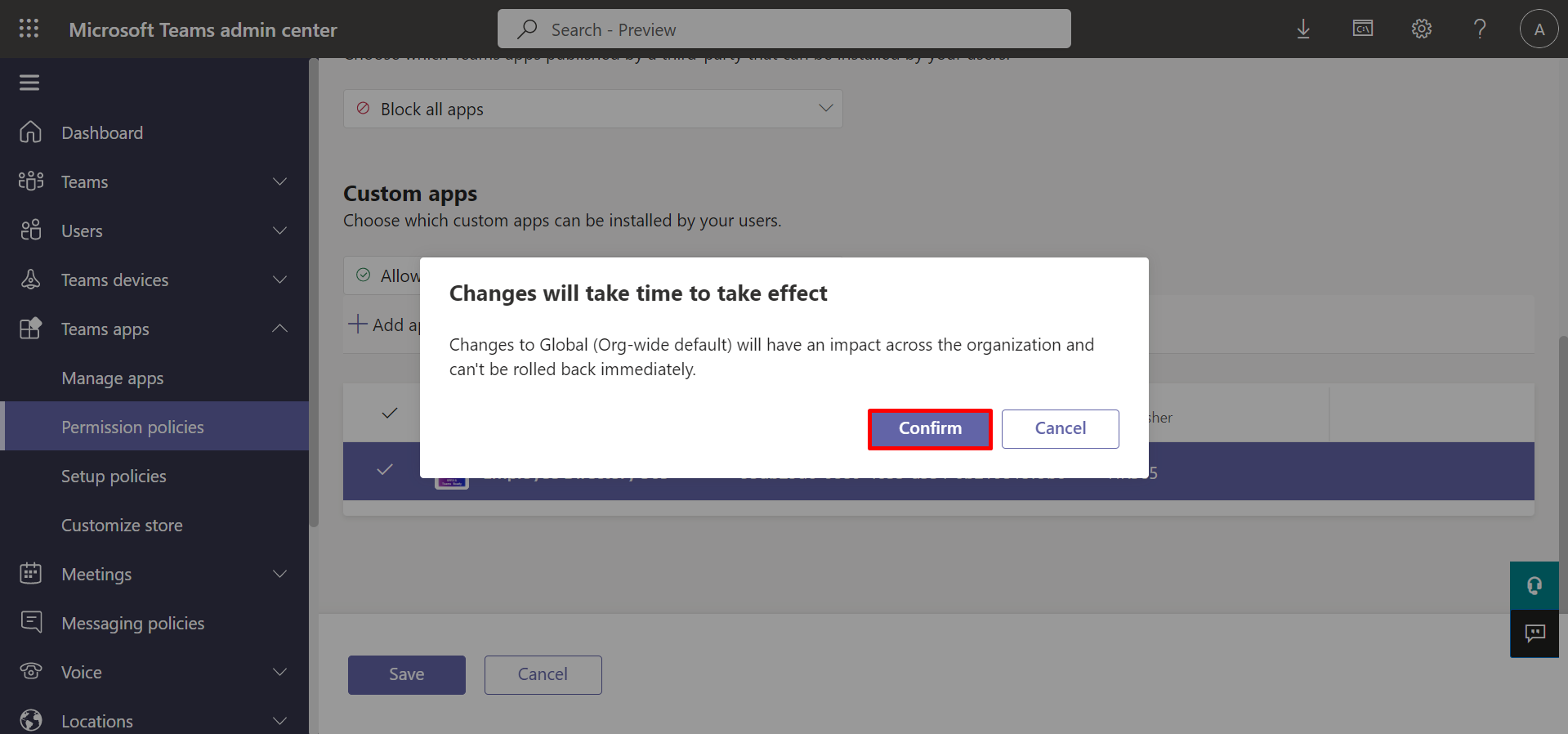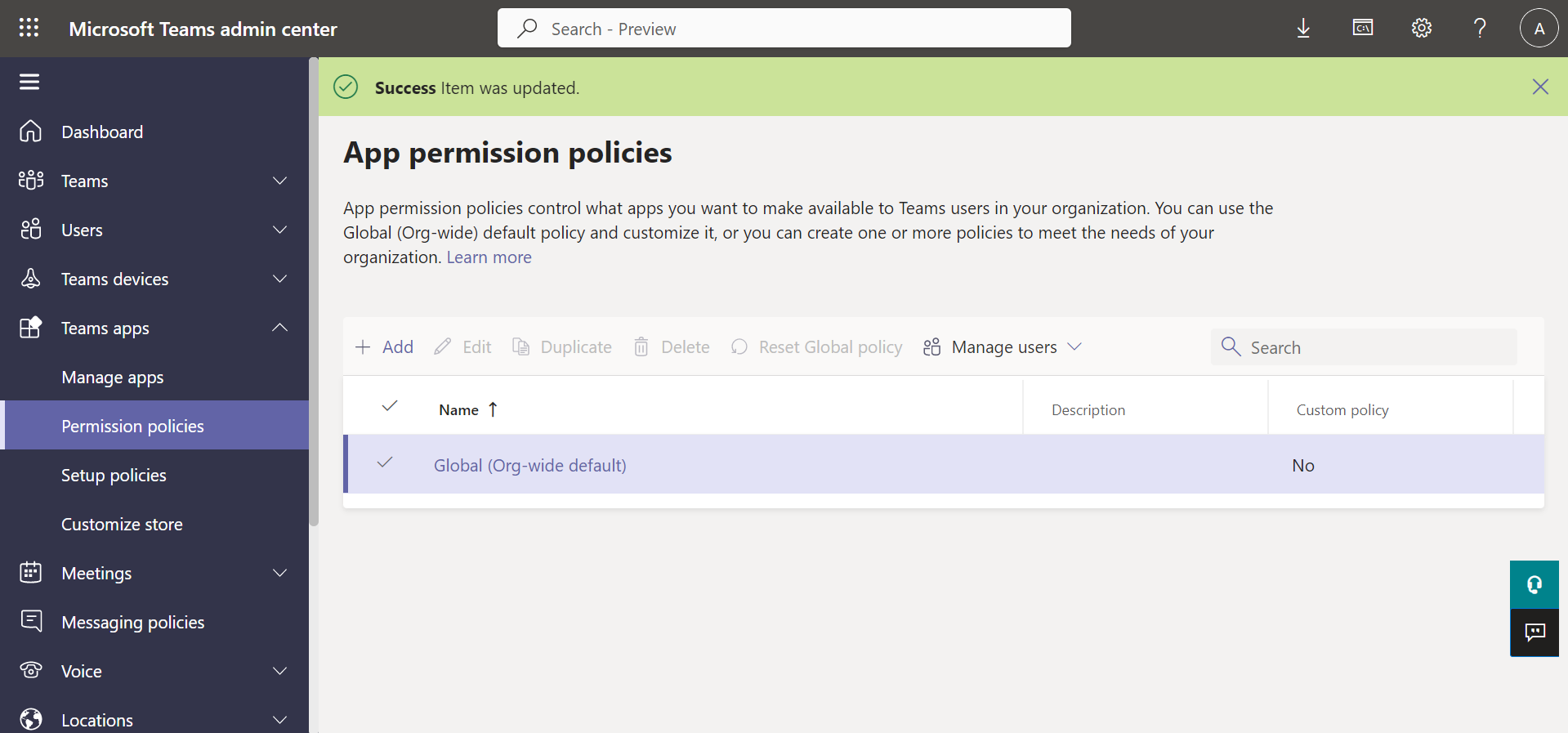Installation of Employee On-boarding 365 from Microsoft Teams
- A global admin or SharePoint admin is capable of installing the application.
- The application's features function through APIs, and global admins have the authority to enable these APIs.
Prerequisites:
Only SharePoint Administrator can install the applications. Administrator can make a member an admin.
-
Once the application has been deployed, choose it and select the Sync to
Teams option from the files menu.
- Go to the Sharepoint site's side navigation and select Teams.
- Teams will open and now click on Apps from side navigation. Click on the Employee Onboarding 365 application as shown below in the image.
- A dialog box will appear, select Add to a team from the dropdown.
- Employee Onboarding 365 will be available for the entire team, but start by setting it up in a channel.
- Choose the channel for the application you wish to setup. After choosing a channel, click on Set Up a Tab button.
- Now click on the Save button.
- Now click on the + icon as shown below in the image. There will be a search bar where you can type Employee Onboarding 365 for searching it. Select the Employee Onboarding 365 application.
- Employee Onboarding 365 application will be added as a tab on the channel.
- Click on the three dots shown in the left pane. From here you can also add Employee Onboarding 365 as a Teams Personal App.
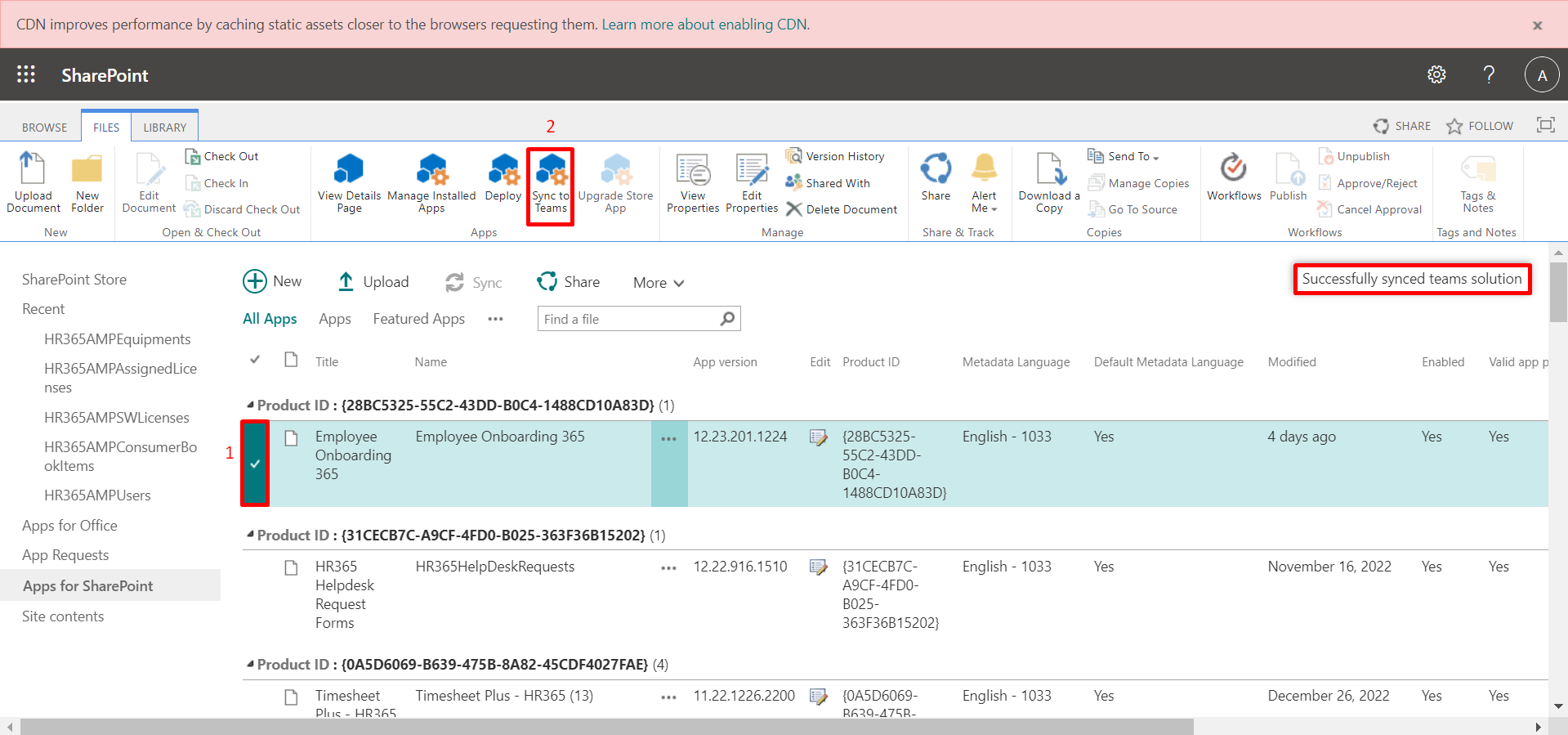
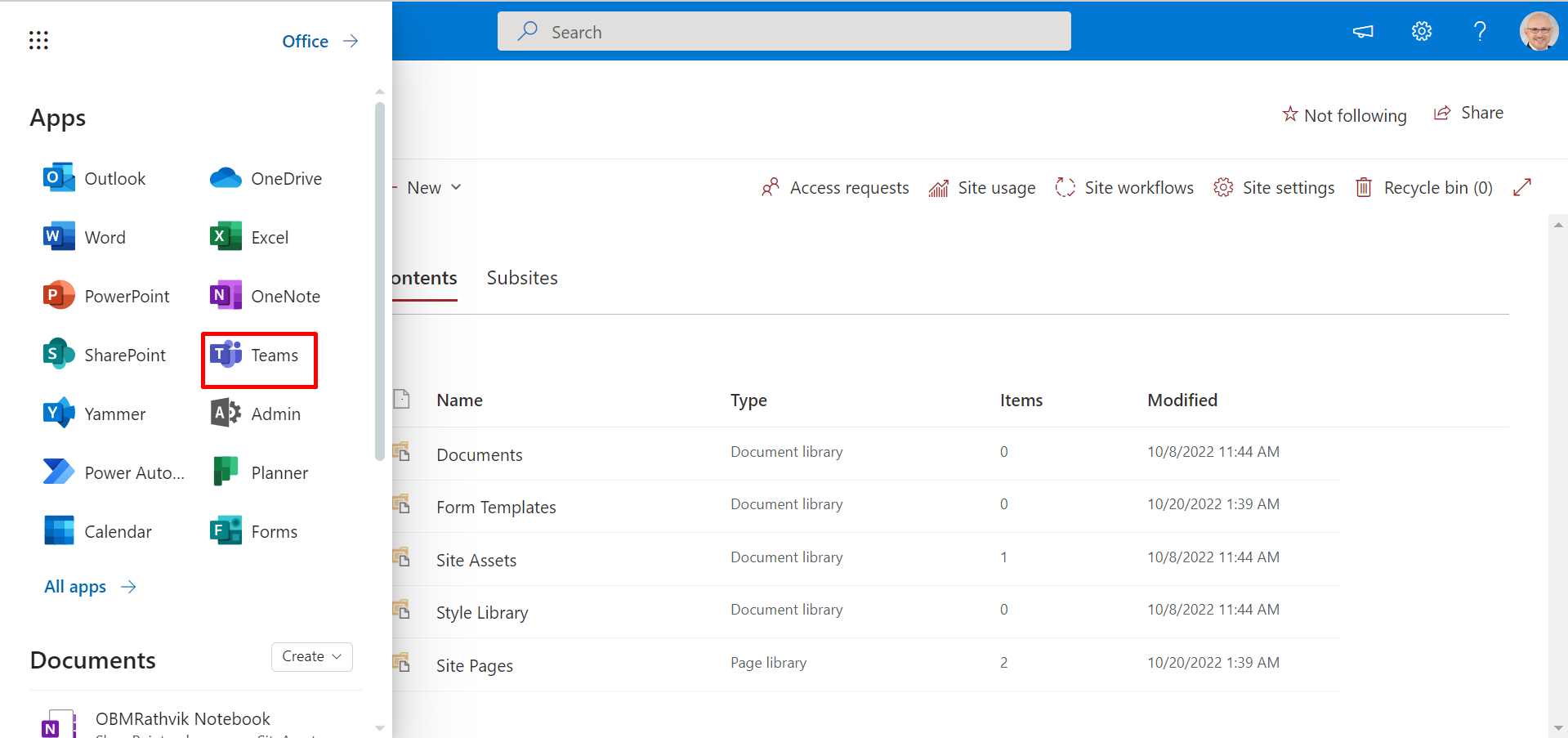
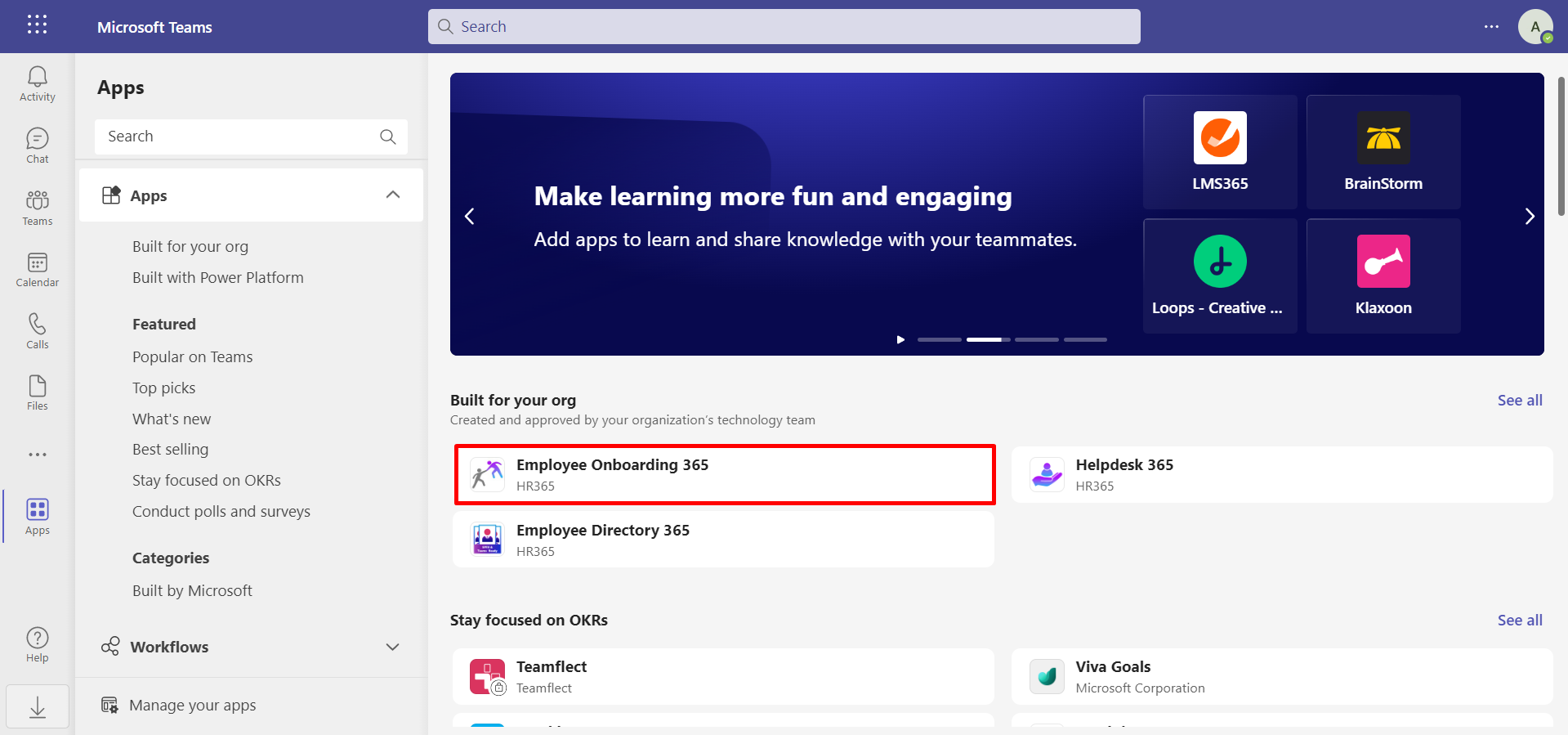
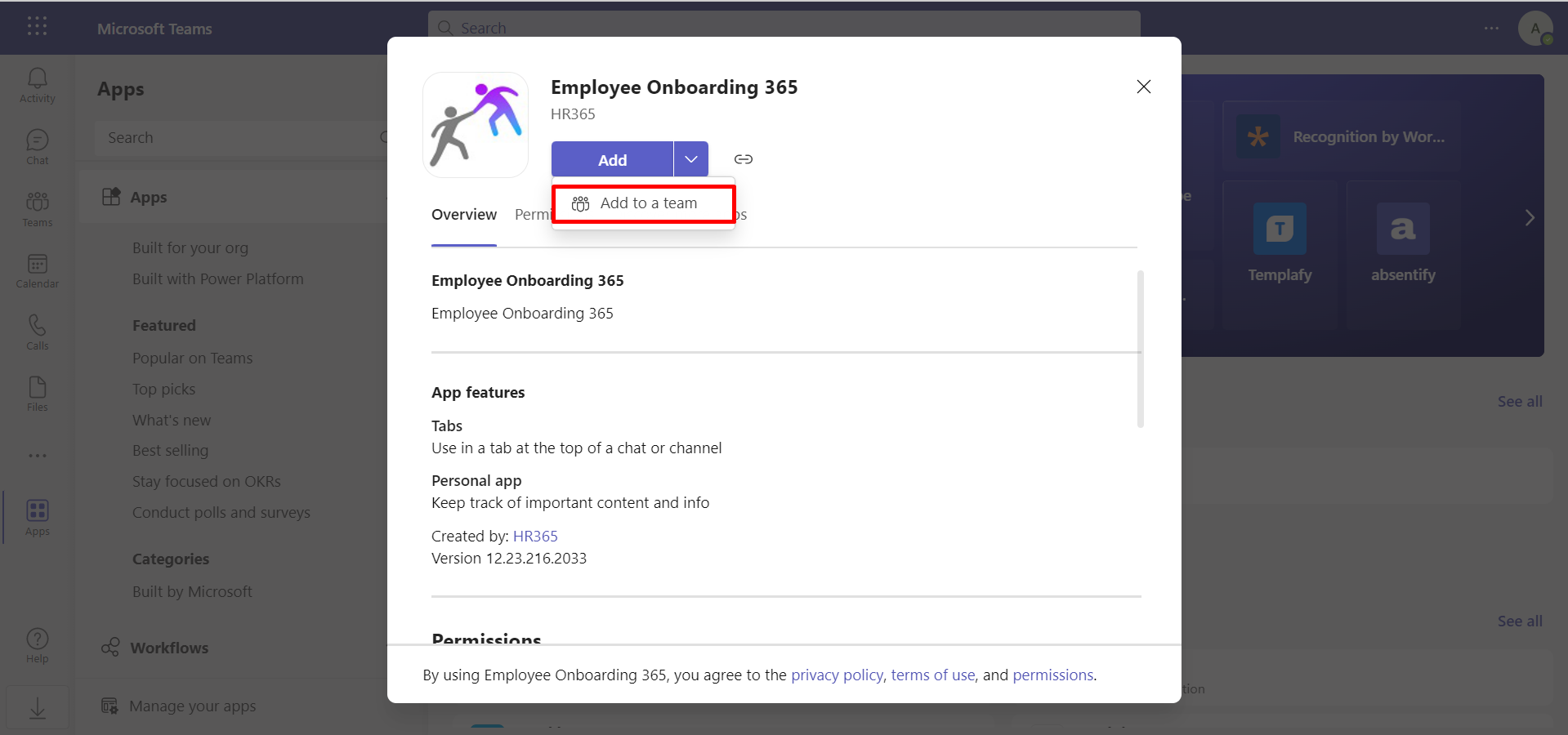
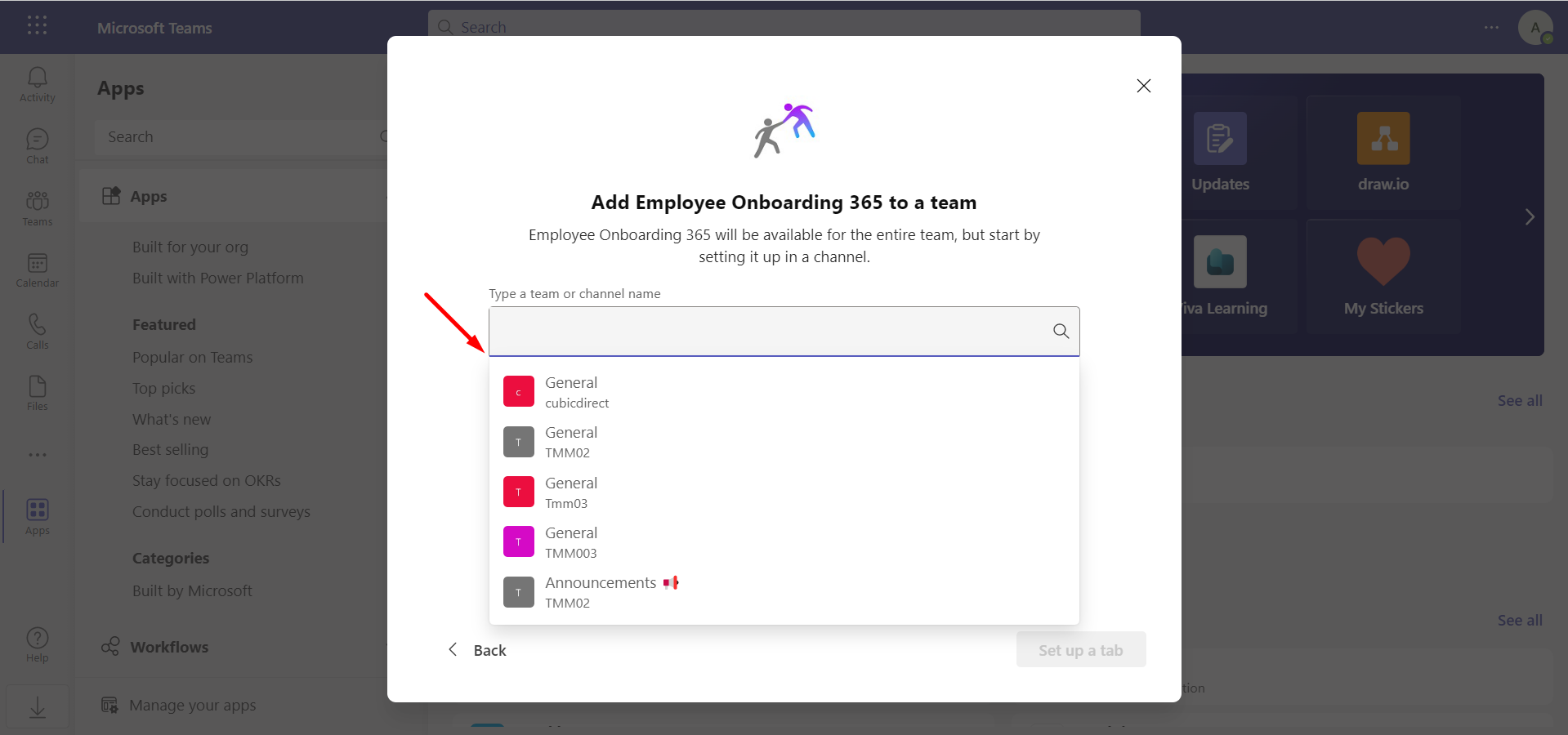
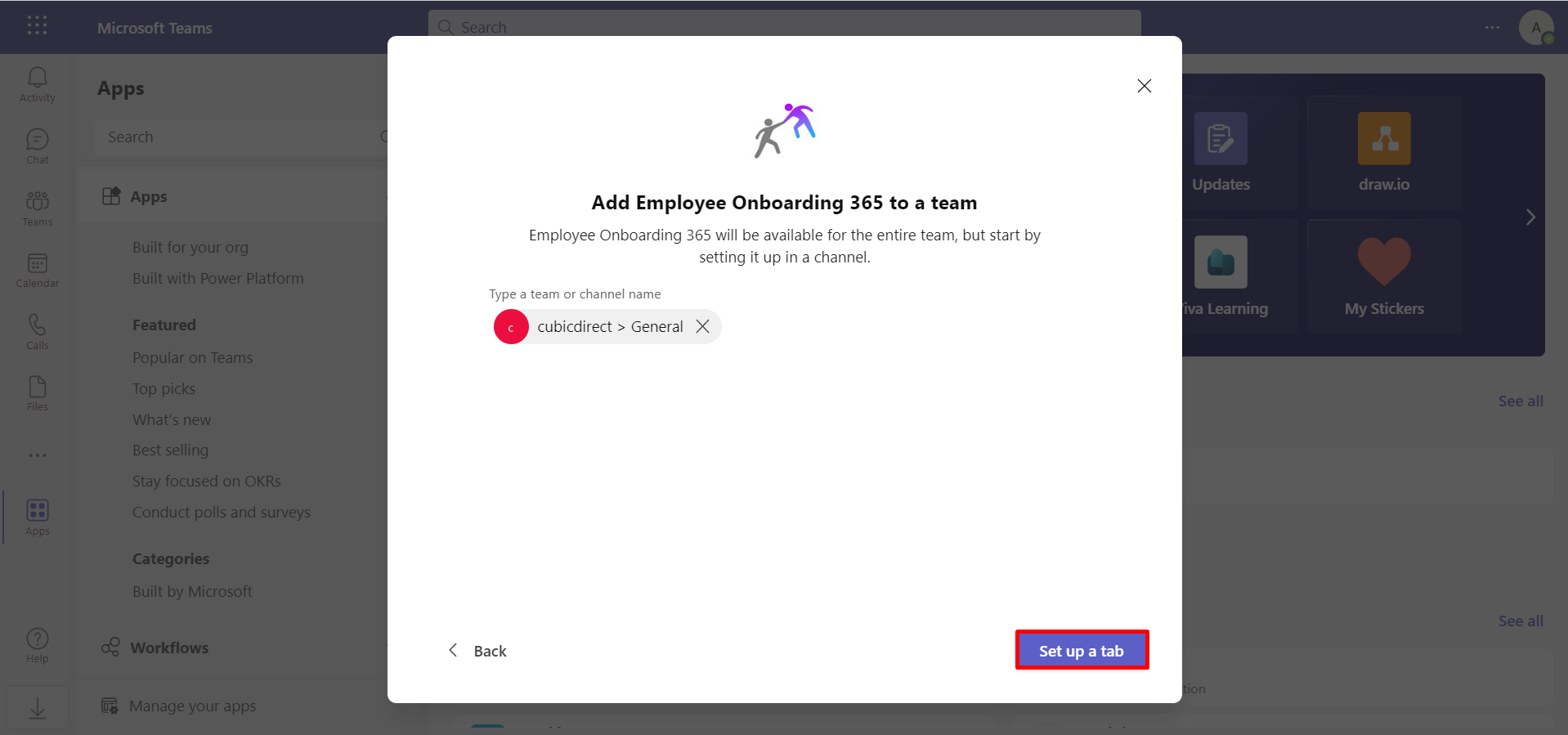
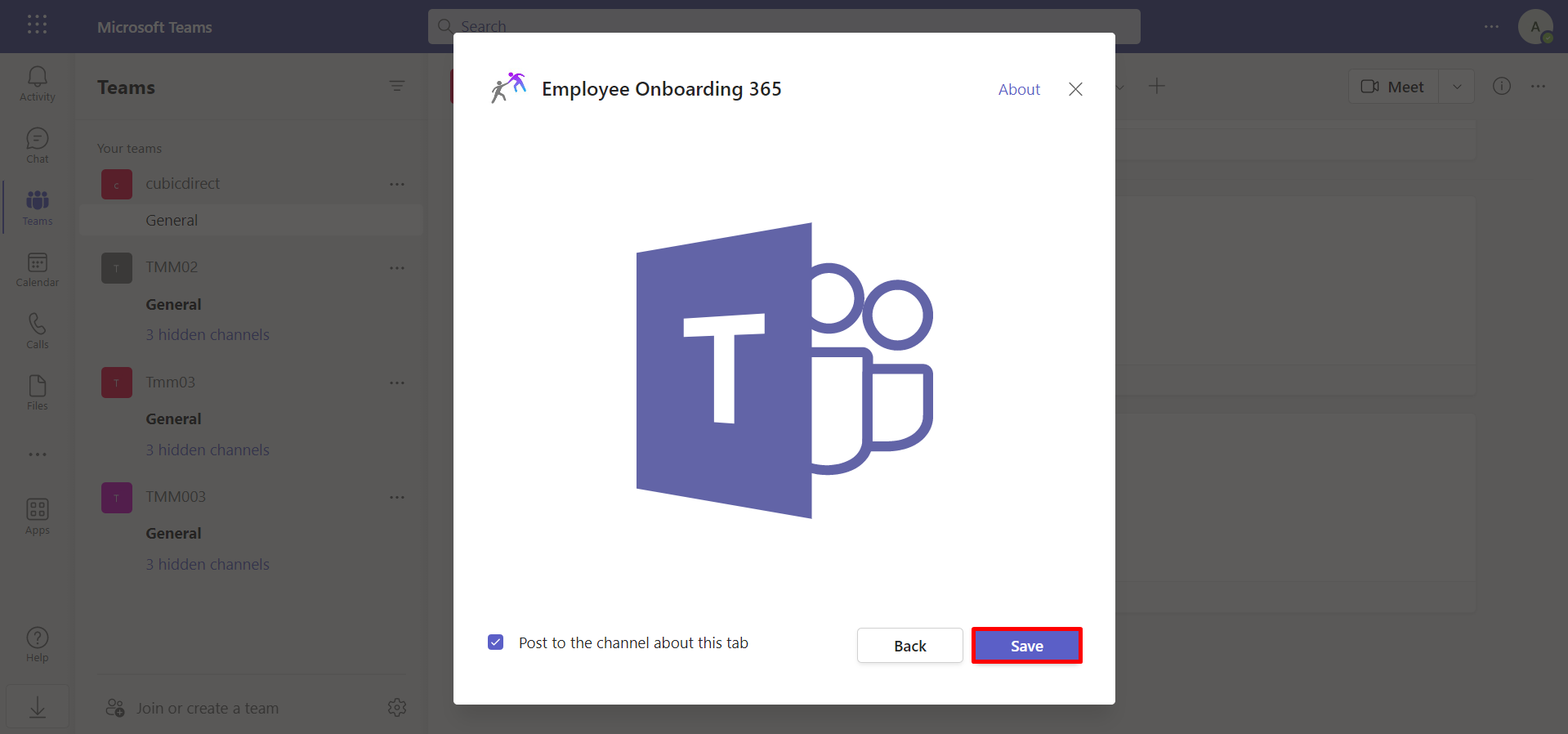
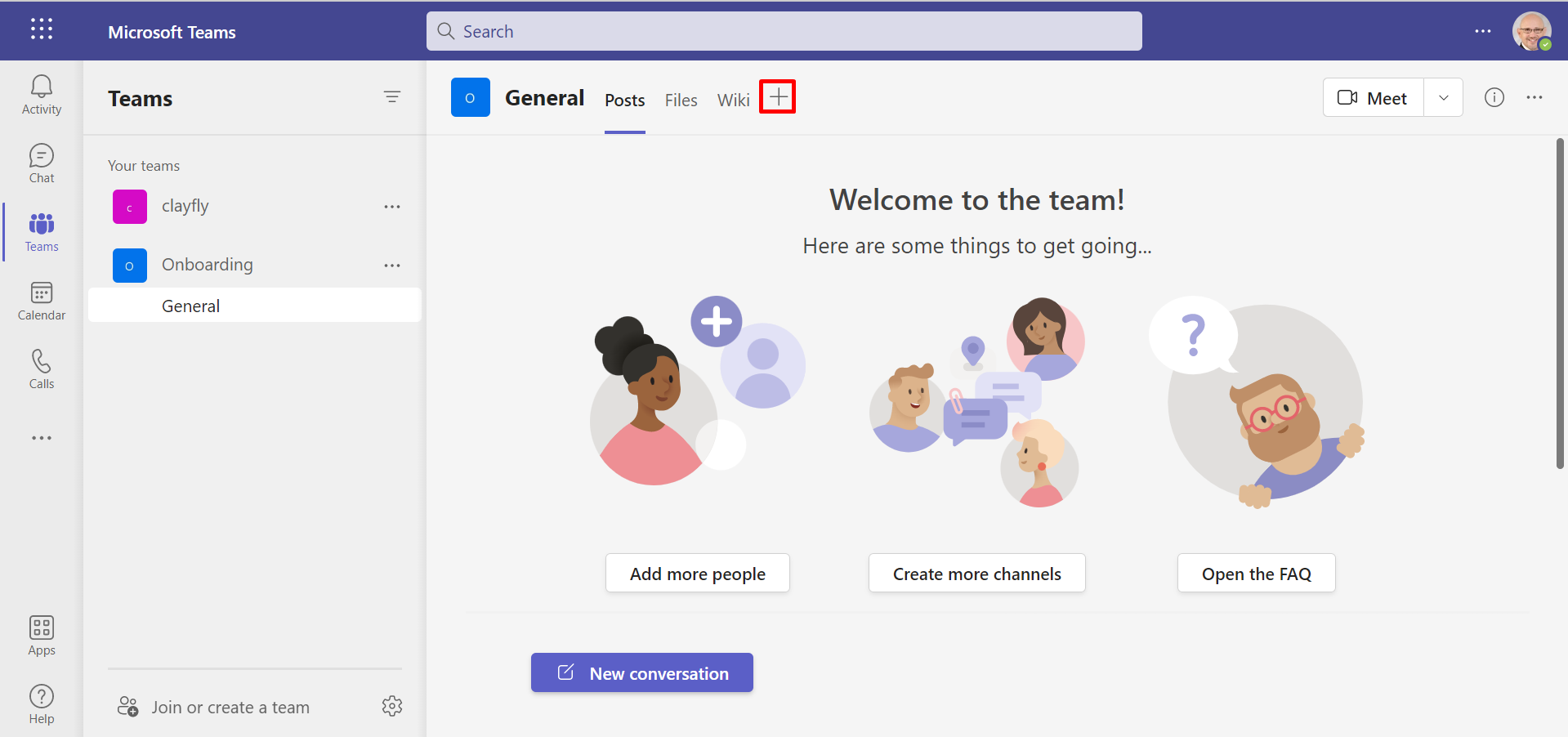
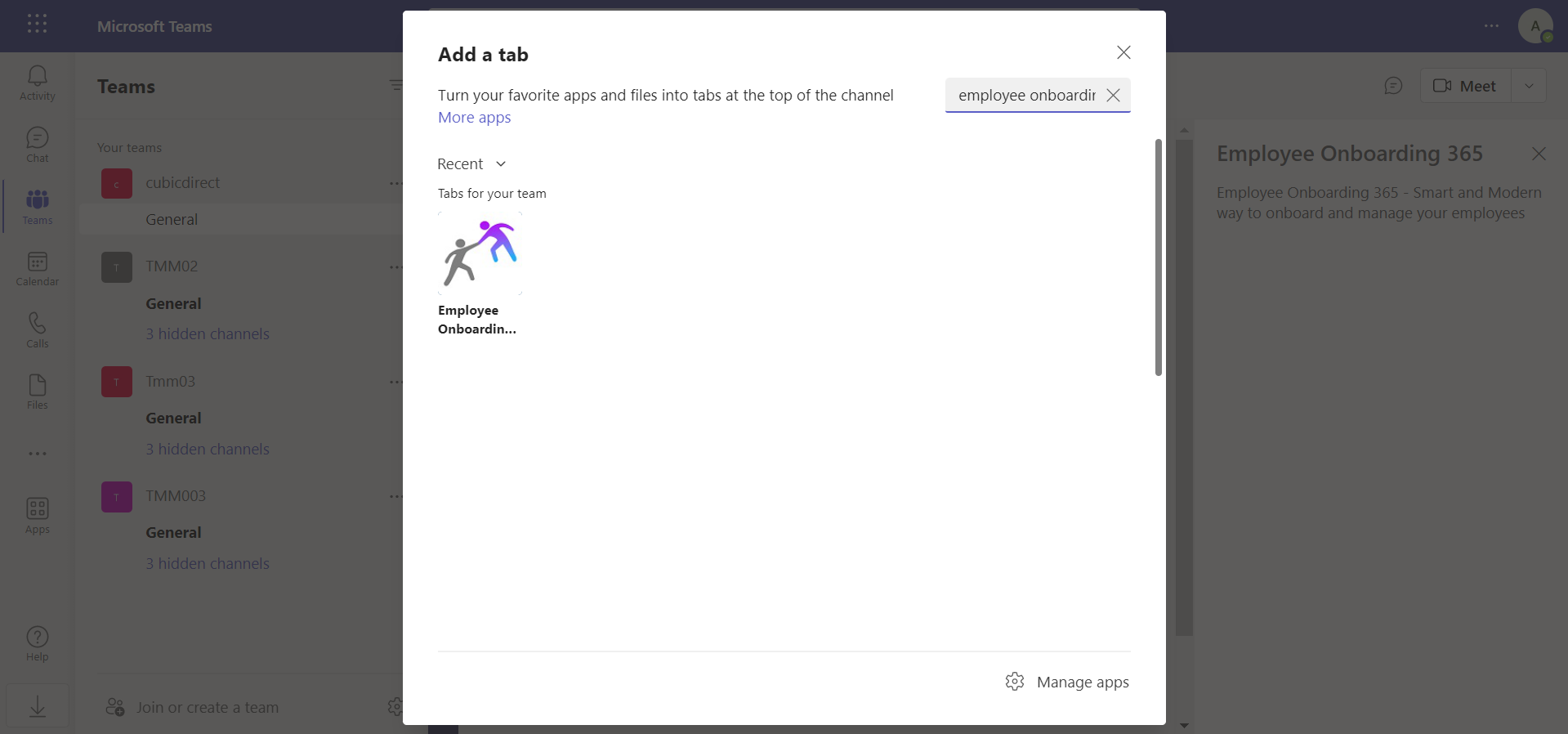
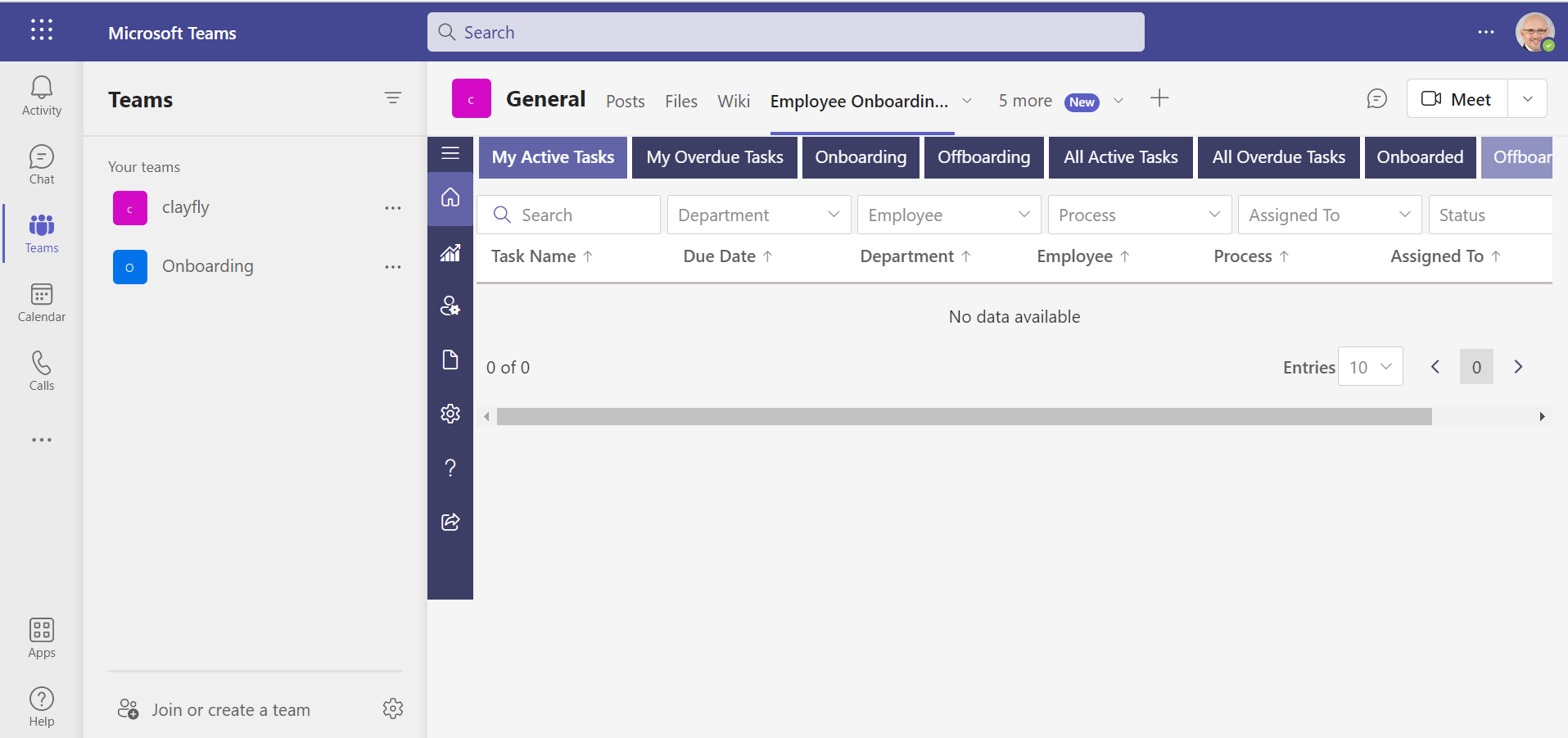
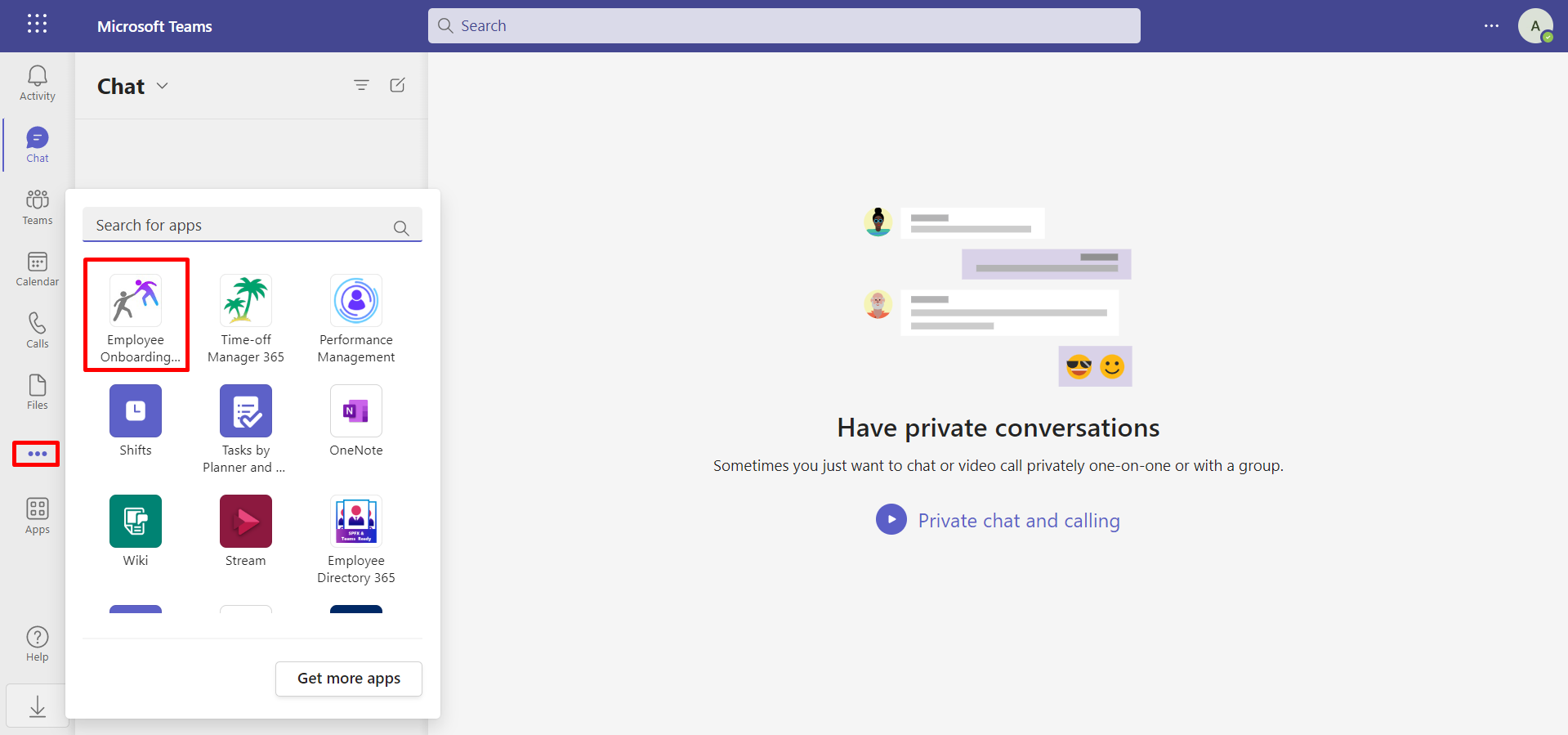
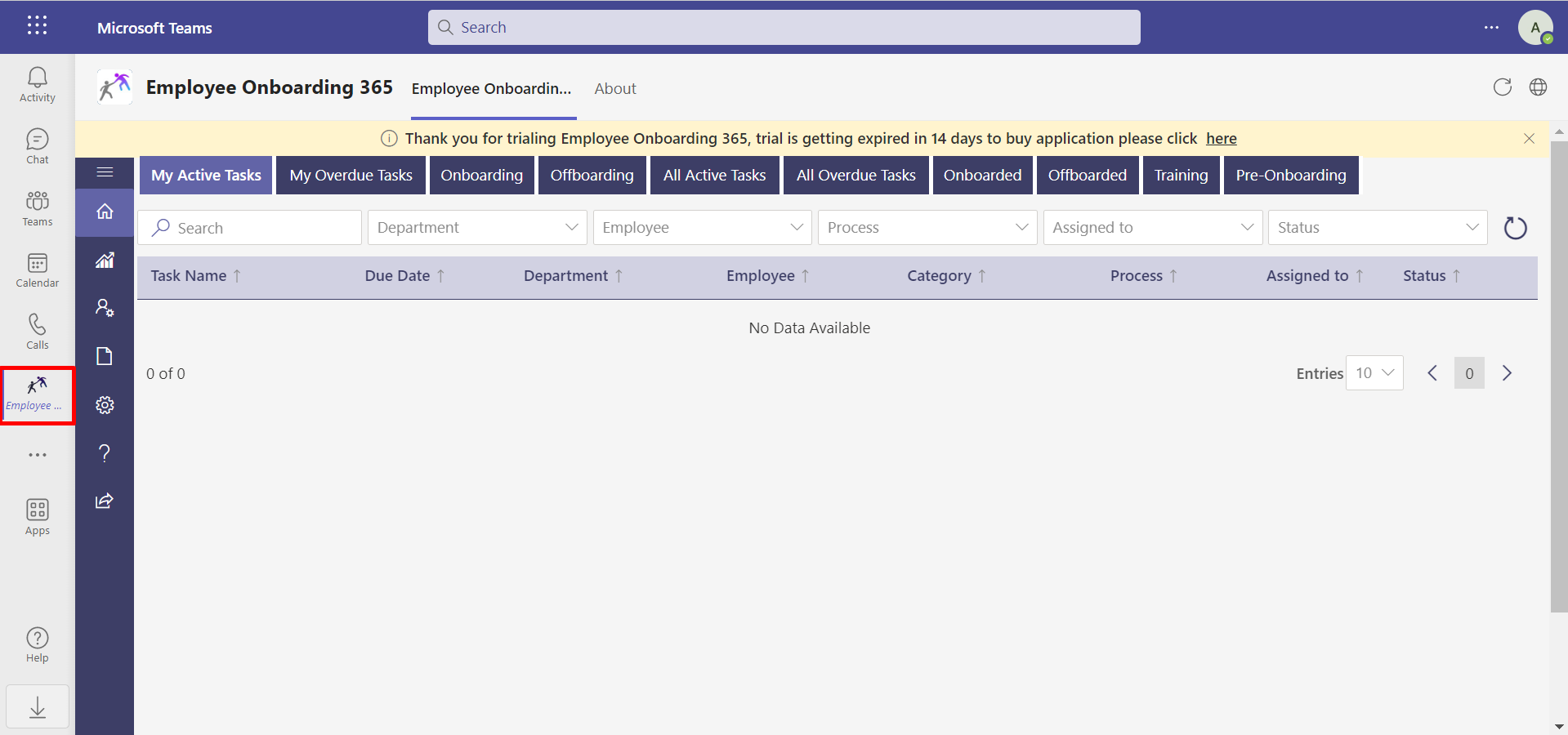
Teams app permission policies
-
-
Sign in to Teams admin center with the below URL.
https://admin.teams.microsoft.com/
- Under Teams apps select the Permission policies.
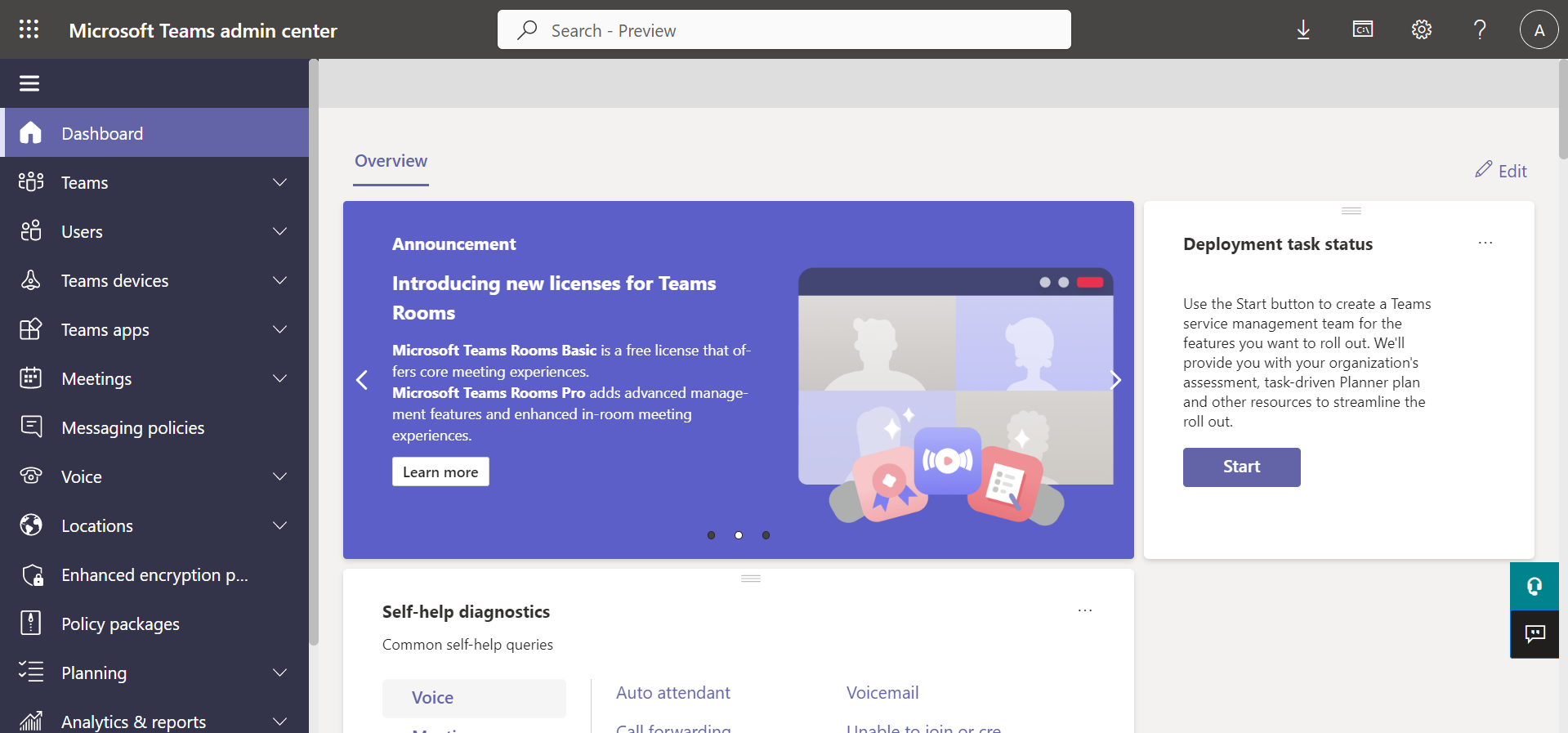
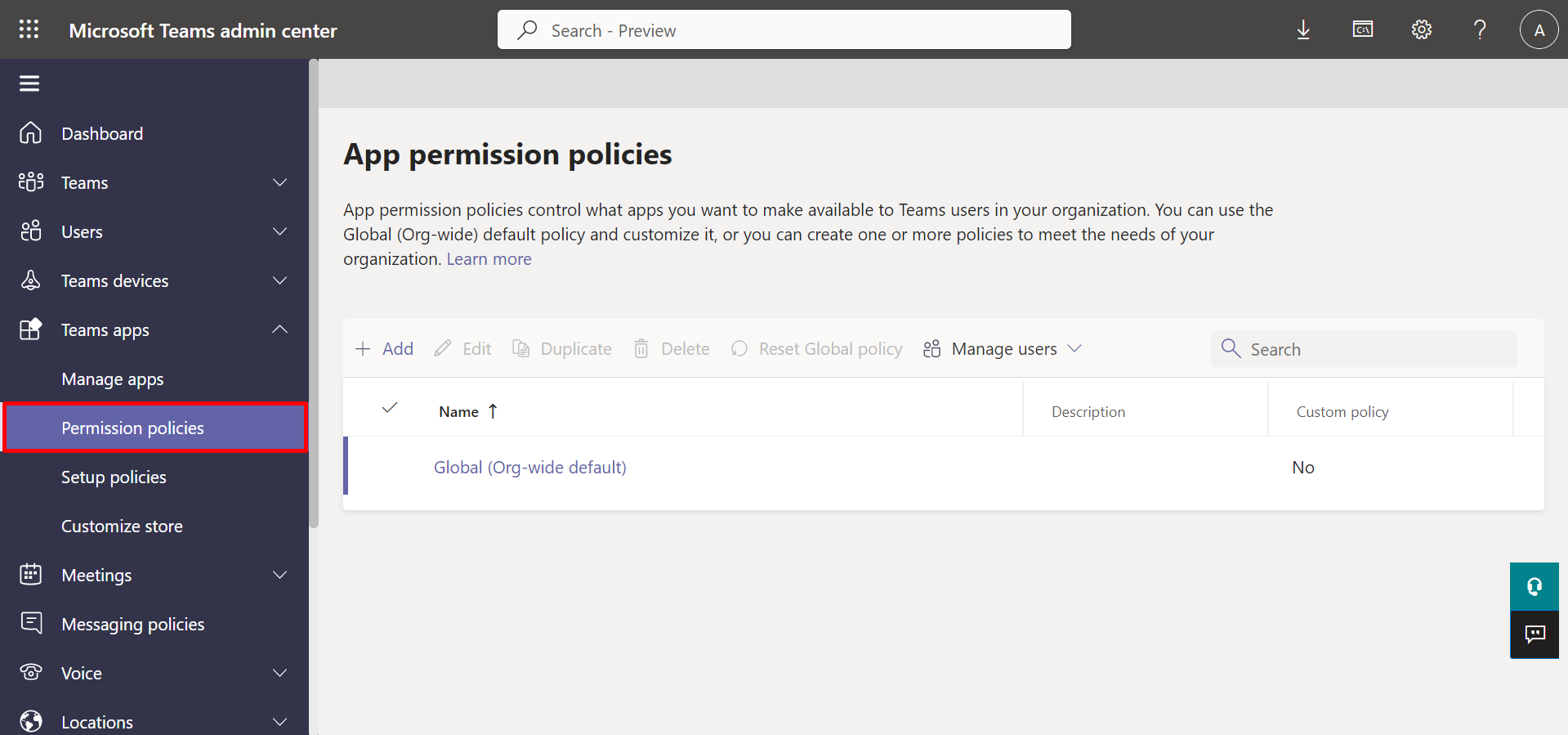
-
Sign in to Teams admin center with the below URL.
- From the list of policies click on the Global policy to open it.