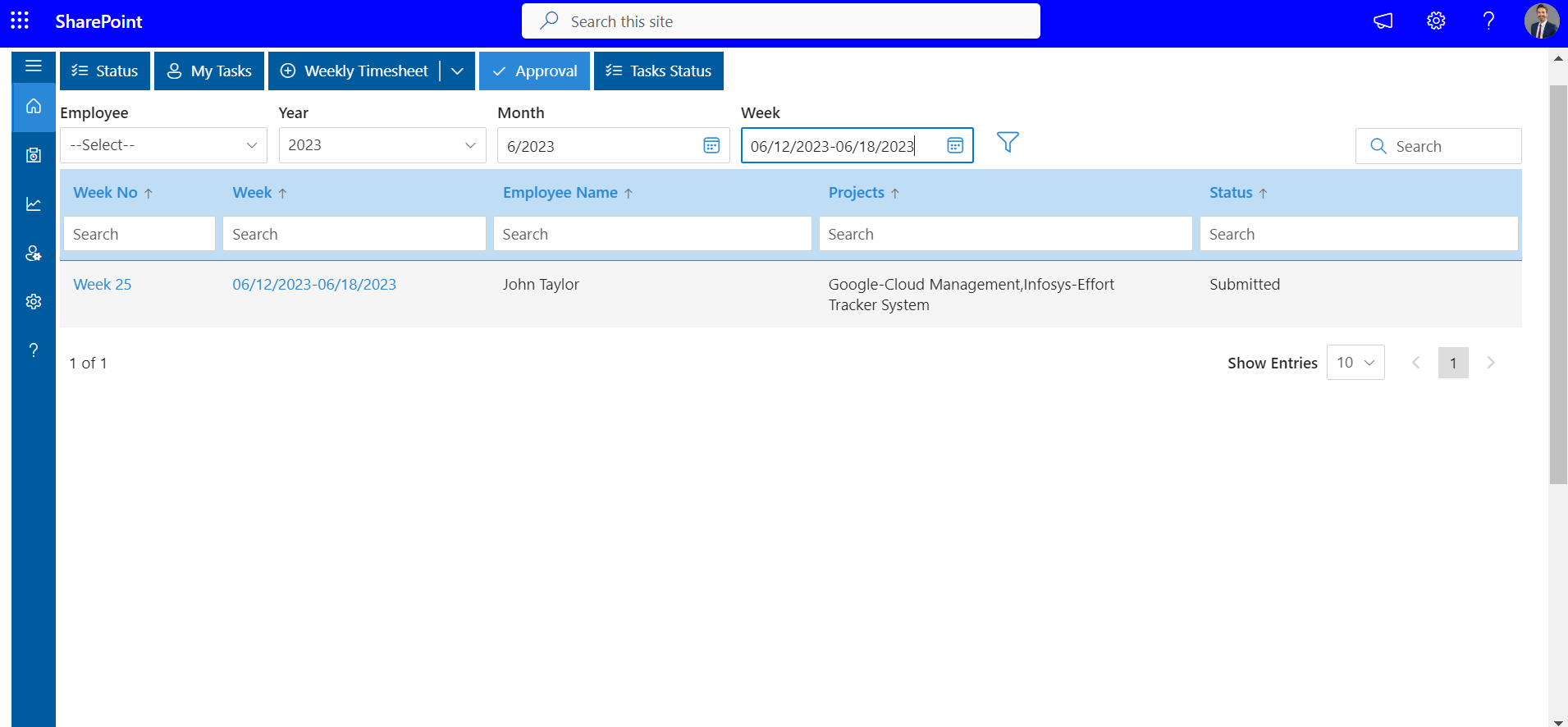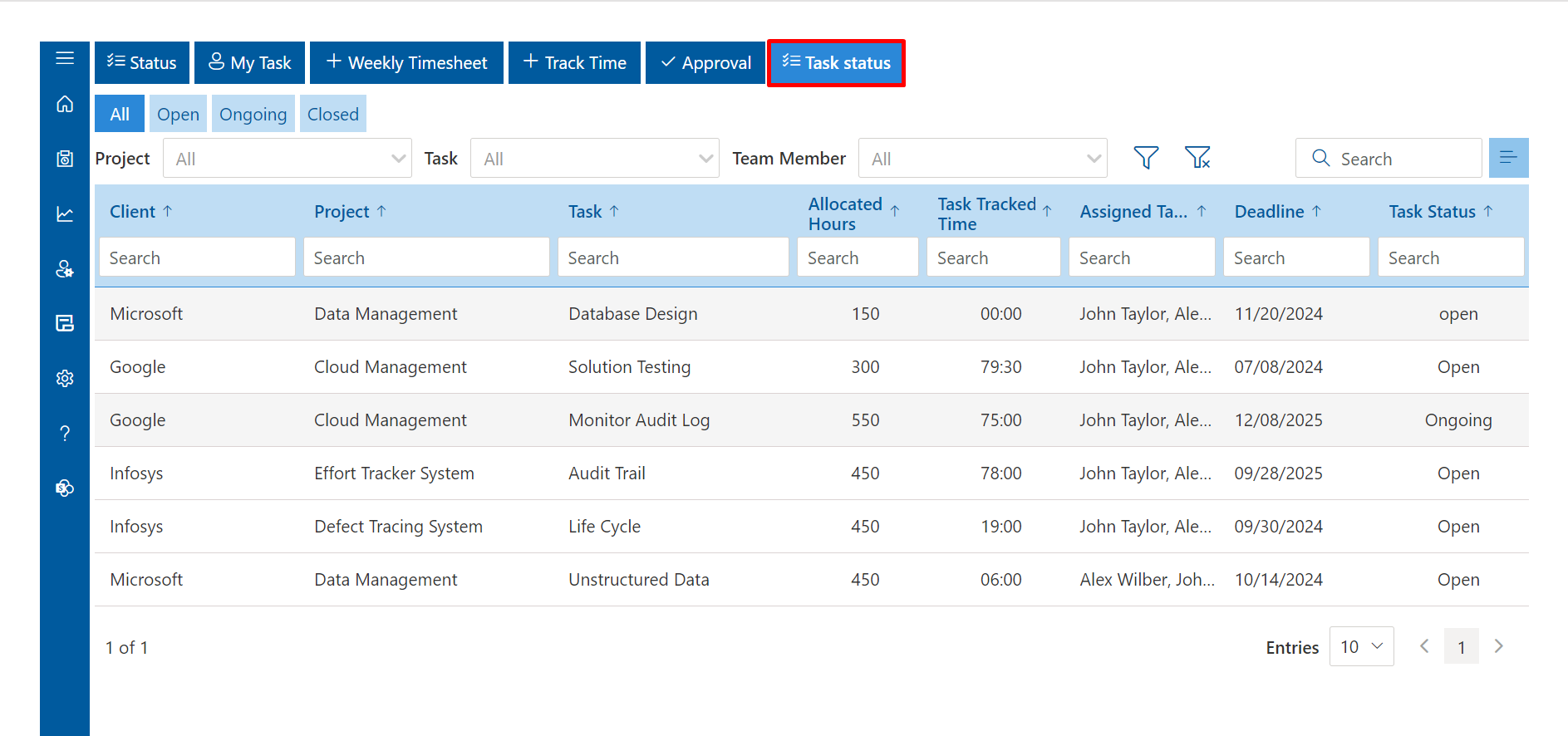Home Page
In the Timesheet application, the home page is the first page, where users can
- Status.
- My Tasks.
- Weekly Timesheet.
- Track time (Daily time tracking).
- Approval.
- Tasks Status
Home
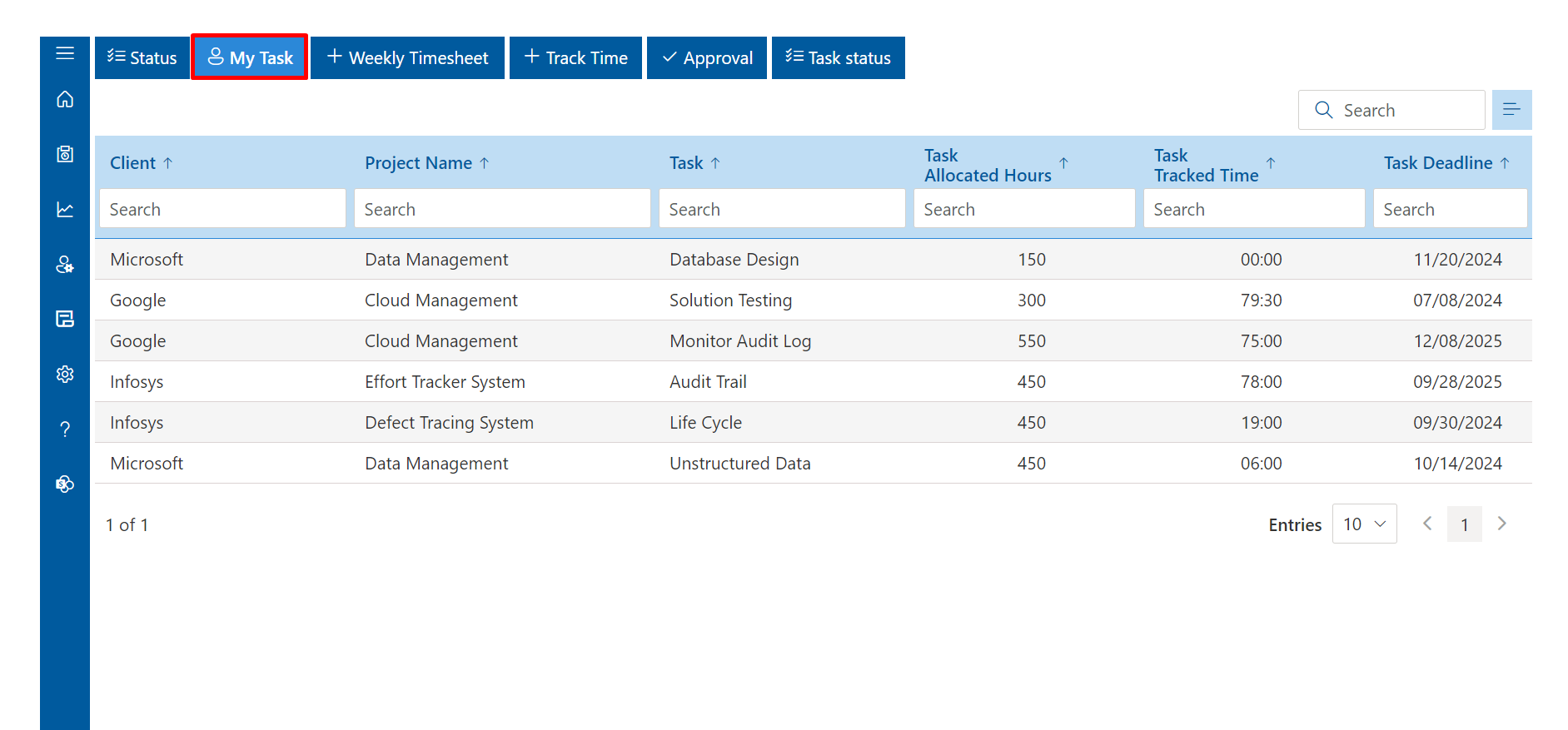
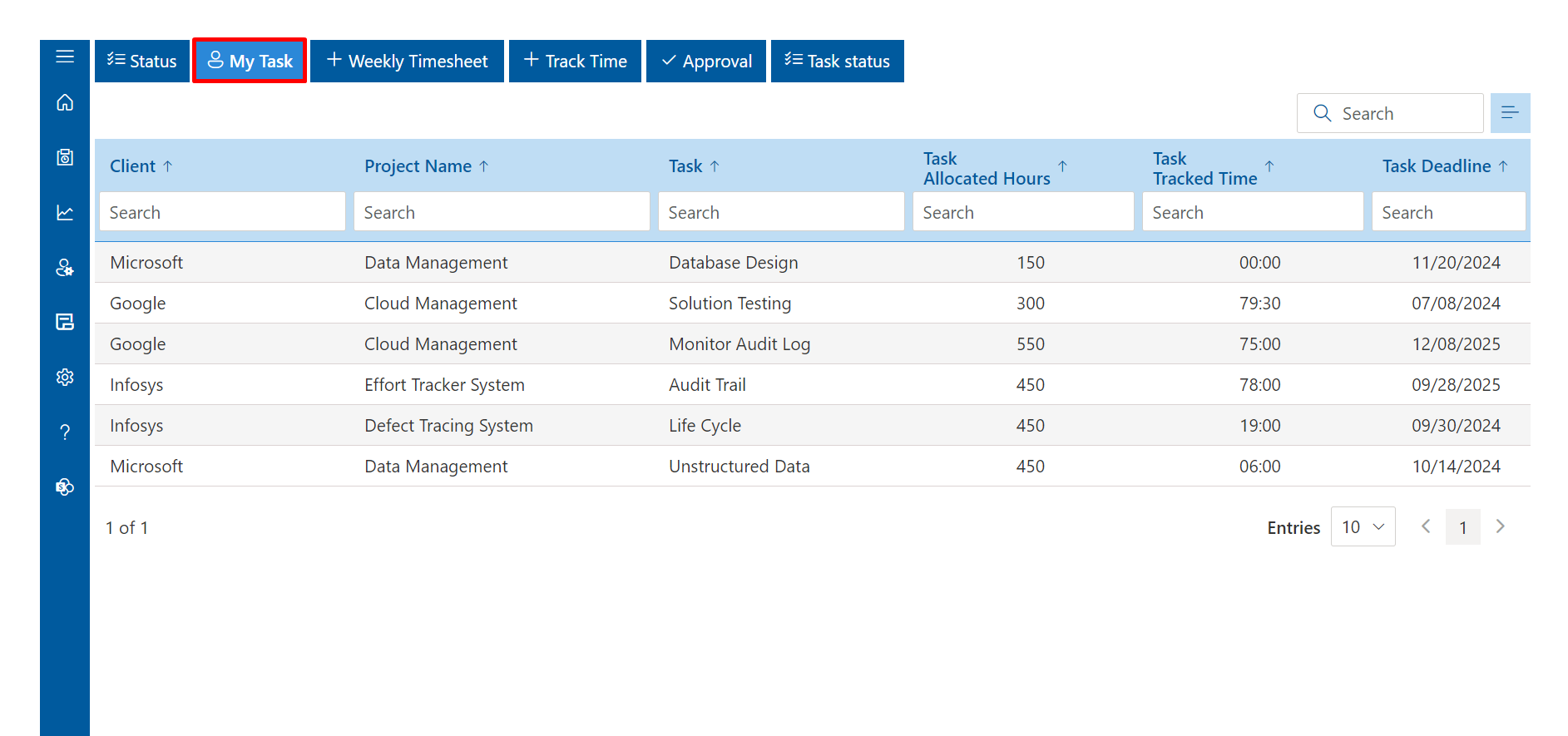
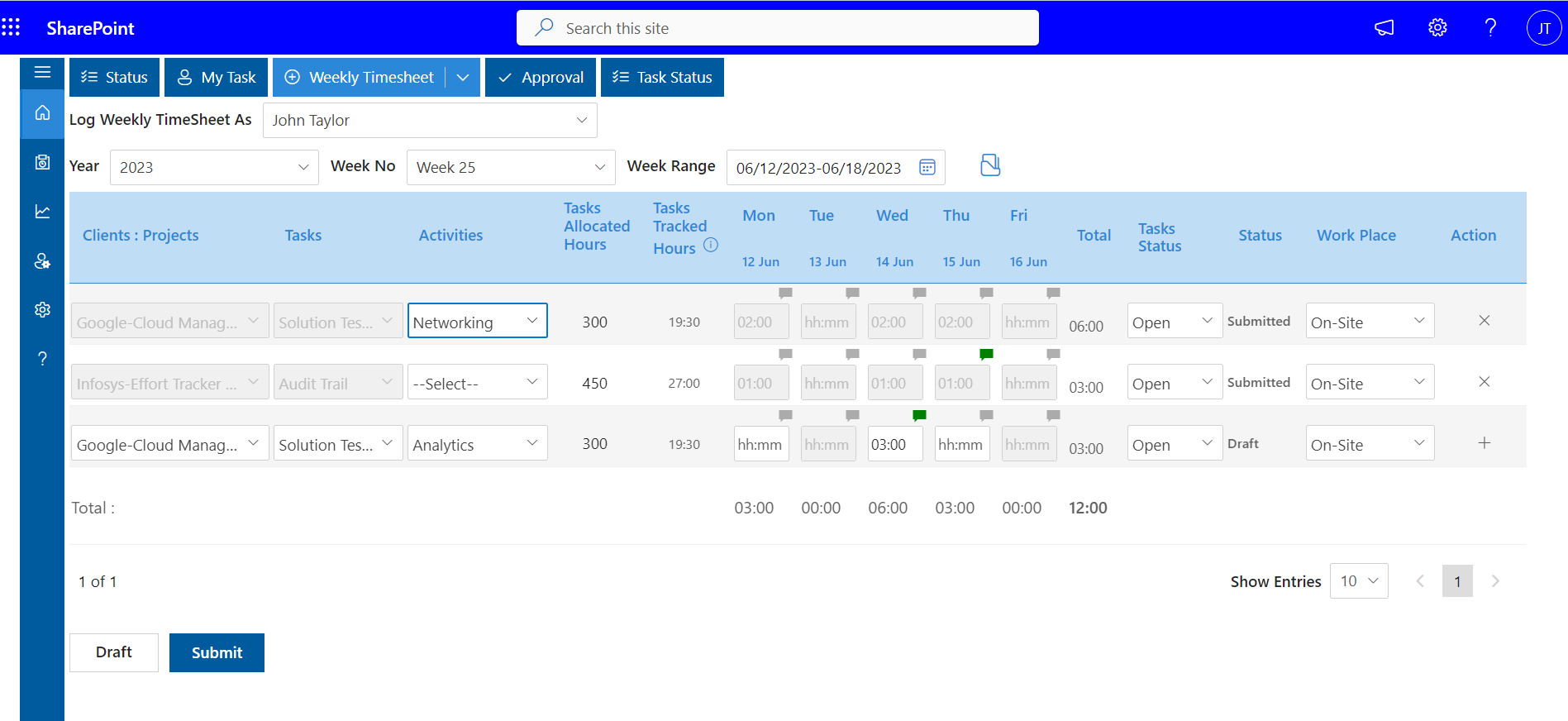
To submit the timesheet, select the week number, project, task, and activity then fill in the time and add the comments by clicking on the comment icon for each day. You can also select task status and workplace. Click on the plus icon located on the right side in case to fill in hours for the next project or task and finally click on submit button. You can click on the draft button in order to just save it and submit it later.
Remove or delete the submitted timesheet – Click on the cross or cancel icon located on the right side to remove the timesheet.
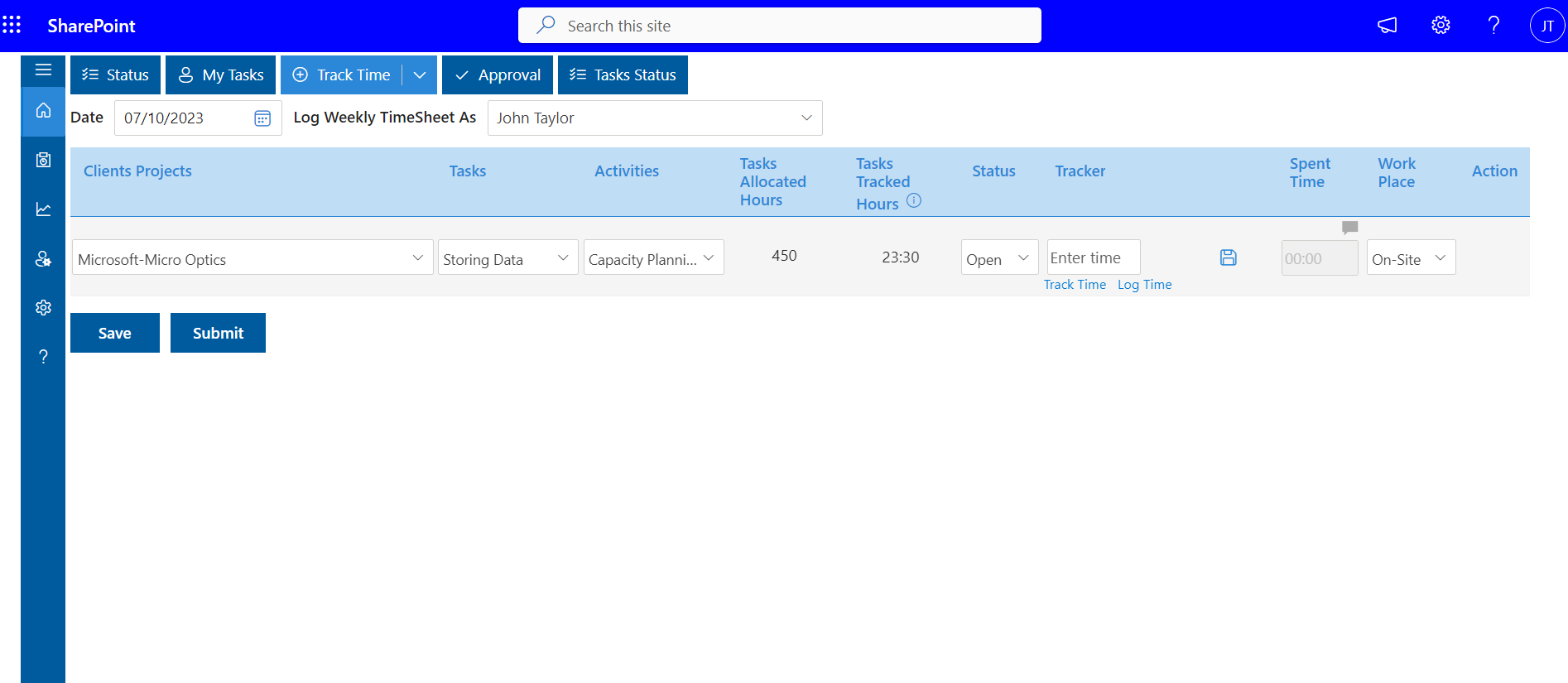
To submit the daily timesheet, select the date, project, and task then fill in the time and add the comments by clicking on the comment icon and click on the save icon. You can add hours for the next projects or tasks and save them and finally click on submit button.
Select the filters (Employee name, month, or week) and click on Apply filter icon to get the submitted timesheets then click on the week number, this will explore the details with approve and reject buttons. From here the timesheet can be approved or rejected accordingly with a comment. Then users will receive email notifications about approval or rejection along with comments.