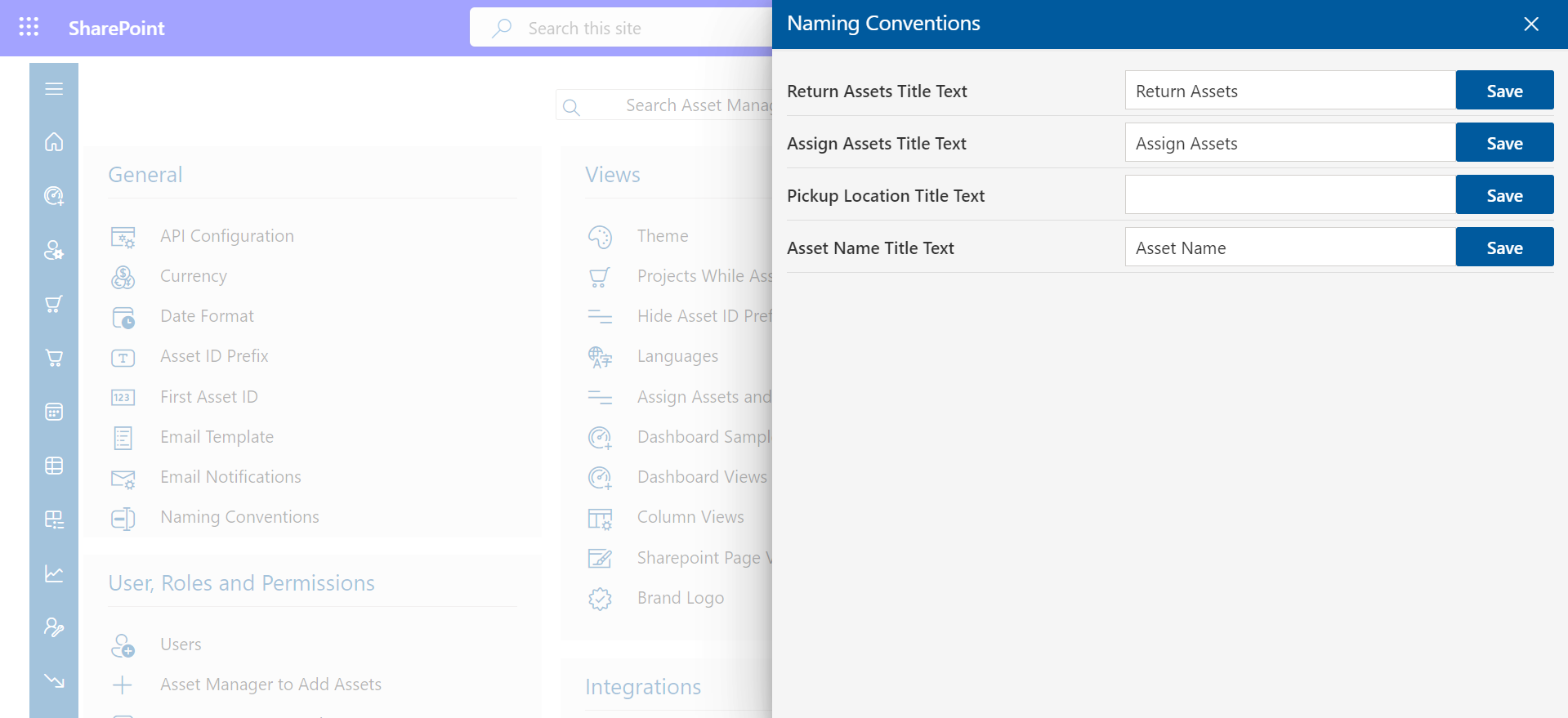General
From here you can update date format, custom email, first asset ID etc.
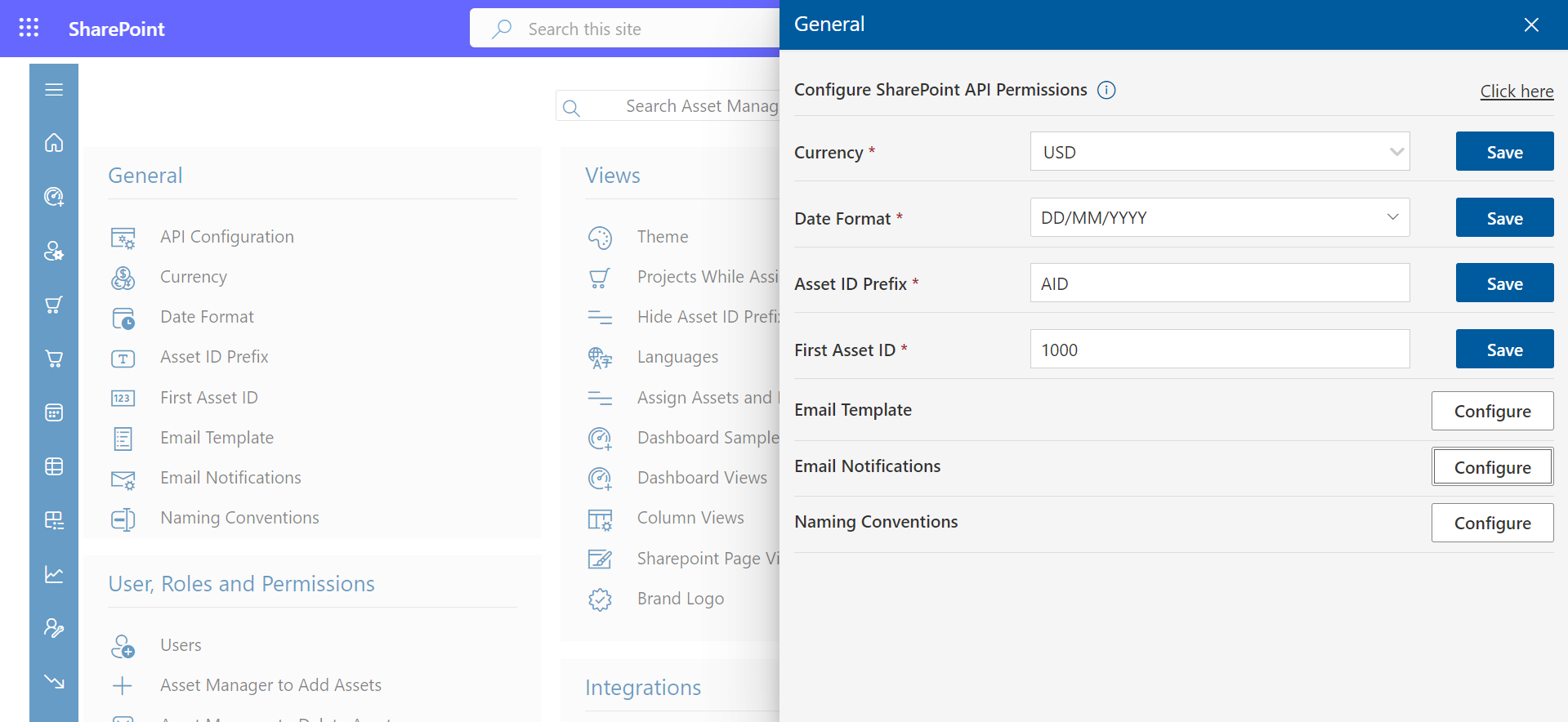
API Permissions
This setting will work if sharepoint API is enabled, you can configure it by visiting General-Setting.
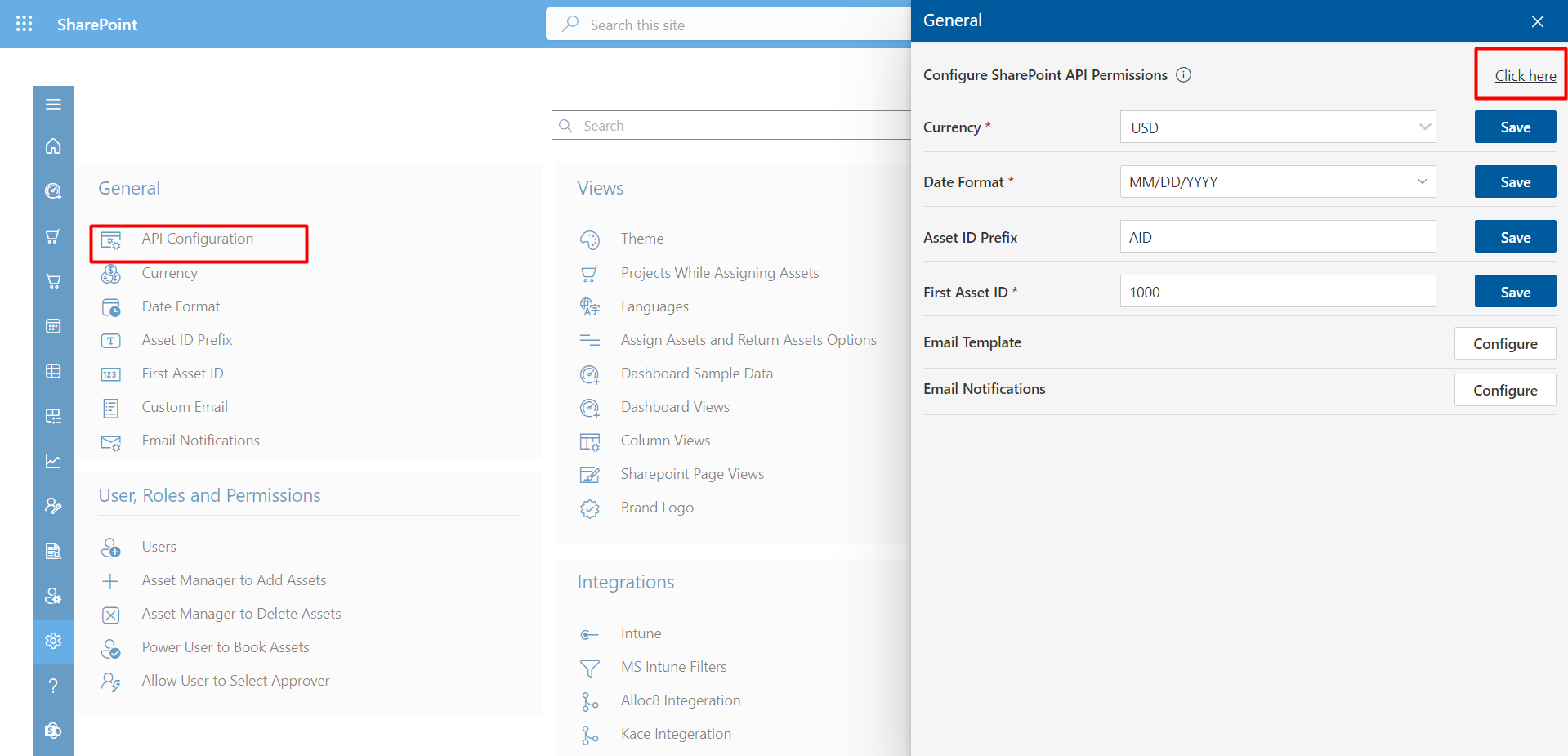
Currency
From here, you can select the type of currency from the dropdown. Click on the Save button.
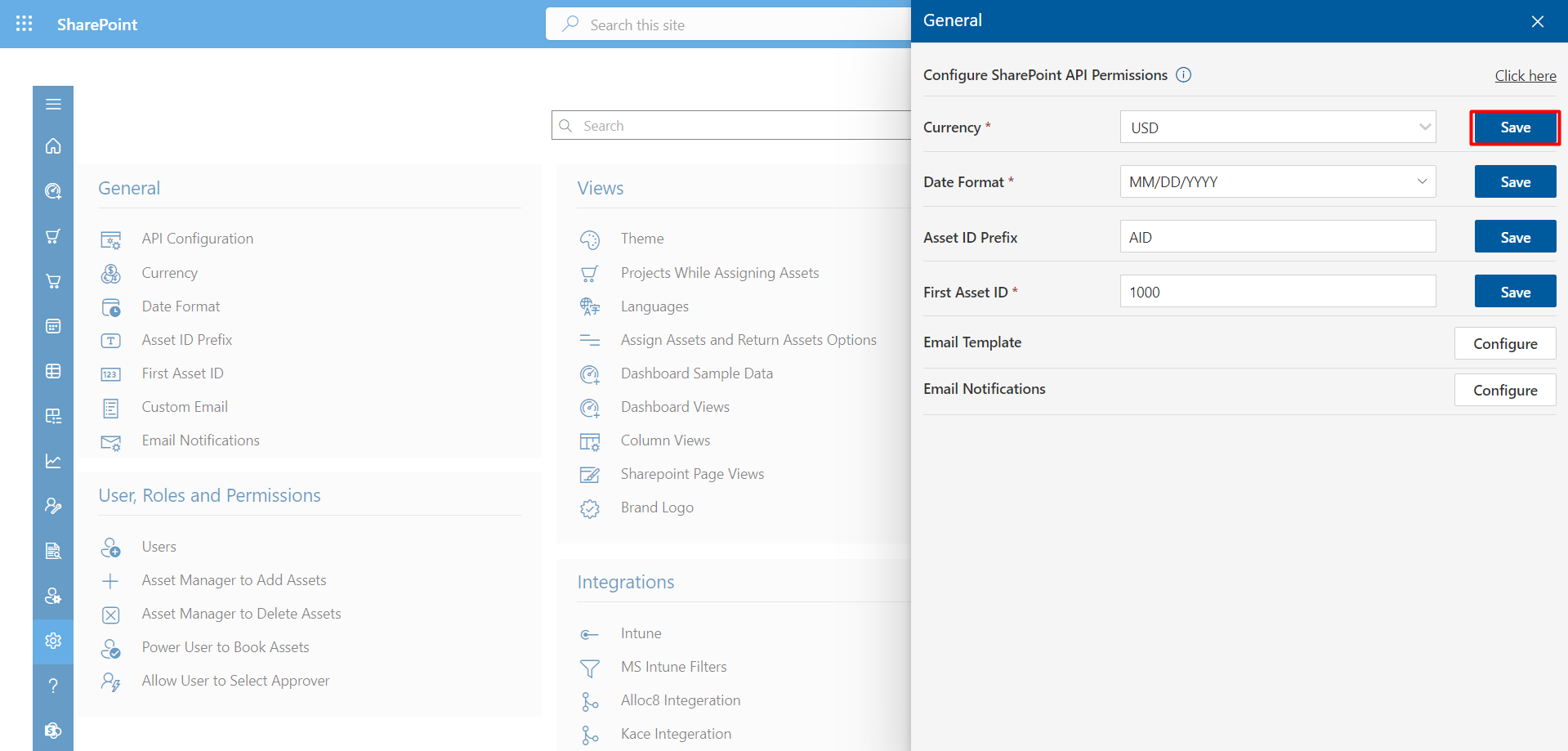
Date Format
From here, you can select the date format from the dropdown. Click on the Save button.
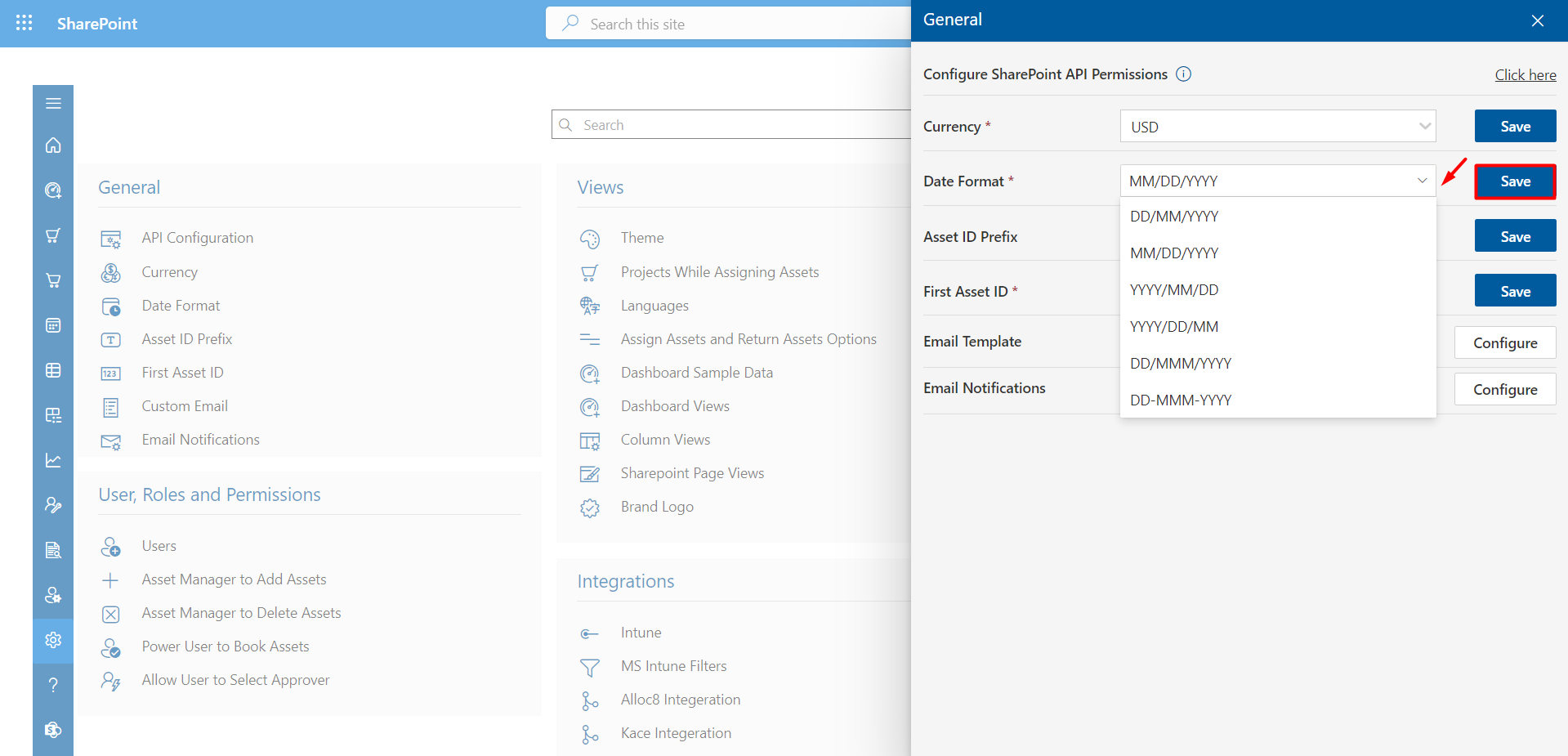
Asset ID Prefix
Asset ID Prefix specifies the letter prefix for the generated Asset ID.
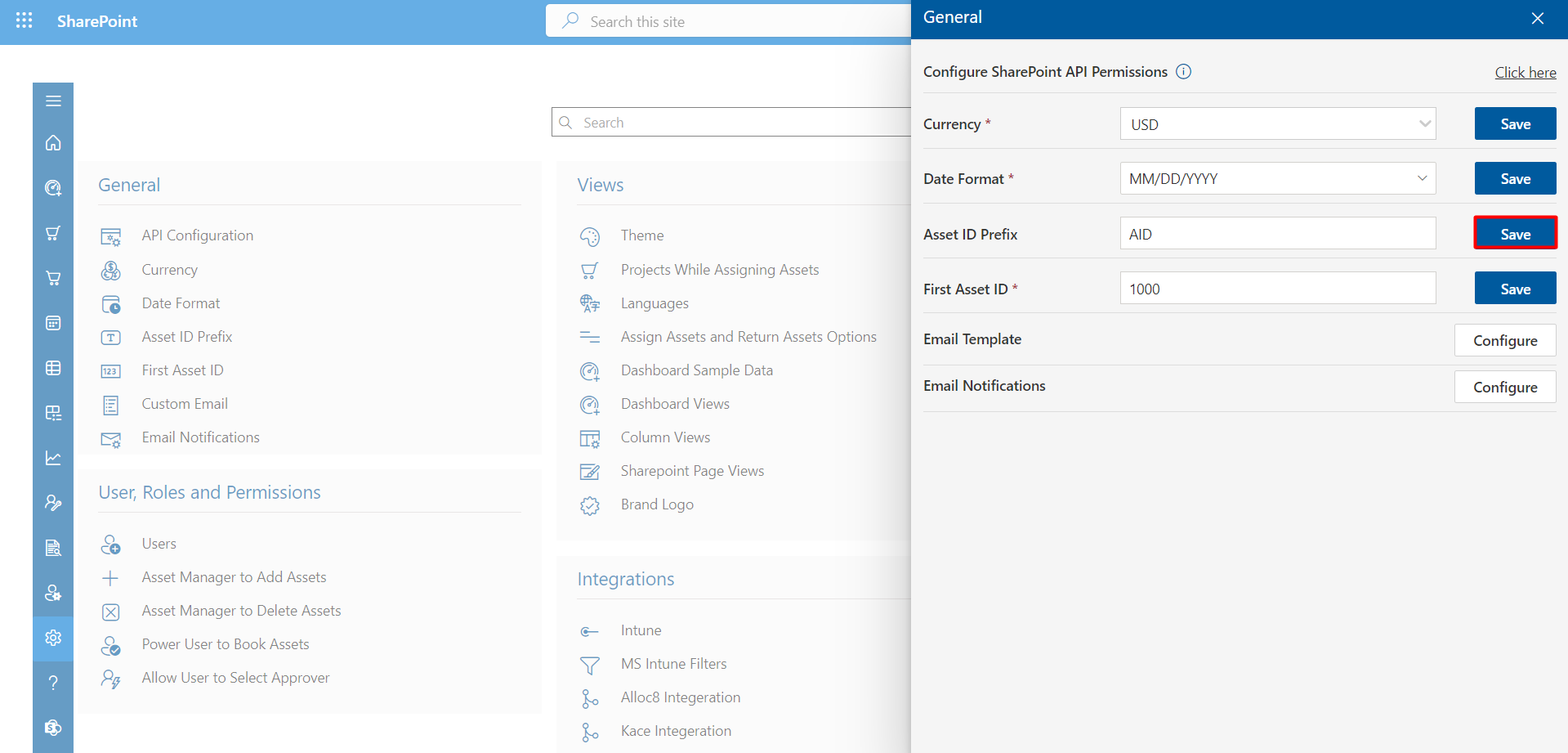
First Asset ID
The asset ID is the unique number that will start after you have entered the asset.
Note: Please be sure to enter the number with at least 3 digits.
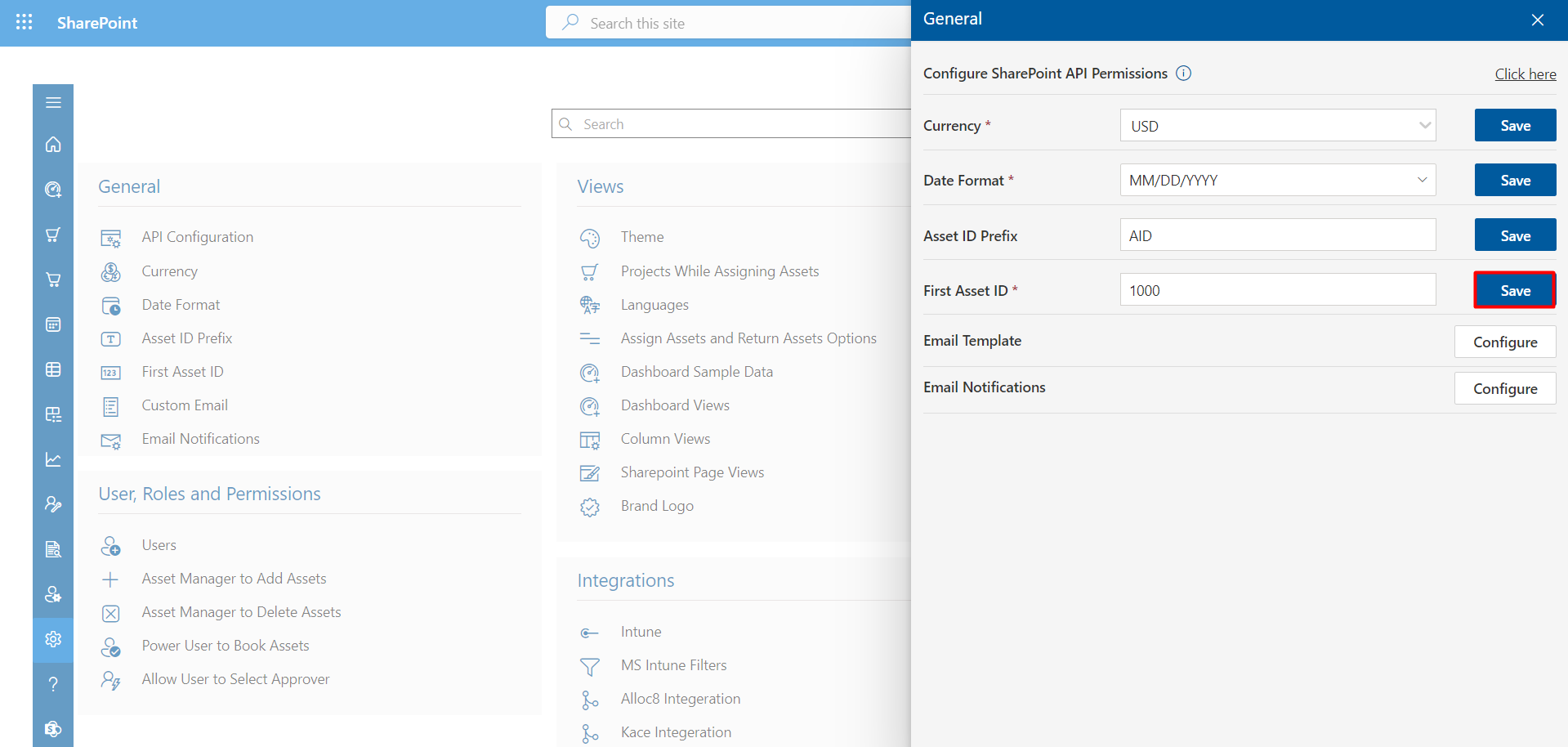
Email Template
Here you can change the email body notification format for assigned and returned assets. Click on Custom Email under Settings from side panel, an custom email page would opens, here you could customize the email body.
Select the check box of assign assets, return assets, book assets, approve assets or approve assets and in case, you want to add extra placeholder in email body, just click on the placeholder under placeholder section, placeholder get added in email body and finally click on Submit button as shown in below. If you want to edit text do same as you do in MS word.
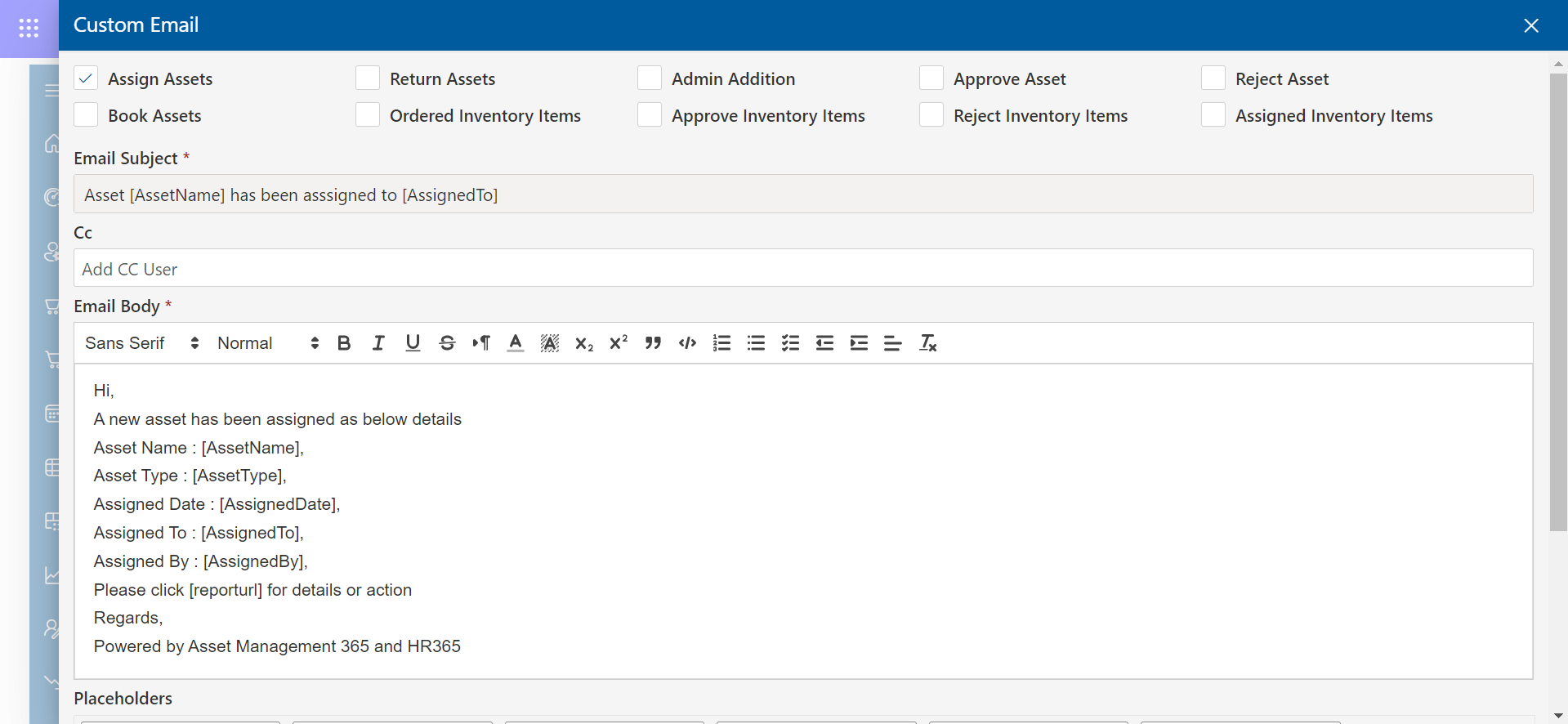
Email Notifications
Clients could set up email notifications for assigned or on return assets. You can also setup reminders through email notifications for asset expiry and return date of the assets.
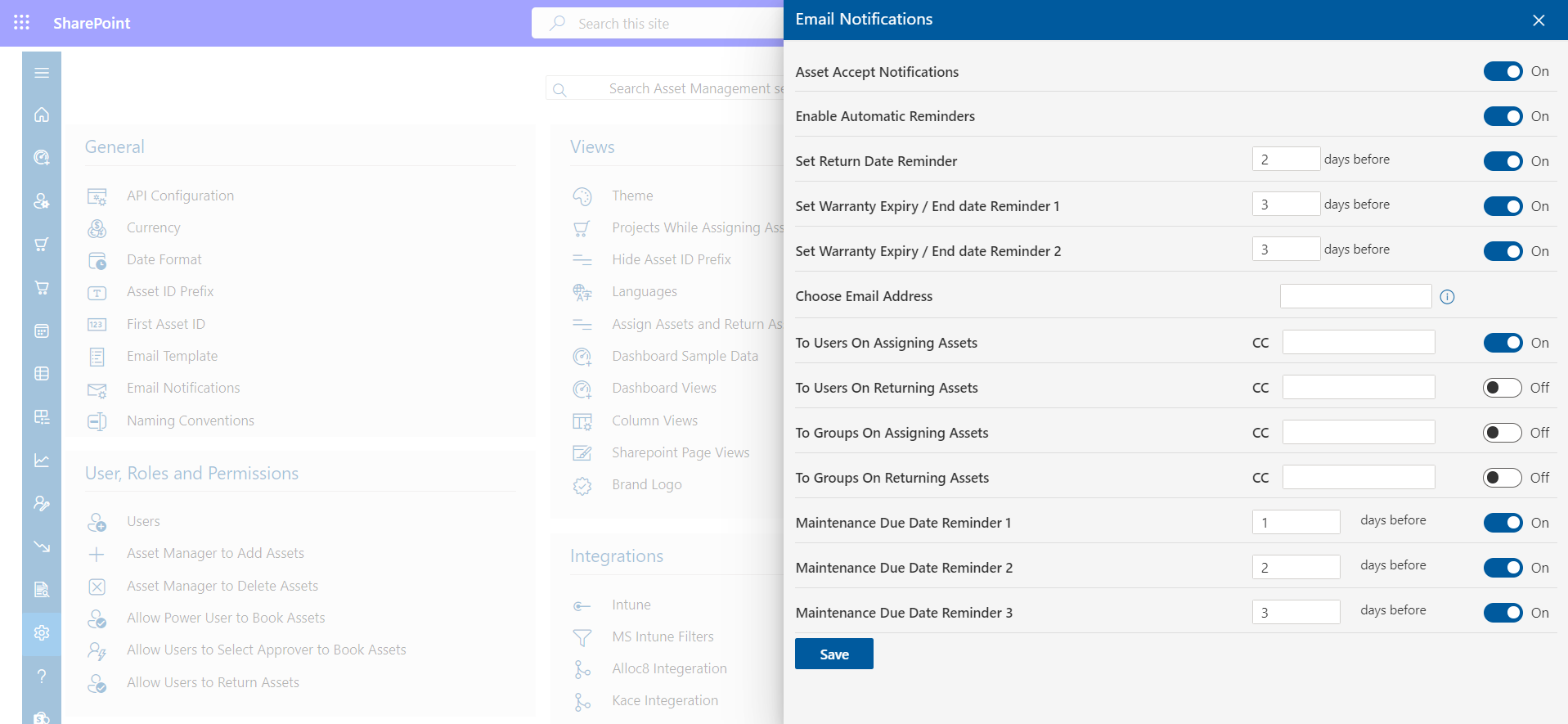
Default setting, “To users on assigning assets“ is enabled and receives the email notification. Enter the email ID and click on submit button, both the admin and the entered email ID’s would receive an email notification on assigning assets to the users.
Default setting, “To users on returning assets“ is enabled and admin receives the email notification. Enter the email ID and click on submit button, both admin and the entered email IDs would receive email notification on returning assets from the users.
By default, “To groups on assigning assets“ is enabled and admin receives the email notification. Enter email ID and click on submit button, both admin and the entered email IDs would receive email notification on returning assets from the group.
By default, “To groups on returning assets“ is enabled and admin receives the email notification. Enter the email ID and click on submit button, both admin and the entered email IDs would receive email notification on returning assets from the group.
Email Reminder or Enable Automatic Reminders
By default, “Enable Automatic Reminders” is enabled, admin would receive email notification regarding the asset expiry date and returning assets of the users based on days entered in settings.
Here the person will receive an email notification whose email ID(s) are entered in the “Choose Email Address” box. You can add up to 4 emails (IDs) in choose email ids separated by “;” without space.
When you enter the number as day for “Set Return date Reminder” and click on submit, email notification would be received before the number of days entered to the return date. When you enter number as day for “Set Expiry / End date Reminder 1” and click on submit, email notification would be received before the number of days entered to the expiry date of the assets.
Similar way “Set Expiry / End date Reminder 2” will works.
The person who install the application, by default is an admin, such person will receive email notifications and email reminders.
Naming Conventions
Within the Naming Convention feature, you have the option to easily modify the name of the field itself and then save your changes by clicking on the "Save" button.