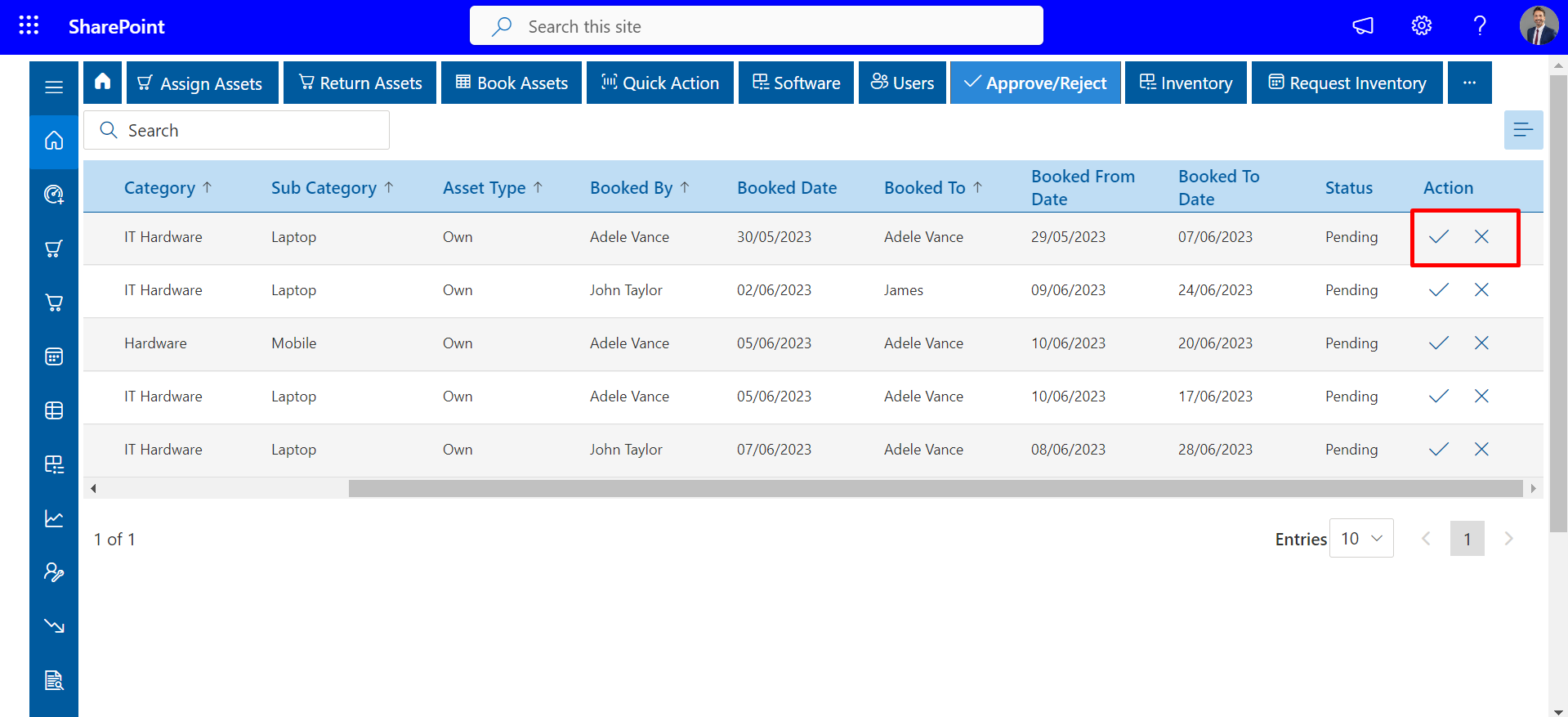Inventory
Inventory (also known as Inventory goods, non-durable goods, or soft goods) are goods that are intended to be consumed. Inventory are products that consumers use recurrently, i.e., items which "get used up" or discarded.
By default, the Inventory feature is disabled, admin can enable it from Features Settings.
The renaming of the module title, could be done from Features Settings.
Add Inventory Item
-
Click on the + Inventory , this displays the Inventory page.
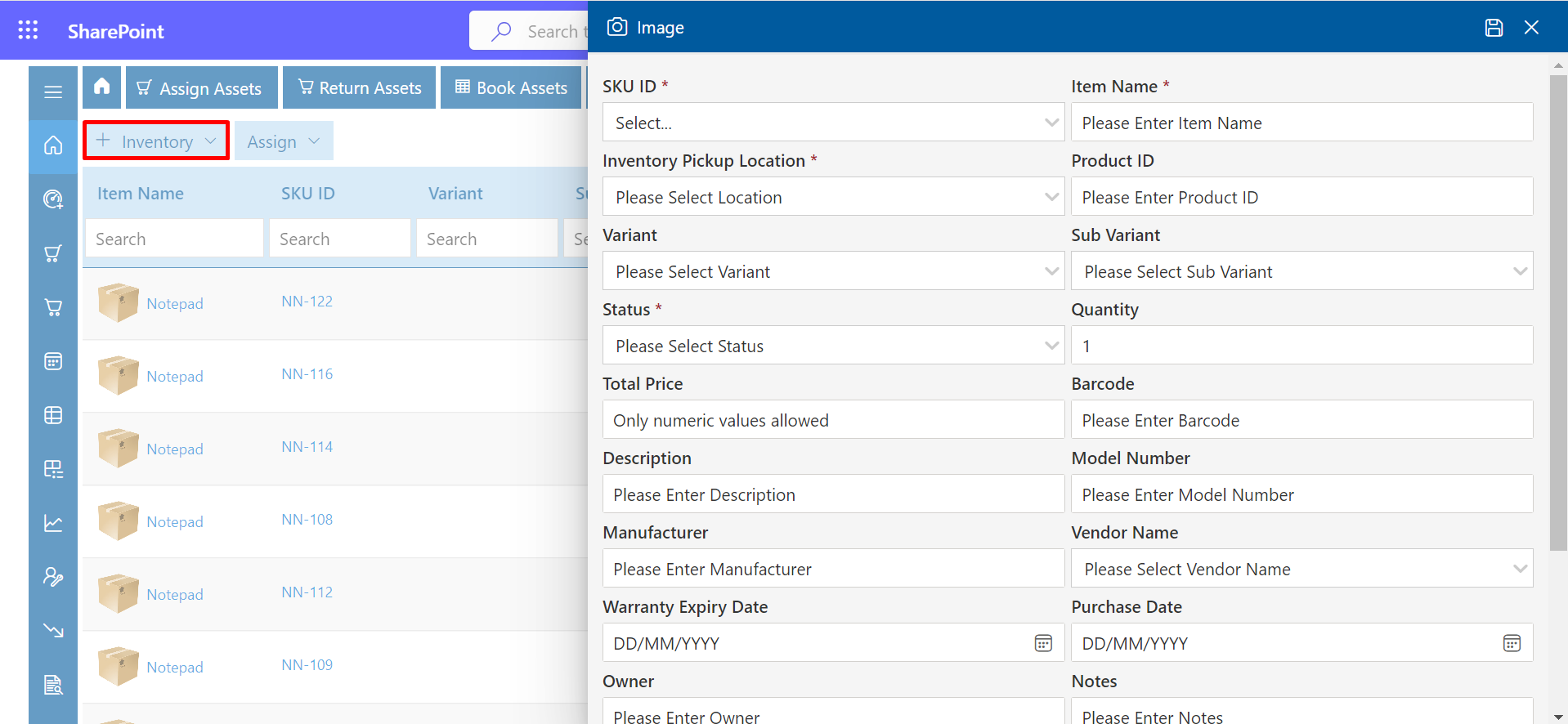
- Enter all the mandatory fields like Product Id, SKU ID, Item Name, Status, Item Description, Category, Sub Category, Quantity and Total Price. You can add multiple rows for category and delete the row by clicking on the delete icon.
- Finally, click on the Save button.
-
The added Inventory item will be displayed on the Inventory Items page.
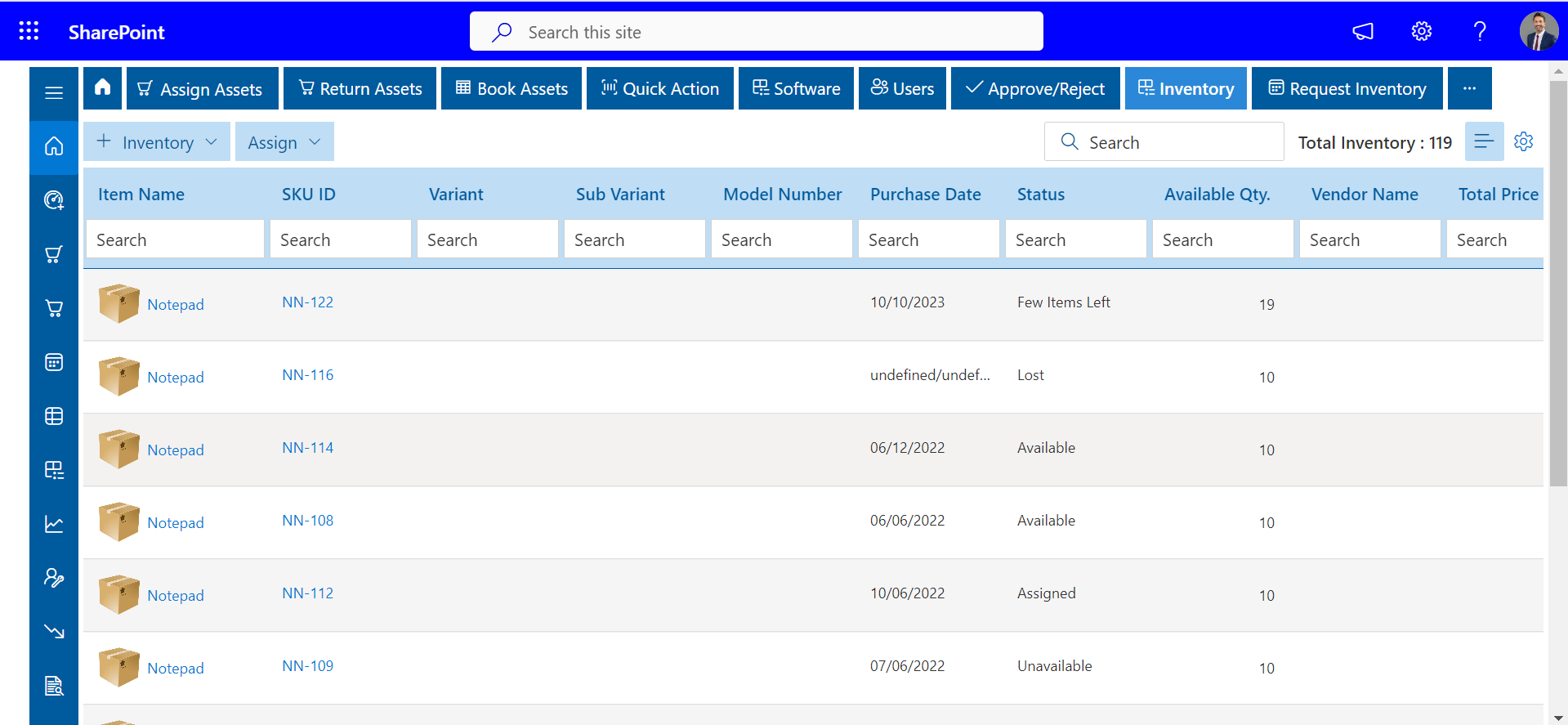
From here you can able to add Inventory item.
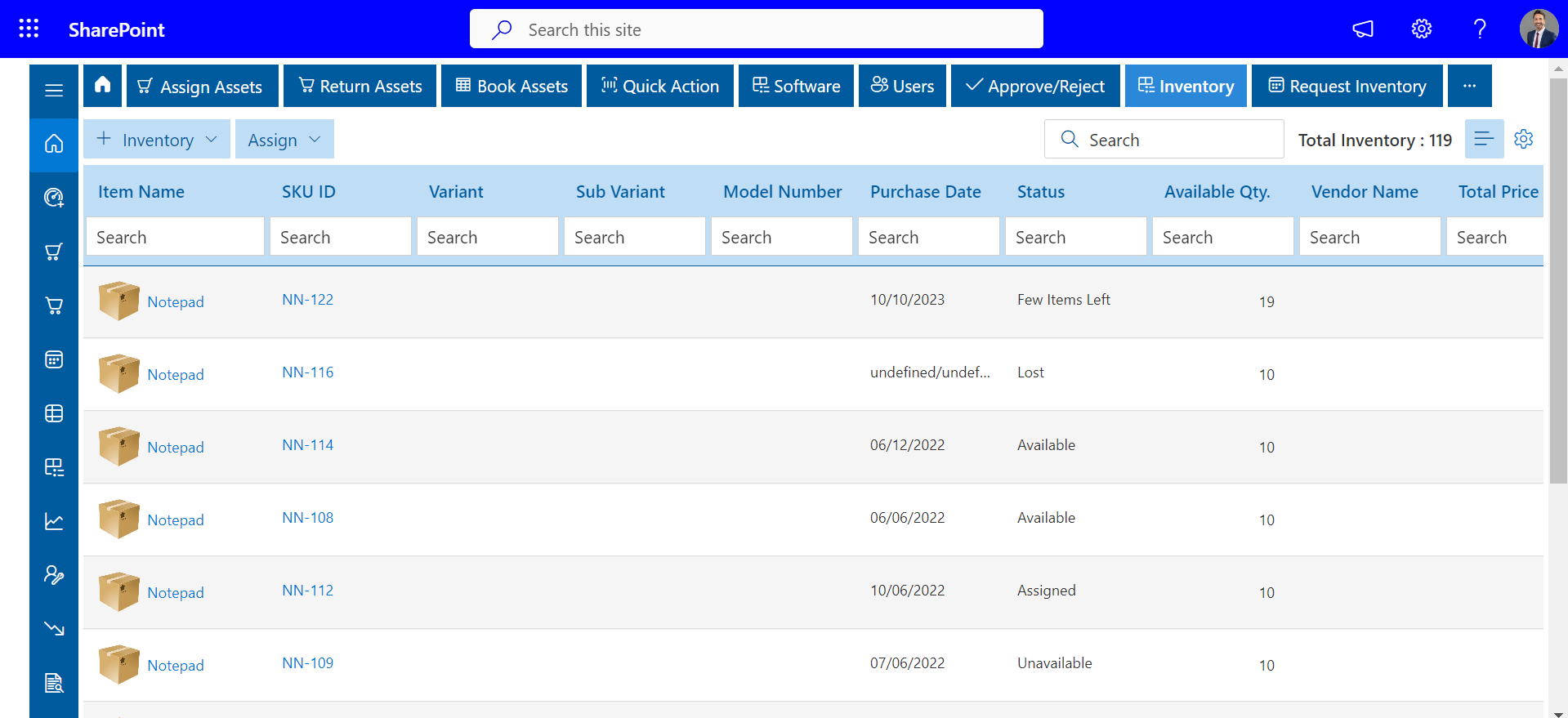
To add the Inventory item, follow the below steps:
Bulk Inventory
- Please download the above sample file and fill the Inventory details as per below instructions, save the file and upload it
- Please add variants and subvariants through administration before uploading the bulk Inventory file.
- Please remove the separators, and currency symbol from the cost column.
- Please don't add commas in any columns of the file.
- The date format should be MM/DD/YYYY for data upload, while its display format can be adjusted in your date settings.
- Please ensure the mandatory columns such as SKU ID, Item Name, Status, Location and Product ID are filled out without any emptiness.
- Do not alter the column order or add new columns, as this may cause data to be entered incorrectly.
- You can add 1000 items in a single upload.
- Click on the +Bulk Inventory tab, this displays Add Multiple Inventory Items.
- Choose the data loaded CSV file from the system and upload the file.
- Finally click on Save button.
You can add 1000 Inventory in one go using CSV file. Download the sample file and add data in the specified format.
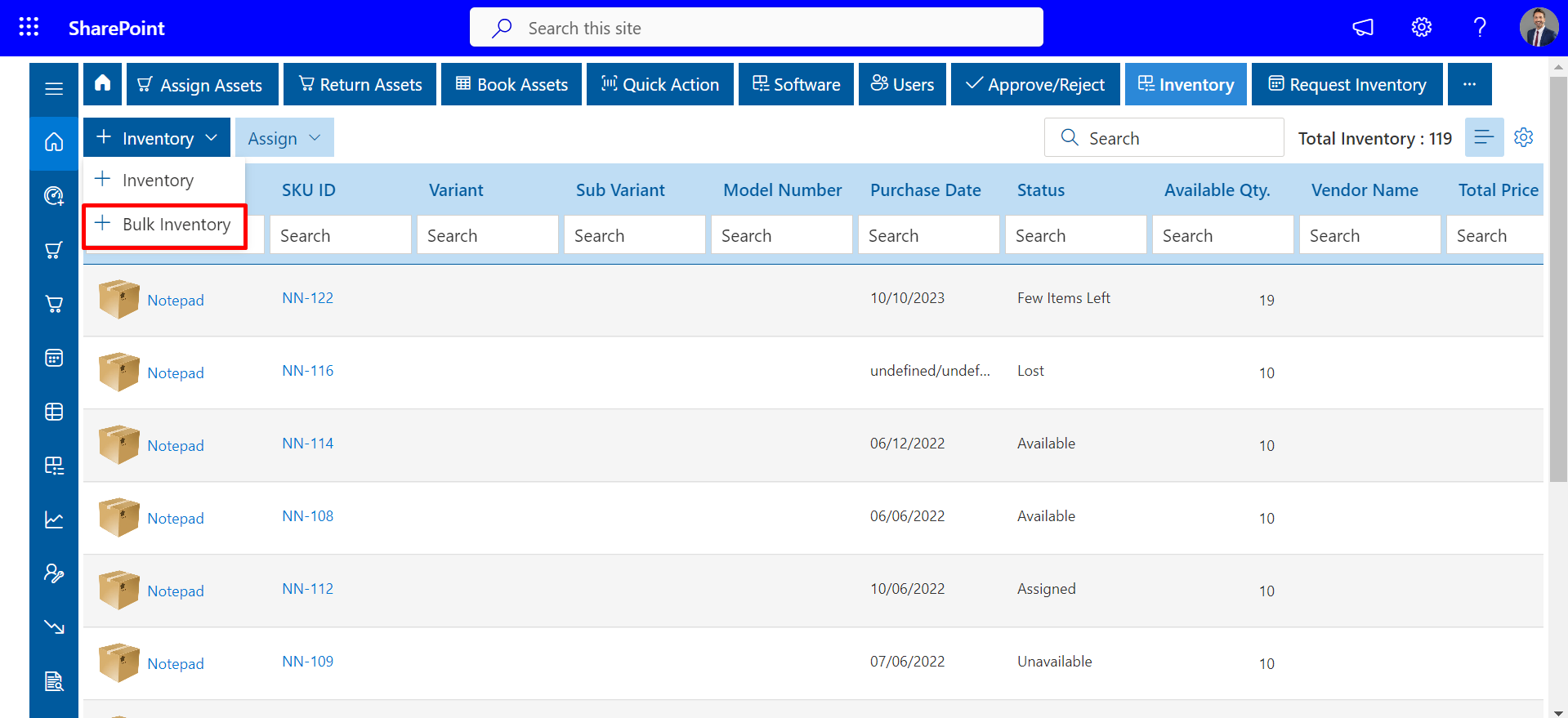
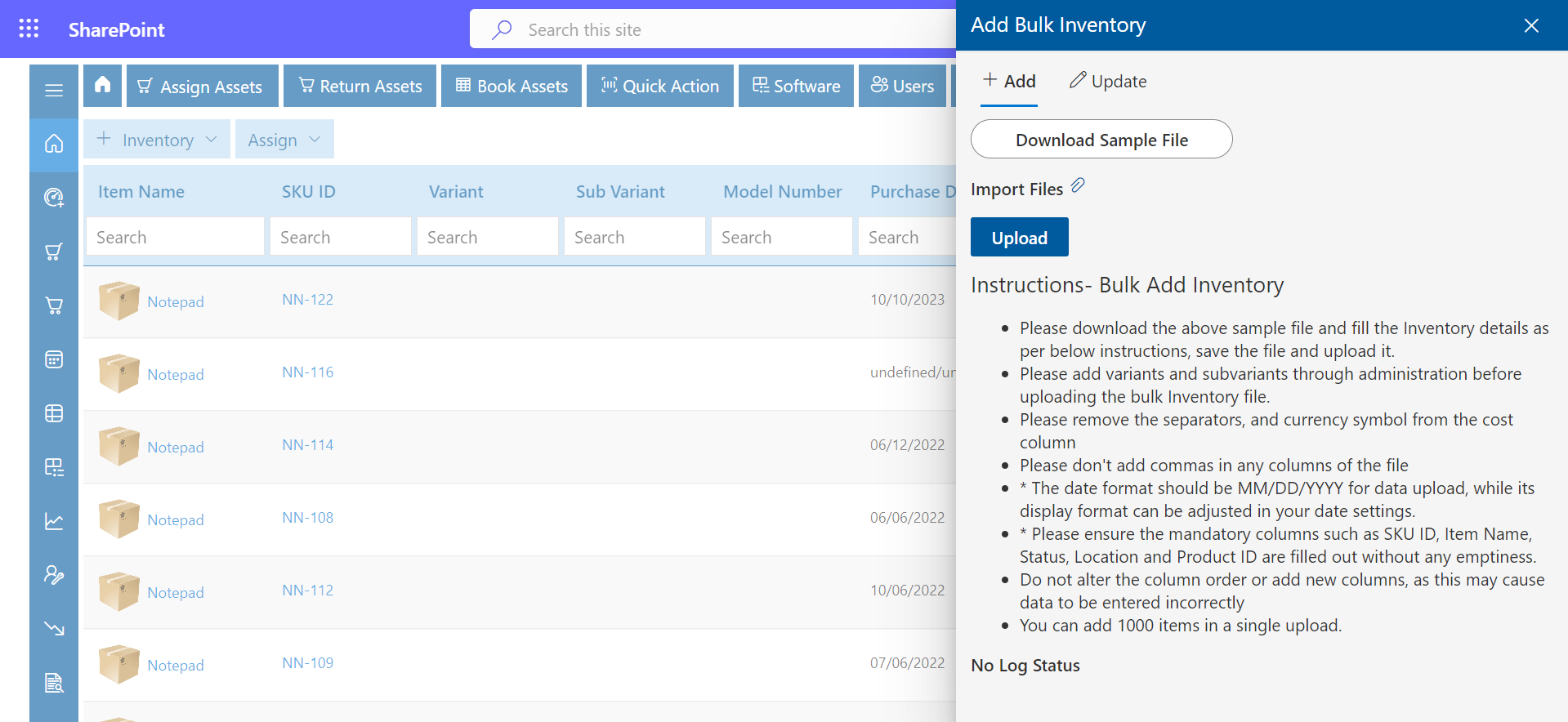
Follow the below instructions before adding bulk Inventory items:
To add or upload bulk Inventory follow the below steps:
Assign Inventory
Form here, You can Assign Inventory
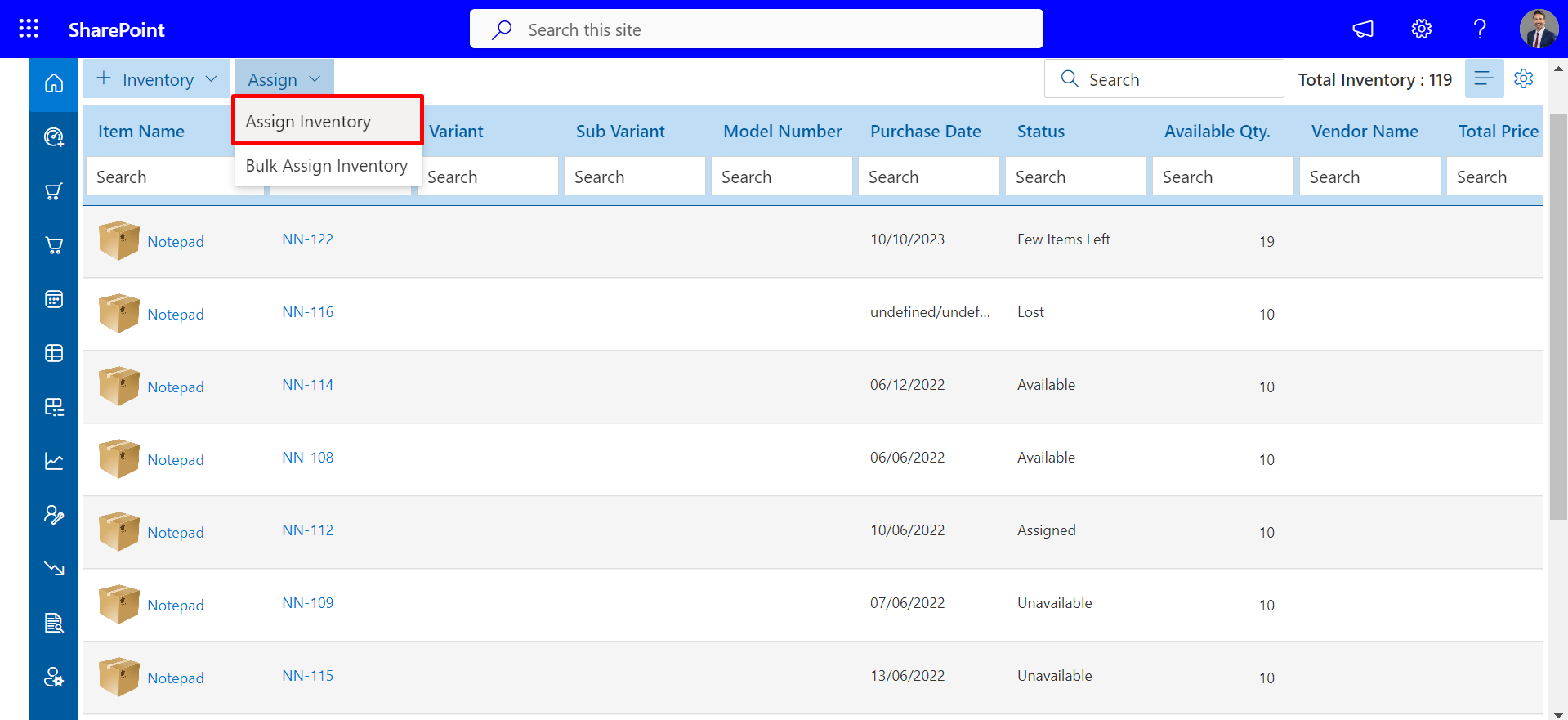
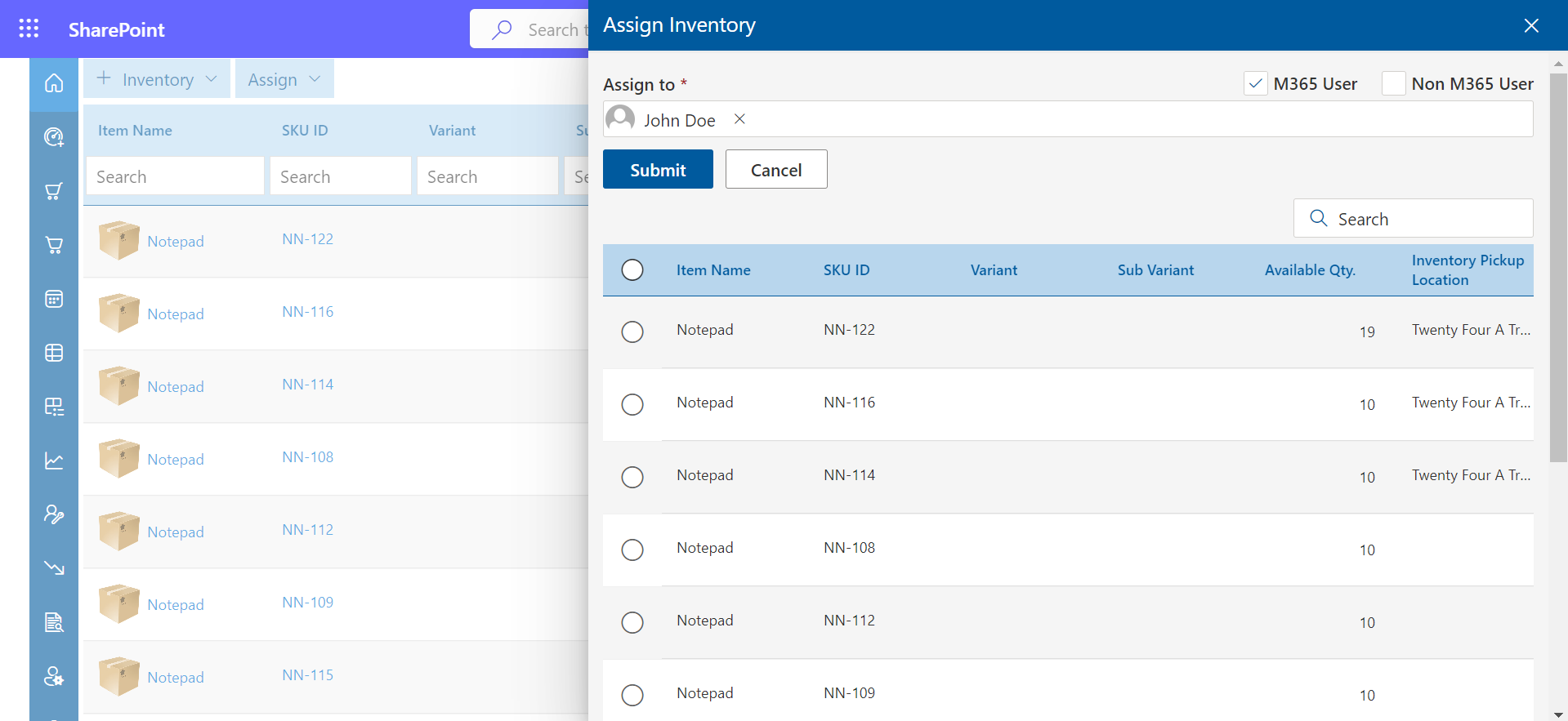
Bulk Assign Inventory
Form here, You can Add Bulk Assign Inventory
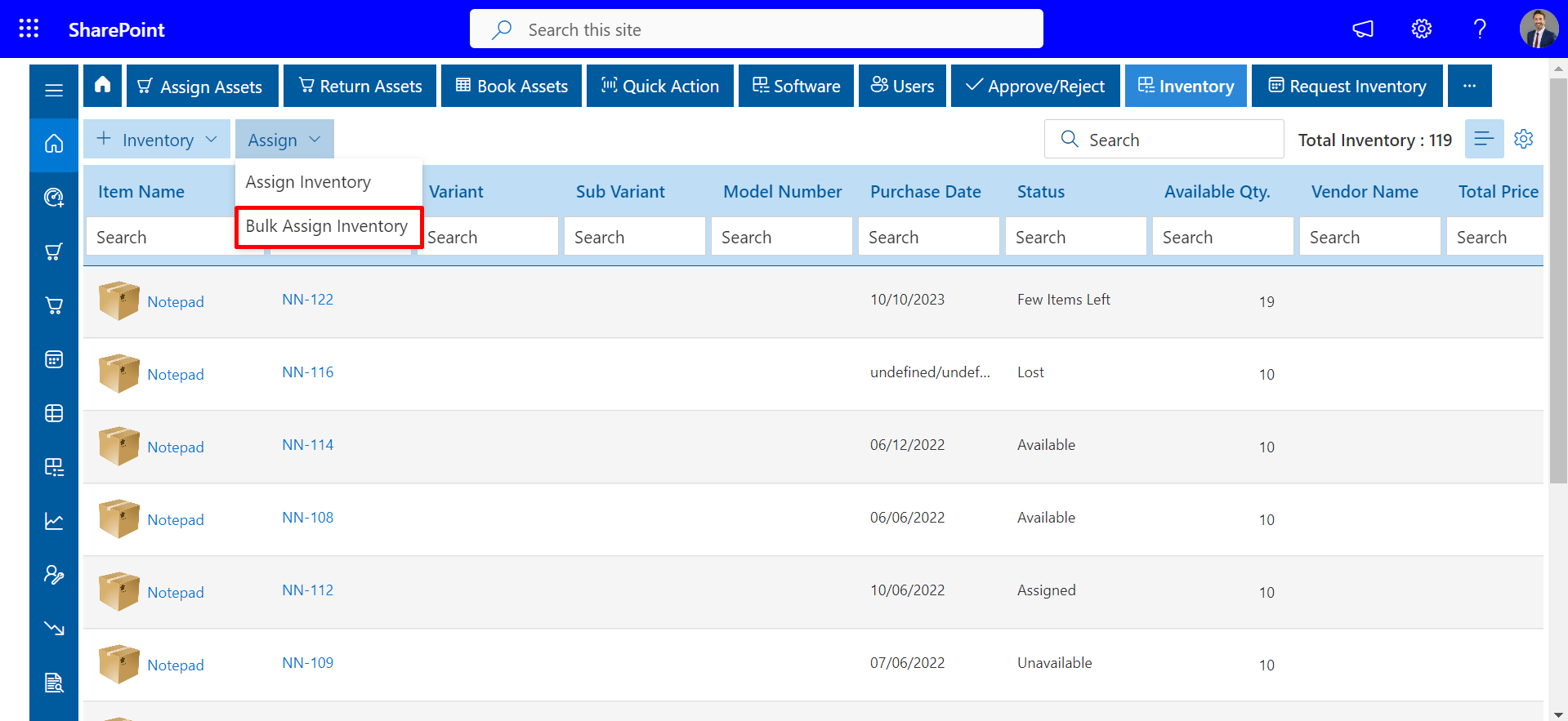
Download the Sample file and then Import the File According to Instruction Given Below.
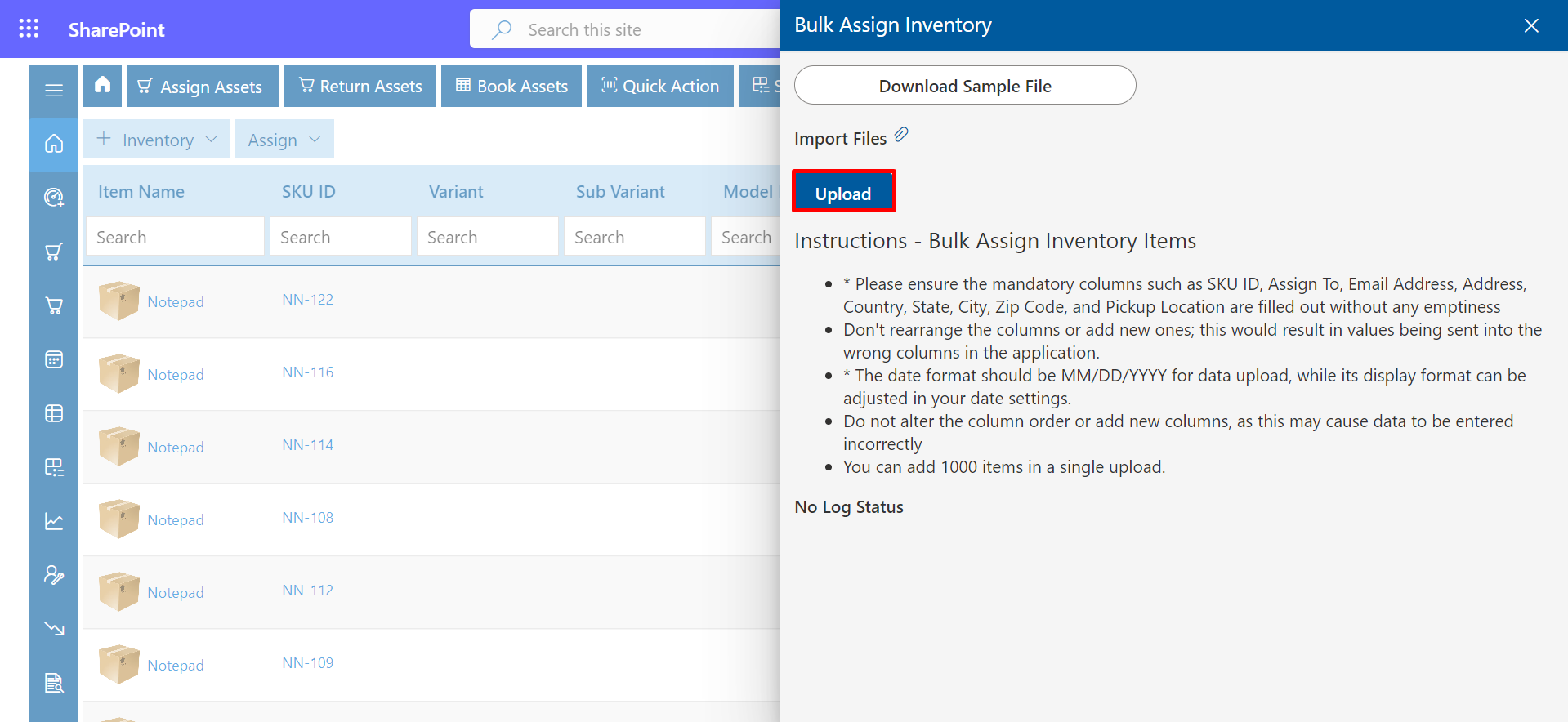
- Please ensure the mandatory columns such as SKU ID, Assign To, Email Address, Address, Country, State, City, Zip Code, and Location are filled out without any emptiness
- Don't rearrange the columns or add new ones; this would result in values being sent into the wrong columns in the application
- The date format should be MM/DD/YYYY for data upload, while its display format can be adjusted in your date settings.
- Do not alter the column order or add new columns, as this may cause data to be entered incorrectly
- You can add 1000 items in a single upload.
Approve Reject Consumable
Form here, Approver can Approve or Reject the Inventory.